

如何在树莓派而不是SD卡上使用HDD
电子说
描述
步骤1:您需要做什么
键盘
USB HDD
Raspberry Pi 3
8GB + MicroSD卡
最新RetroPie映像
Y电缆
步骤2:更新RetroPie
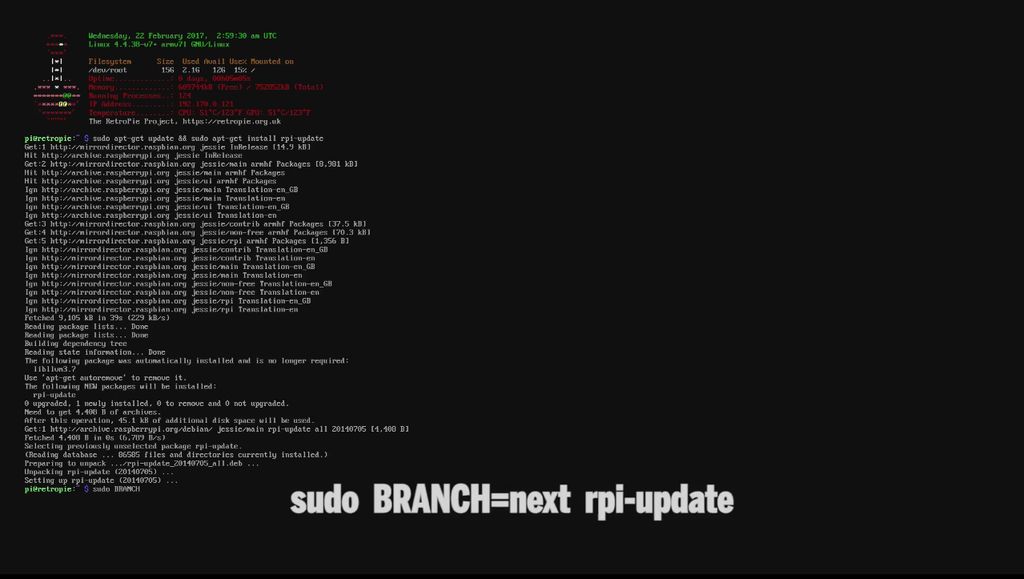
按“ F4”进入命令行。
输入“ sudo apt-get update && sudo apt-get install rpi-update”,然后按“ Enter”。输入“ sudo BRANCH = next rpi-update”,然后按“ Enter”
步骤3:配置启动配置文件
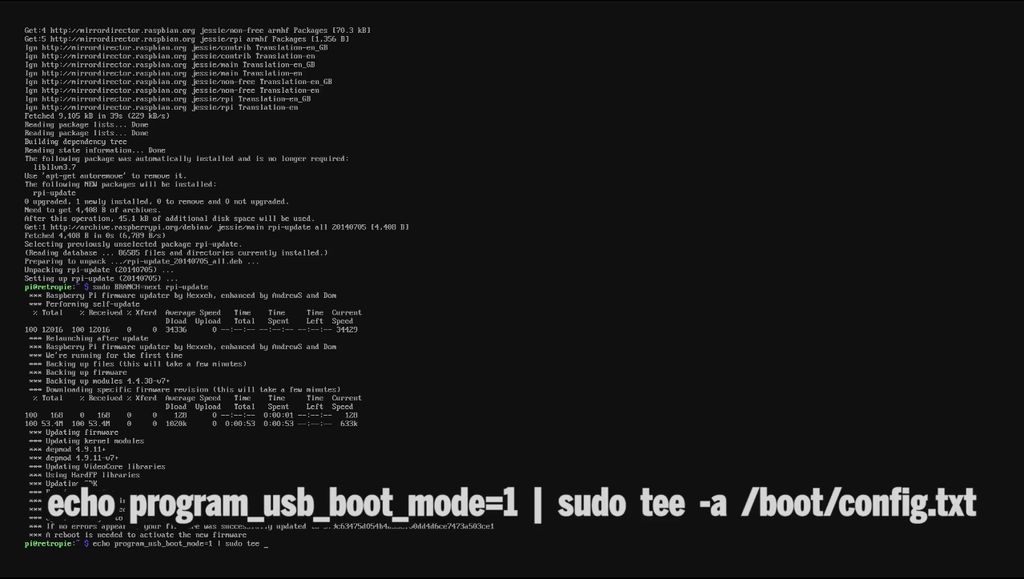
键入“ echo program_usb_boot_mode = 1 | sudo tee -a/boot/config.txt”,然后按“ Enter”
通过键入“ sudo reboot”来重新引导系统。在正确地重新引导后,请按“ F4”以返回命令行。 p》
键入“ echo program_usb_boot_mode = 1 | sudo tee -a/boot/config.txt”,然后按“ Enter”
注意:如果返回的是17:3020000a,则可以继续,如果没有,则返回硬盘或USB记忆棒可能不兼容。
通过输入“ sudo nano/boot/config.txt”然后按“ Enter”进入配置文件
滚动到
删除显示“ program_usb_boot_mode = 1”的行
按“ Ctrl” +“ X”,然后按“ Y”,然后按“ Enter” ”,这将保存文件并将我们带回到命令行。
步骤4:设置硬盘分区
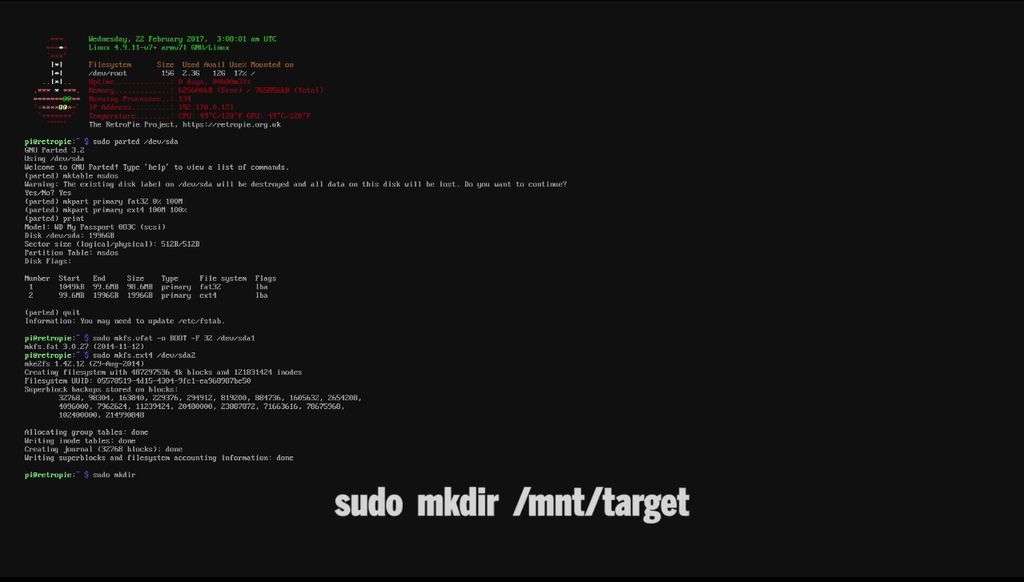
返回命令行后,键入“ sudo parted/dev/sda”并按“ Enter”
键入“ mktable msdos”并按“ Enter”
对销毁磁盘标签说“是”,通过键入“ mkpart primary fat32 0%100M”来创建“ fat32”分区
通过键入“ mkpart primary ext4 100M 100%”来创建Linux分区
键入“退出”退出分区工具
键入“ sudo mkfs.vfat -n BOOT -F 32/dev/sda1”,然后按“ Enter”
键入“ sudo mkfs.ext4/dev/sda2”,然后按“ Enter”
步骤5:将所有文件从MicroSD卡复制到硬盘上
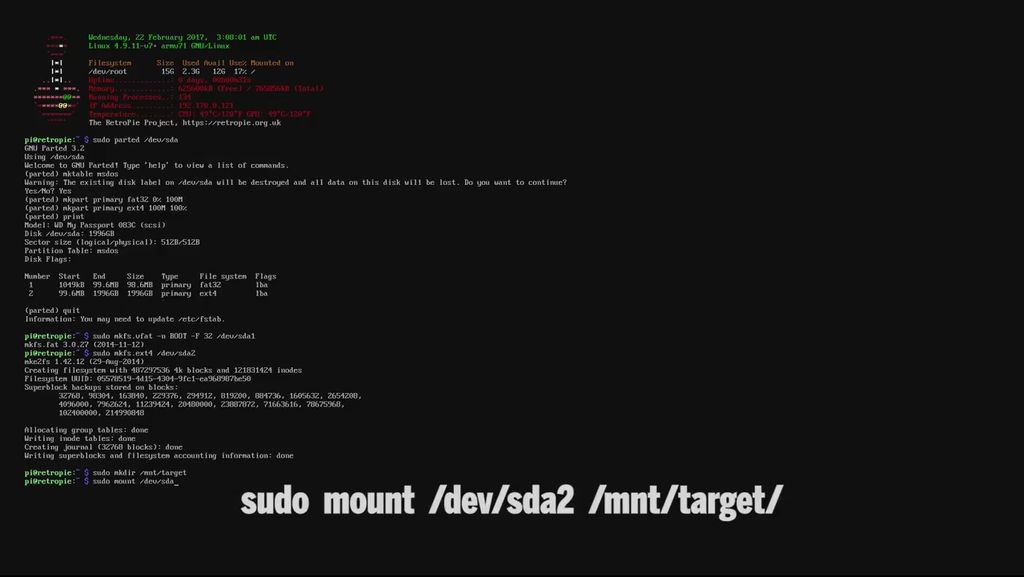
键入“ sudo mkdir/mnt/target”并按“ Enter”
键入“ sudo mount/dev/sda2/mnt/target/”并按“ Enter”
键入“ sudo mkdir/mnt/target/boot”并按“ Enter”
键入“ sudo mount/dev/sda1/mnt/target/boot/”并按“ Enter”
通过键入“ sudo apt-get update && sudo apt-get install rsync”,确保已将“ rsync”安装到最新版本。
在“ sudo rsync -ax”中键入–progress//boot/mnt/target”,然后按Enter键。
准备等待很长时间,因为它将开始将SD卡上的所有文件复制到硬盘上。
步骤6:绑定系统目录
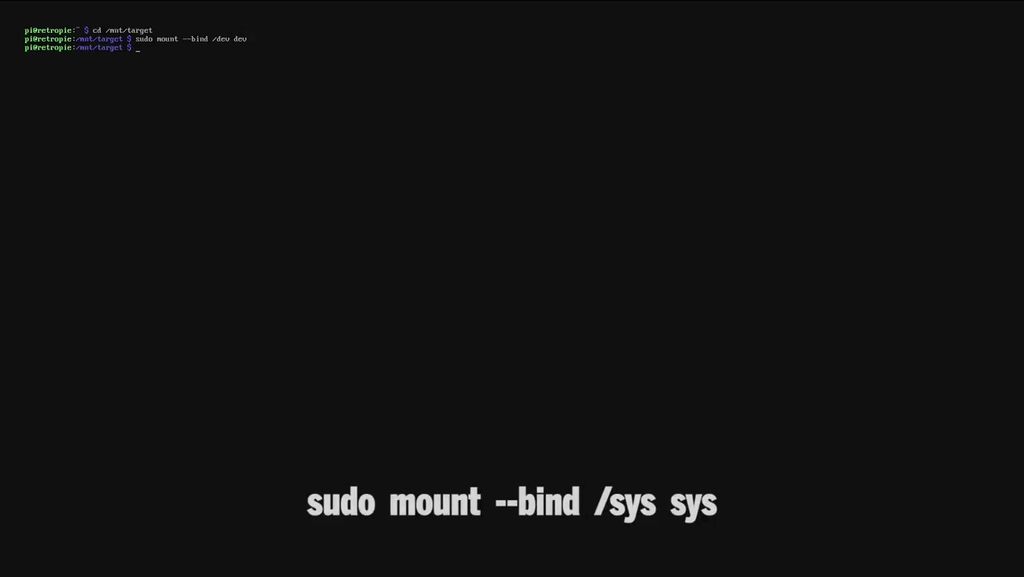
类型“ cd/mnt/target”访问安装目录之一
键入“ sudo mount –bind/dev dev”,然后按“ Enter”
键入“ sudo mount –bind/sys sys”并按“ Enter”
键入“ sudo mount –bind/proc proc”并按“ Enter”
要删除您的SSH密钥并使您的云端硬盘更安全,输入“ sudo chroot/mnt/target”,然后按“ Enter”获得root访问权限。
键入“ rm/etc/ssh/ssh_host *”以删除您的SSH密钥。
键入“ dpkg-reconfigure openssh-server”以创建新的SSH密钥。
一旦生成新的SSH密钥以退出root用户,请键入“ Exit”。
键入“ sudo umount dev”并按“ Enter”键入“ sudo umount sys”并按“ Enter”
键入“ sudo umount proc”并按“ Enter”
通过键入“ sudo sed -i s,root =/dev/mmcblk0p2,root =/dev/sda2,”/mnt/target/boot/cmdline将所需的信息添加到引导文件的命令行中.txt”,然后按Enter键
通过键入“ sudo sed -i s,/dev/mmcblk0p,/dev/sda,”/mnt/target/将“ fstab”添加到启动文件etc/fstab”,然后按“ Enter”
在输入最后两个命令后键入“ cd〜”,然后按“ Enter”
通过键入“ sudo”退出引导分区umount/mnt/target/boot”
键入“ sudo umount/mnt/target”,然后按“ Enter”
通过键入“ sudo poweroff”关闭Raspberry Pi。
恭喜,您已经设置好硬盘,使其可以与Raspberry Pi一起使用并启动到RetroPie。
-
树莓派5,Raspberry Pi 5 评测2024-06-19 0
-
树莓派如何安装和启动2014-06-30 0
-
如何在win系统下安装树莓派的系统到SD卡上2014-06-30 0
-
如何制作Raspberry Pi树莓派的SD卡2014-06-30 0
-
树莓派常用知识及问题介绍2014-07-01 0
-
banana pi 板上跑树莓派镜像2014-08-09 0
-
树莓派B+没插SD卡上电会有什么提示?2014-09-10 0
-
在Windows、OSX和树莓派下编辑树莓派config2016-01-11 0
-
树莓派Zero小夜灯2016-01-28 0
-
树莓派系列教程2:树莓派烧写镜像2016-03-28 0
-
树莓派3 SD卡扩容问题求助2017-09-15 0
-
请问树莓派SD卡变小怎么恢复?2019-05-27 0
-
第二章 如何与树莓派搭讪2020-03-20 0
-
树莓派学习之树莓派4B的安装与配置资料下载2021-07-02 0
-
树莓派如何调整SD卡的分区大小?2023-10-24 0
全部0条评论

快来发表一下你的评论吧 !

