

Circuit Playground的使用
电子说
描述
概述
您是否想学习电子产品,并采用内置传感器和LED的多合一板?这里是Circuit Playground,它是在真实硬件上练习编程的最佳方法。
电路游乐场具有ATmega32u4微处理器,就像我们广受欢迎的Flora一样。它也是圆形的,周围有鳄鱼夹。您可以通过USB,AAA电池组或Lipoly(高级用户)为它供电。将代码编写到其中,然后随时随地使用。

ATmega32u4处理器,运行在3.3V和8MHz上
MicroUSB端口,用于使用Arduino IDE进行编程和调试
USB端口可以充当串行端口,键盘,鼠标,操纵杆或MIDI

Circuit Playground具有内置的USB支持。内置USB意味着您将其插入以对其编程,它随即显示-您所需的是Micro-B USB电缆,无需额外购买!使用新的1.6.4+ Arduino IDE,只需几秒钟即可添加支持。 Circuit Playground具有USB HID支持,因此可以像鼠标或键盘一样直接连接到计算机。
以下是其中的一些好东西:
10 x mini NeoPixels,每一个都可以显示任何彩虹色
1 x运动传感器(带有轻敲检测,自由落体检测的LIS3DH三轴加速度计)
1 x温度传感器(热敏电阻) )
1 x光传感器(光电晶体管)
1 x声音传感器(MEMS麦克风)
1 x迷你扬声器(电磁蜂鸣器)
2 x左右按钮
1 x滑动开关
8 x鳄鱼夹友好的输入/输出引脚
包括I2C,UART和4个可以进行模拟输入/PWM输出
所有8个焊盘都可以用作电容式触摸输入
绿色的“ ON” LED指示灯,所以您知道其通电了
红色的“# 13“ LED基本闪烁
重置按钮
我们从 Developer Edition 开始电路游乐场。这个版本是为那些已经对Arduino有一点经验,想要帮助构建和记录项目的人而设计的。可能存在较小的硬件或软件错误。一旦我们觉得设计确实可靠,我们便会将其修改/重新发布为通用版本,以供任何人使用!

经典与快速
Circuit Playground的起步阶段是一个具有简单要求的电路板-只需与Arduino IDE和Code.org一起使用即可。但是自2015年首次发布以来,我们已经学到了很多东西,并且极大地改进了开发板!
有两个两个电路游乐场-一个 Classic 和一个 Express 。
经典版本可以运行Arduino和Code.org
Express版本可以运行MakeCode,CircuitPython,Arduino和 Code。 org CS Discoveries。
如何判断您是否有经典

当前电路游乐场Classic板的下半部写有 Classic

旧赛道经典赛中没有 Classic 在背面,但确实有文字说明芯片类型 ATmega32U4
如何判断您是否拥有Express

Express板具有 CIRCUIT PLAYGROUND EXPRESS 在后下半部分。他们还会注意到该芯片是 ATSAMD21
导游
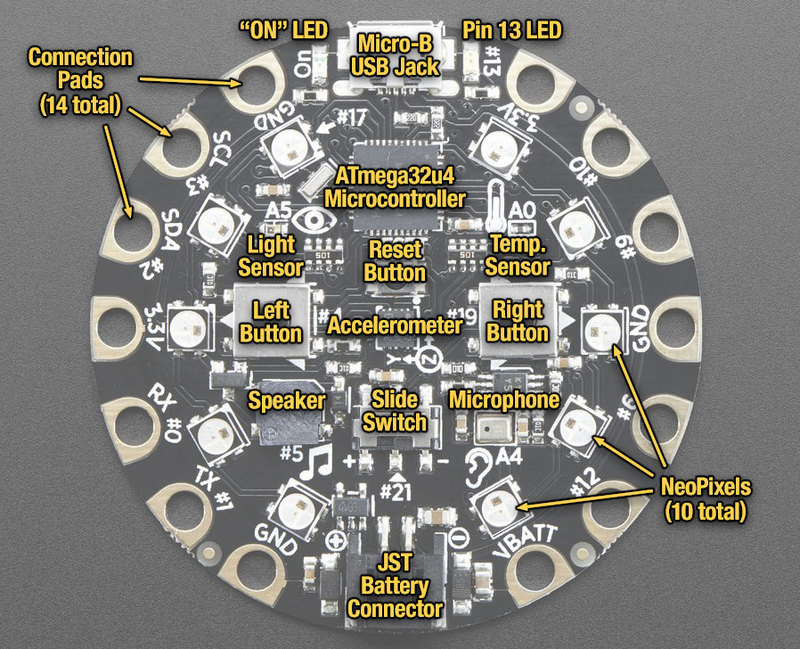
让我带您参观Circuit Playground Classic(我们将其简化为 CPC )。每个CPC都塞满了很好的设计,使使用起来很有趣。
电源和数据

Micro B USB连接器
这是板子的顶部。我们使用了久经考验的,真正的micro-B USB连接器来进行电源和/或USB通信(引导程序,串行,HID等)。与具有标准数据/同步电缆的任何计算机一起使用。

JST电池输入
这在面板的底部。您可以将CPC放置在任何地方,并可以使用外部电池为它供电。该引脚可容纳6V DC输入,并具有反极性,过流和热保护功能。内部电路将使用电池输入电源或USB电源,从一个安全地切换到另一个。如果两者都连接,它将使用电压较高的那个。与锂聚合物电池或末端带有JST连接器的3xAAA电池组配合使用时效果很好。没有内置的电池充电功能(因此您可以安全地使用碱性或锂电池)
鳄鱼皮/鳄鱼夹
连接起来非常容易对于微控制器,我们有14个连接垫。您可以焊接到它们,使用鳄鱼夹/鳄鱼夹,用导电线缝制,甚至使用小的金属螺丝!

在14个焊盘中,您可以获得各种电源引脚,I2C,UART,模拟输入,数字输入/输出和PWMt。
其中一些甚至可以感觉到手指的触摸!
有关更多详细信息,请参见下一个引脚排列页面!
电路场周围的所有8个非电源板都可以充当电容式触摸板。每个焊盘与数字引脚30之间都有一个1Mohm电阻。您可以切换该引脚以控制电阻是上拉电阻还是下拉电阻或悬空电阻。请注意,这意味着所有的焊盘之间都具有2Mohm的电阻。
您当然也可以仅将这些焊盘用于GPIO,我们公开了硬件串行(TX + RX),硬件I2C(SDA + SCL)和4个gpio引脚,它们也可以进行模拟读数。它们与植物区系上的销完全相同
Microchip
此处操作的大脑是8位AVR微控制器 ATMEGA32u4 。它位于顶部中心,是您用来运行Arduino的地方!
LED

绿色的ON LED
位于USB接口左侧。该指示灯可让您知道CPC的电源已打开。如果点亮,则电源良好!如果光线昏暗,闪烁或熄灭,则表示电源出现问题,您将遇到问题。您不能禁用此灯,但是如果您想将其变成黑色,则可以用电工胶带将其覆盖。

红色#13 LED
USB连接器右侧。该LED灯有双重作用。其通过串联电阻连接至数字#13 GPIO引脚。当CPC处于引导加载程序模式时,它会很好地发出脉冲,并且在需要指示灯LED时也很方便。许多第一个项目使此LED闪烁以证明编程有效。
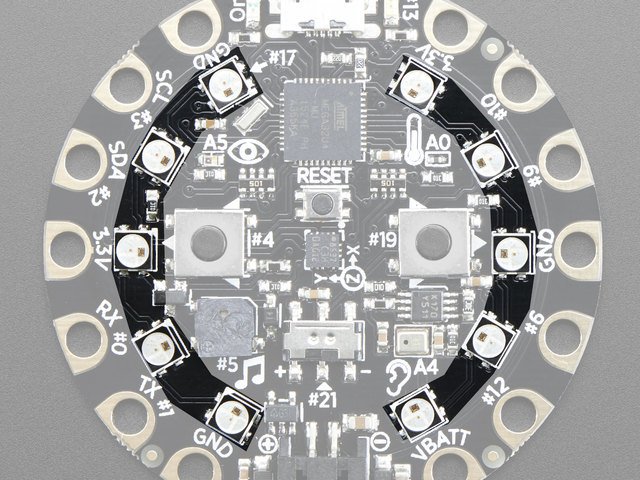
10 x彩色NeoPixel LED
围绕板外边缘的十个LED均为全彩RGB LED,每个可以设置为彩虹中的任何颜色。伟大的美丽的灯光效果! NeoPixels还可以帮助您了解引导加载程序何时运行(它们将变为绿色),或者在连接到计算机时初始化USB失败(它们将变为红色)。
扬声器

您可以使用内置蜂鸣器。这是一个微型电磁扬声器,通过晶体管驱动器连接到数字引脚#5 。您可以在不同的频率上使用PWM来制作基本音调。
传感器
Circuit Playground Classic具有大量的传感器输入,可让您添加各种交互性
运动传感器
我们可以使用加速度计来感应运动。该传感器检测加速度,这意味着它可用于检测其何时运动以及重力,以检测方向。
LIS3DH 3轴XYZ加速度计位于板上的死点,您可以使用它来检测板上的倾斜,重力,运动以及“敲击”和“双击”敲击。 LIS3DH连接到硬件SPI引脚(使I2C引脚保持空闲状态),并在数字引脚#8 上具有CS引脚,在数字引脚#7 上具有可选的中断输出》(也称为IRQ#4)

光传感器
板的左上方有一个模拟光传感器,部件号为ALS-PT19。可以用来检测环境光,具有与人眼相似的光谱响应。
此传感器连接到模拟引脚 A5 ,将读取0到1023之间的较高值对应更高的光线水平。多数室内光线水平的读数通常约为300。
有了一些巧妙的代码,您可以将其用作颜色传感器甚至脉冲传感器!
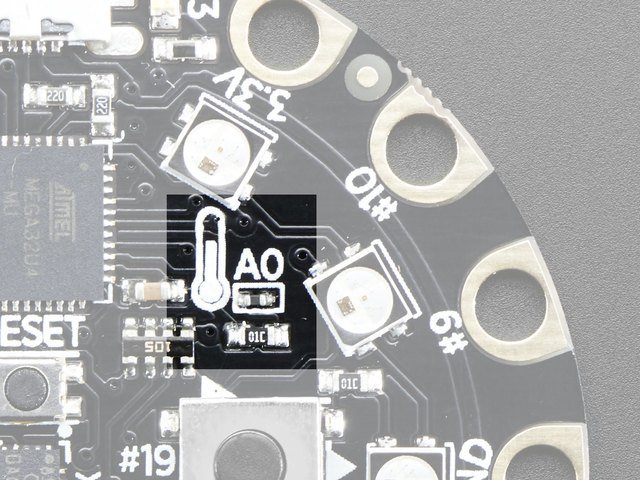
温度传感器
有一个NTC热敏电阻(Murata NCP15XH103F03RC)我们用于温度感测。虽然它不是一个具有线性输出的多合一温度传感器,但很容易根据模拟引脚#A0 上的模拟电压来计算温度。

麦克风音频传感器
MEMS麦克风可用于检测音频电平,甚至执行基本的FFT功能。您可以在模拟引脚#A4 上读取与音频相对应的模拟电压。请注意,这是原始的模拟音频波形!静音时,读数为〜330,大声时,音频读数为0至800左右。必须进行平均和平滑处理才能将其转换为声压级。


电容式触摸
CPC具有一些电阻上拉和一个额外的引脚,使其能够执行电容式触摸读数。这是无需其他组件即可感觉到人的触摸的好方法。
在Classic上,您可以获得八个电容式触摸板(所有GPIO板)
开关和按钮
表格》 插脚
尽管只有14个焊盘和8个通用I/O引脚可用,但Circuit Playground Classic还是有 lot 的可能性。我们在最后一页详细介绍了所有内部组件。在此页面上,我们将遍历每个引脚/焊盘以说明您可以使用该引脚/焊盘做什么。
内部传感器/设备不共享外部I/O焊盘,因此您不需要担心“冲突”的图钉或交互!
Power Pads
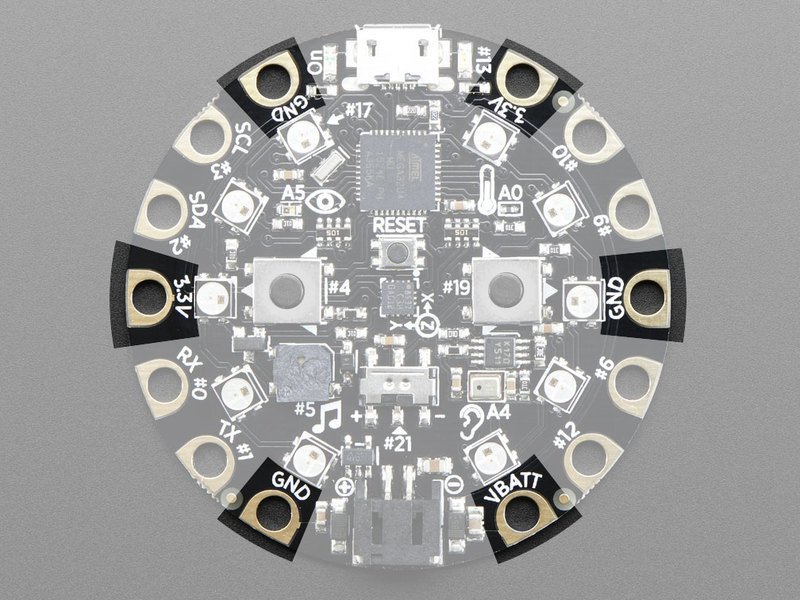
有6个电源垫,在周边等距分布。
GND -3 x Ground 垫。它们都连接在一起,并且都是信号/电源接地连接
3.3V -有两个 3.3 V输出焊盘。它们连接到板载稳压器的输出。该稳压器最大可提供约500mA的电流,但其中也包括所有内置部件!因此,您应该大致预算约300mA的可用电流(如果不使用板载NeoPixels,则为450mA)
VBATT -有一个电压输出垫。这是一个特殊的电源垫,它将被连接到USB电源或电池输入中的任何一个,具有较高的电压。此输出未连接到稳压器,因此您可以吸收USB端口/电池可提供的最大电流。
输入/输出焊盘
接下来,我们将介绍8个GPIO(通用输入输出)引脚!作为参考,您可能还需要在下载部分的ATMEGA32U4核心引脚中查阅数据表参考。我们选择了具有很多功能的引脚。

所有打击垫共有
所有GPIO垫都可用作LED,按钮和开关的数字输入,数字输出。 此外,所有这些都可用作模拟输入(10位ADC)。所有的焊盘都可以用于硬件电容触摸。
每个焊盘都可以提供约20mA的电流。不要将电机或其他大功率组件直接连接到引脚!取而代之的是,使用晶体管为DC电动机开/关。所有GPIO焊盘均为3.3V输出电平,不应与5V输入一起使用。通常,大多数5V设备都可以使用3.3V输出。
所有的焊盘都是完全“空闲”的引脚,USB连接,LED,传感器等都不使用它们,因此您永远不需要担心编程时会干扰它们。
D6,D9,D10和D11可以是模拟输入
D3,D6,D9和D10可以是 PWM输出
D0,D1,D2和D3可以是硬件中断输入
每个图钉!
让我们从开始#10 (位于右上角),并按顺时针方向操作
D10/A10 -此引脚可以是数字I/O或模拟输入。此引脚具有PWM输出
D9/A9 -此引脚可以是数字I/O或模拟输入。该引脚具有PWM输出。
D6/A7 -此引脚可以是数字I/O或模拟输入。该引脚具有PWM输出。
D12/A11 -此引脚可以是数字I/O或模拟输入。
D1 -此引脚可以是数字I/O,也可以用于硬件串行传输,并且可以用作中断输入。
D0 -此引脚可以是数字I/O,也可以用于硬件 串行接收,并且可以是中断输入。
D2 -此引脚可以是数字I/O,也可以是 I2C SDA 引脚,并且可以是中断输入
D3 -此引脚可以是数字I/O或PWM输出,它也是 I2C SCL 引脚,并且可以是中断输入
内部使用的引脚!
以下是这些引脚的名称
D4 -左按钮A
》 D5 -Sp脉冲PWM输出
D7 -加速度计中断
D13 -红色LED
D17 -内置10个NeoPixels
D19 -右键B
D21 -滑动开关
A0 -温度传感器
A4-麦克风声音传感器
A5 -光传感器
Windows驱动程序安装
Mac和Linux不需要驱动程序,只有Windows用户需要执行此步骤
在插入板子之前,您可能需要安装驱动程序!
单击下面的按钮下载我们的驱动程序安装程序
下载最新的Adafruit Windows驱动程序安装程序
下载并运行安装程序。
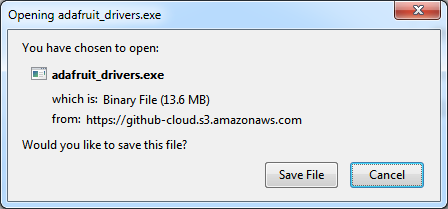
运行安装程序!由于我们也捆绑了SiLabs和FTDI驱动程序,因此您需要单击许可证
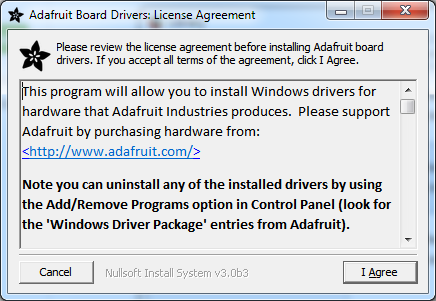
选择要安装的驱动程序,我们建议选择所有驱动程序,这样就不必再次执行此操作!
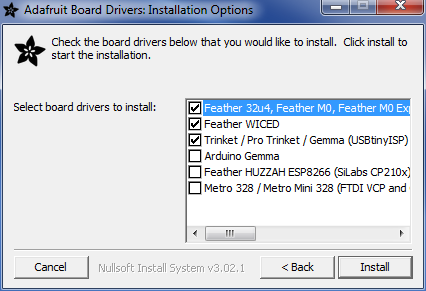
在Windows 7上,默认情况下,我们为Adafruit的大多数主板安装了单个驱动程序,包括 Feather 32u4,Feather M0,Feather M0,Express,Circuit Playground,Circuit Playground Express,Gemma M0,Trinket M0,Metro M0 Express 。在Windows 10上,该驱动程序不是必需的(它是Windows内置的),并且不会列出。
默认情况下,还安装了 Trinket/Pro Trinket/Gemma/USBtinyISP 驱动程序。
您还可以选择安装 Arduino Gemma (不同于Adafruit Gemma!), Huzzah和Metro 328 驱动程序。
单击安装进行安装。
请注意,在Windows 10上,内置了对许多板的支持。如果最终不选中任何框,则根本不需要运行安装程序!
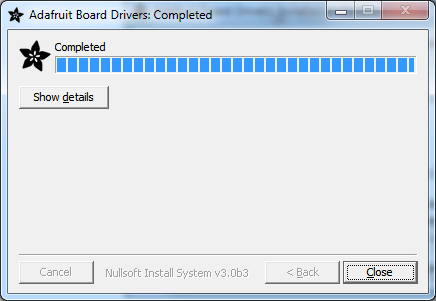
手动安装驱动程序
如果Windows由于某些原因需要驱动程序文件(inf/cat),则可以获取所有驱动程序,方法是从以下链接下载源zip文件:
最新的Adafruit窗口s驱动程序发布
,并在询问驱动程序位置时将窗口指向 Drivers 文件夹
Arduino

Arduino是一个基于易于使用的硬件和软件的开源电子平台。 Arduino开发板能够读取输入-传感器上的灯,按钮上的手指或Twitter消息-并将其转换为输出-启动电动机,打开LED并在线发布内容。您可以通过向板上的微控制器发送一组指令来告诉您该怎么做。为此,您使用基于编程的Arduino编程语言和基于处理的Arduino软件(IDE)。
-https://www.arduino.cc/zh/Guide/简介
Arduino已有十多年的项目和历史,因此您会发现许多可与Circuit Playground Classic一起使用的现有代码。/p》
因为Circuit Playground现在已内置在Arduino中,所以它非常适合初学者-并且您可以利用庞大的Arduino社区。
对于专家-Arduino本质上是C/C ++,内置在硬件接口库中。您可以嵌入程序集,编写超快速代码和旋转寄存器。
设置和测试Arduino
Arduino IDE“本地”支持Circuit Playground Classic,因此非常容易设置!
下载最新的Arduino IDE
下载最新的Arduino IDE,需要 1.8.5或更高版本!
您还可以使用Arduino Create,在这种情况下,IDE已经是最新版本
下载Arduino IDE
安装驱动程序(仅Windows 7)
插入板卡时,可能需要安装驱动程序
单击此处下载我们的驱动程序安装程序
闪烁
现在您可以上传第一个眨眼的草图!
从Arduino IDE中打开Blink示例
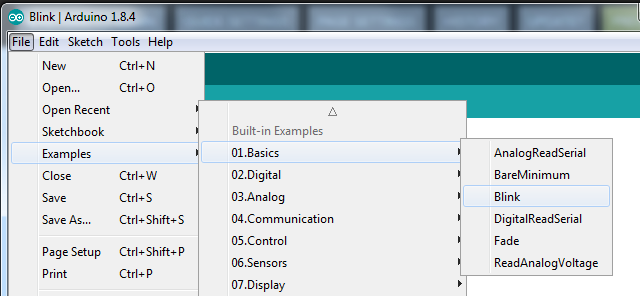
从工具-》板下拉菜单中选择电路游乐场
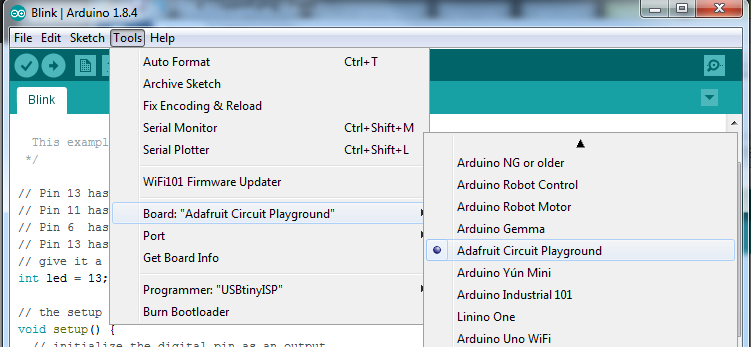
插入电路游乐场,并等待OS识别它(只需几秒钟)。它将创建一个串行/COM端口,您现在可以从下拉列表中选择它,甚至将其“指示”为Circuit Playground板!
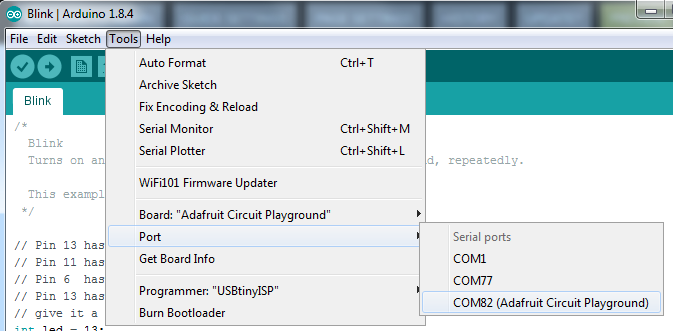
然后单击上载!就这样,您可以在适应 delay()调用时看到LED闪烁速率的变化。
如果遇到问题,请确保在菜单中选择了与您手中的硬件相匹配的匹配板。
手动引导加载
一旦位于引导加载程序中模式,则可以选择新创建的COM/串行端口,然后重试上传。
如果您使用引导加载程序遇到“怪异”的地方,或者您已经上传了代码崩溃且无法自动重新引导到引导加载程序中,请单击 RESET 按钮两次(类似于双击)以返回引导加载程序。
红色LED会闪烁,以便您知道它处于引导加载程序模式。
在Arduino IDE中,重新选择串行端口到为Bootl创建的新端口
然后上传闪烁-确保正常工作!
一旦正常工作,请返回并再次选择“普通” USB串行端口您希望使用普通上传的时间。
Ubuntu&Linux问题修复
请注意,如果您使用的是Ubuntu 15.04(或其他较新的Linux发行版),则调制解调器管理器服务存在问题,这会导致Bluefruit LE micro难以编程。如果在尝试编程时遇到“设备或资源繁忙”,“文件描述符错误”或“端口繁忙”之类的错误,那么您正在解决此问题。
此问题的解决方法是:确保将Adafruit的自定义udev规则应用于您的系统。制定了这些规则之一,以配置调制解调器管理器不要接触Feather板,这将解决编程困难的问题。请按照此页面上安装Adafruit的udev规则的步骤进行操作。
Circuit Playground库
我们将在Circuit Playground上运行Arduino代码所需的所有内容打包到一个整齐的库中,该库集成了所有传感和照明功能。
通过库管理器安装
Circuit Playground库可在Adafruit GitHub网站上找到。但是很好的是Arduino IDE附带了该库的一个版本,并且超级易于更新。
即使您刚刚安装了Arduino IDE,我们也建议您更新库,我们会不断进行更新!

有两个大按钮,分别连接到数字#19 (左)和#5 (右)。未按下时它们被拉到地,按下时被连接到3.3V,因此它们读取HIGH。

面板中央的小按钮用于重置面板。您可以使用此按钮重新启动或重置CPC。
按此按钮一次进行重置,双击手动输入引导程序。/p》

只有一个滑动电路中心附近的滑动开关。它连接到数字#21 ,向左滑动将显示LOW,在右手位置将显示HIGH
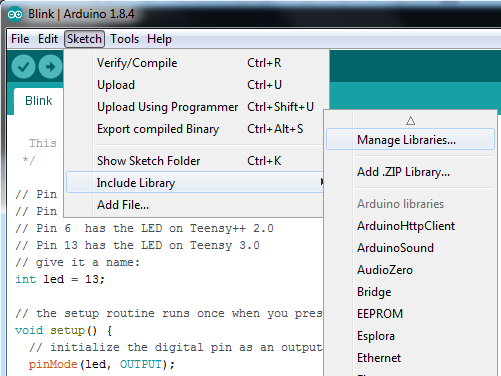
在菜单栏中,单击“素描”,然后单击“包含库”
在顶部,单击“管理库。.”。
搜索 Adafruit Circuit游乐场 库,单击更新以获得最新版本!

运行演示
现在,您已经安装了库,可以继续。
按照Arduino设置指南页面进行操作,以确保您可以闪烁上传。一旦知道可以使用,请回到这里。
选择Circuit Playground Board
在工具-》 Board 子菜单下,选择 Adafruit Circuit Playground
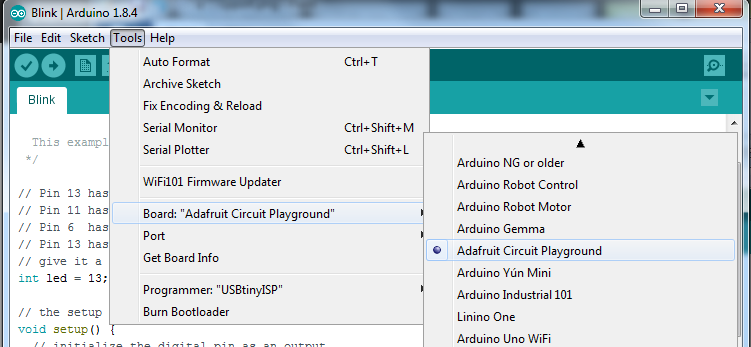
选择匹配的端口
在工具-》端口下,选择标记为端口(电路游乐场)
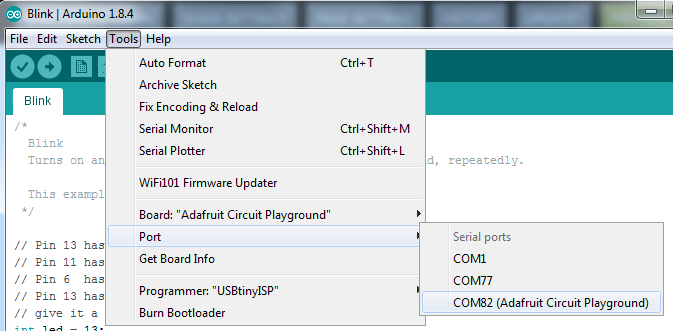
加载演示程序
确定,您现在可以加载了演示。在文件-》示例下,找到 Adafruit Circuit Playground ,然后选择 demo 程序。
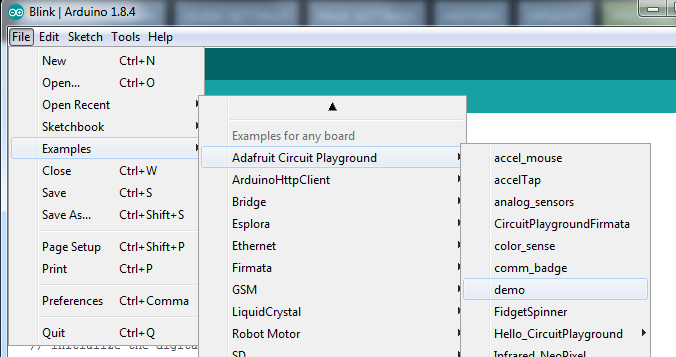
编译/验证演示
点击验证按钮(还有 Sketch-》 Verify 菜单项)来编译/验证演示。确保您获得了“ 完成编译”。并且没有错误
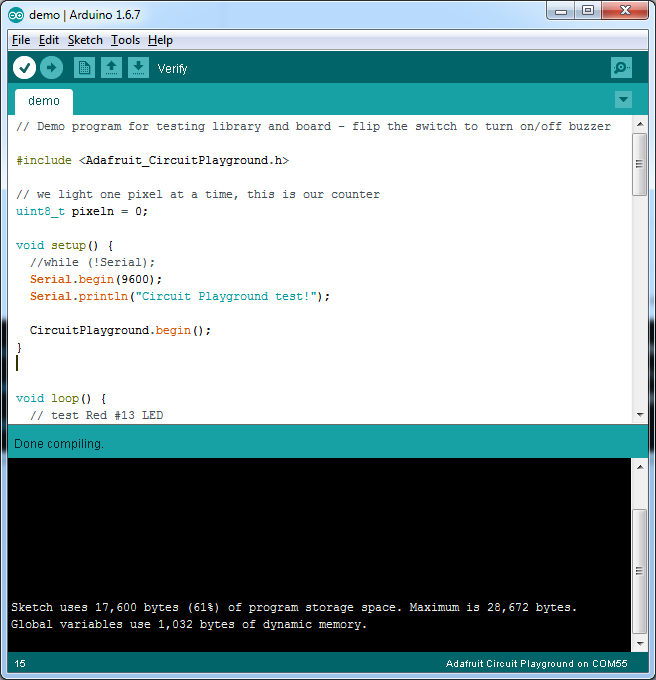
上传演示
单击“上传”按钮以上传代码
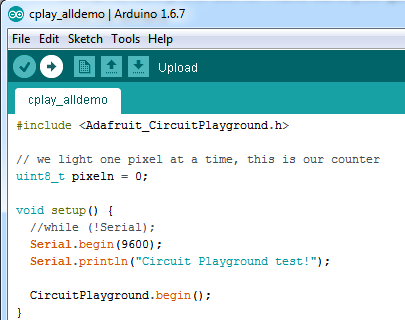
您应该获得完成上传。 蓝色状态栏中的消息
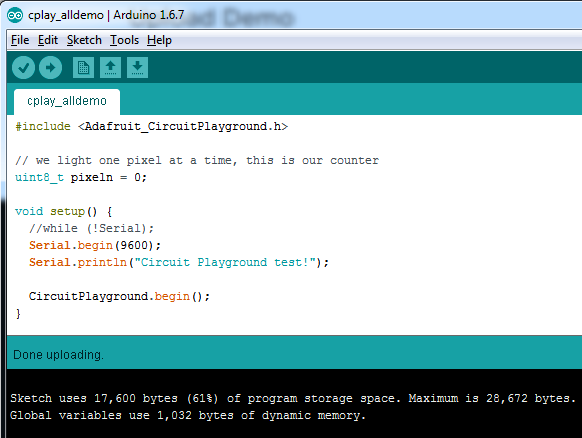
您现在可以运行串行控制台以获取数据输出:
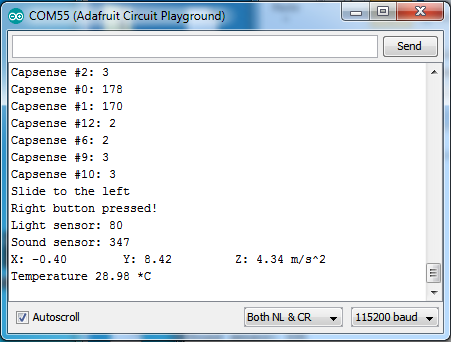
您将获得以下信息:
所有8个外部“电容式触摸”读数打击垫(低于50表示未触摸,超过100则通常表示已触摸)
滑动开关位置(向左或向右)
如果按下向右和向左按钮
光传感器读数,较高的值表示更多的光
声音传感器读数
X,Y和Z加速度计读数
摄氏温度
》
帮助!
我刚刚将其插入,但似乎无法使用Arduino连接到我的电路游乐场!
《99》电路游乐场的最初问题中的99%是由于具有可充电USB电缆而不是同步电缆。请勿使用仅用于电话充电的电缆。确保其电缆可以传输数据和电源。近来,有很多产品只用电缆充电,这很令人困惑,因为Circuit Playground亮了,但没有显示在Arduino IDE中!
所以,请尝试多根USB电缆,并且如果找到仅可充电的电缆,请将其切成两半并扔掉,这样就不会再犯错误了!
确认!我“做了些什么”,现在当我插入Circuit Playground时,它不再显示为设备,因此我无法上传或修复它。..
没问题!您可以轻松地“修复”错误的代码上传。请注意,如果您设置了一个看门狗定时器或睡眠模式来停止USB,或任何“破坏”电路运动场的草图,则会发生这种情况
在其中打开详细上传 Arduino IDE首选项
插入Circuit Playground中,它不会显示为可用的COM/串行端口
打开Blink示例(示例-》 Basics-》 Blink )
在“工具”菜单中选择正确的板,例如电路游乐场(确保选择正确的电路板)
编译它(确保可以使用)
单击“上传”以尝试上传代码
在尝试上载时,IDE将打印出一堆COM端口。 这一次,双击重置按钮,您将看到红色的脉冲LED指示灯,告诉您现在它处于引导加载模式。
Cplay将显示为Bootloader COM/串行端口
IDE应该看到Bootloader COM/串行端口并正确上传
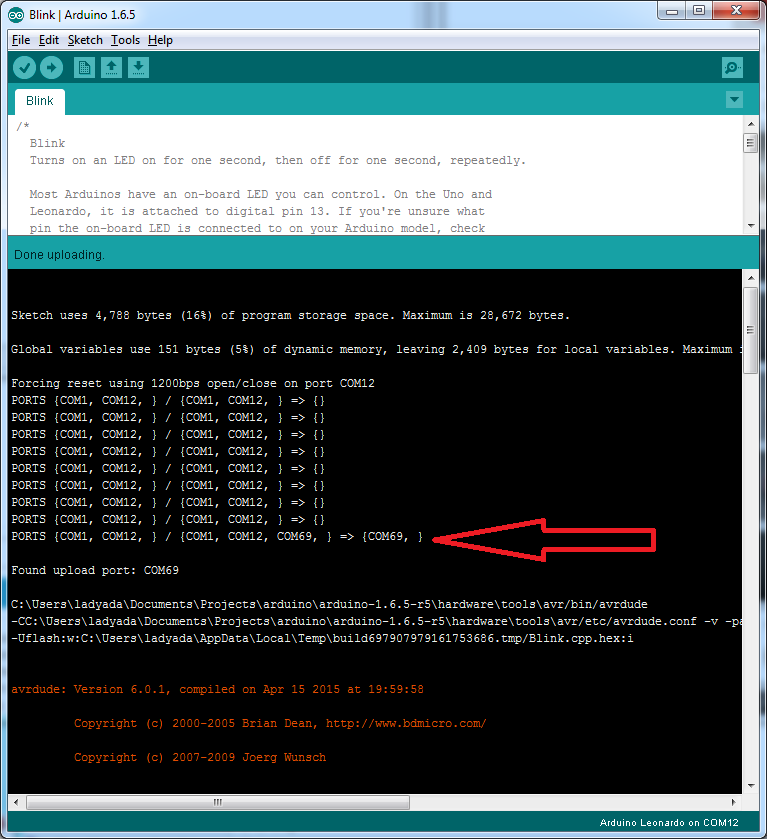
我无法显示Circuit Playground USB设备-我得到了“ USB设备故障”错误!
这似乎是由于人们选择了Arduino开发板菜单中的开发板错误。确保选择电路游乐场!。请勿使用其他任何东西,请勿使用32u4分支电路板线。
使用上面的“维修”技术进行修复。
下载
Windows驱动程序软件
在此处可用
源
Arduino Circuit Playground接口库
Adafruit板支持包(应通过板管理器安装!)
EagleCAD格式的PCB文件
Adafruit Fritzing库中可用的装饰对象
数据表
微控制器数据表
蜂鸣器数据表
MEMS麦克风数据表
热敏电阻数据表
示意图 》
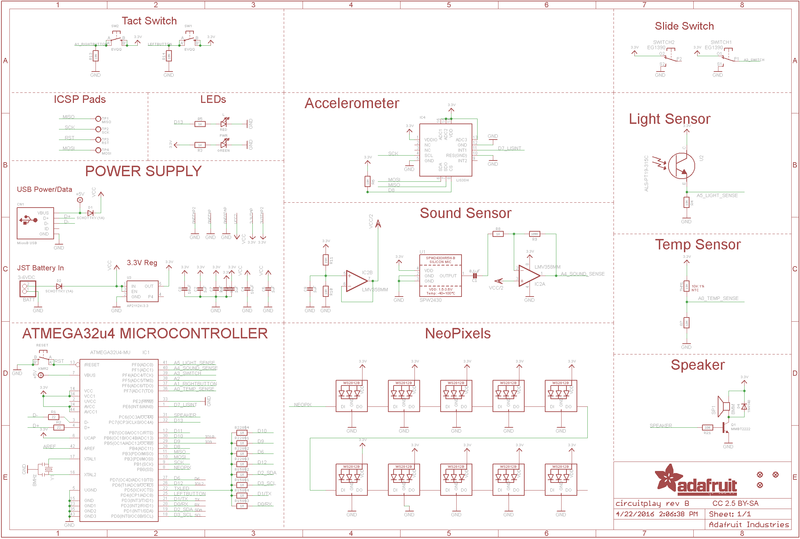
结构打印
以英寸为单位的尺寸
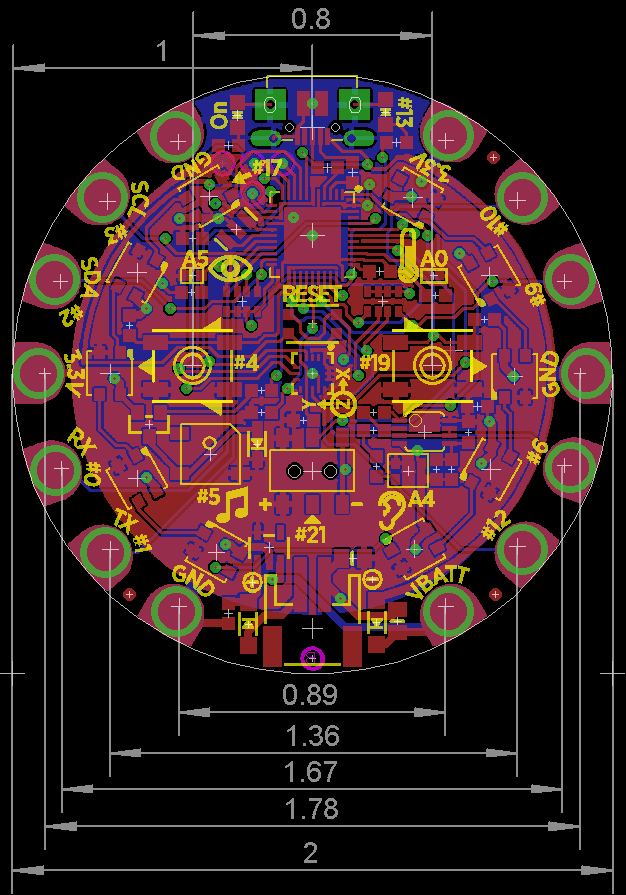
责任编辑:wv
-
CIRCUIT060074 data sheet2023-12-21 0
-
AsynchronousvsSynchronous Circuit Design2008-09-11 0
-
Design of Combinational Circuit2008-09-11 0
-
Diode Circuit2009-08-20 0
-
CS8900A lan circuit application2009-12-04 0
-
LAN9115 lan circuit application2009-12-04 0
-
circuit cam2013-09-23 0
-
Circuit Analysis II with MATLA2010-02-10 537
-
Reset Circuit Ensures Valid Su2009-05-04 1126
-
Circuit Digitizes Thermocouple2009-09-27 1314
-
什么是CS (Circuit Switching)2010-02-22 7709
-
PCB绘图案例【Circuit Simulation】.Simple_RC_Circuit2016-02-16 680
-
如何使用Circuit Playground Bluefruit和TFT Gizmo创建数字版本的雪球2019-12-03 2310
-
Circuit Playground Express的介绍2019-11-27 6635
-
加密猫开发方为推出了一个交互式的Playground区块链开发平台2020-03-08 1671
全部0条评论

快来发表一下你的评论吧 !

