

iar forstm8使用教程
描述
写在前面 Ⅰ
本文使用目前(2017年04月)最新版本的IAR forSTM8(EWSTM8)V2.20开发环境、STM8S103的处理器及最新版本STM8S标准外设库(STM8S_StdPeriph_Lib_V2.2.0)为例给大家讲述新建一个软件工程的详细过程。
本文分如下几个章节来讲述:
1.准备工作
Ø 下载安装EWSTM8
Ø 下载STM8标准外设库
Ø 整理工程文件夹
2.新建软件工程
Ø 创建工程
Ø 添加文件
Ø 配置工程
本文内容已经整理成PDF文件,提供给大家下载:
http://pan.baidu.com/s/1geClBrH
准备工作 Ⅱ
俗话说“磨刀不误砍柴工”,做好了准备工作,后面新建软件工程的工作就很容易实现了。
1.安装IAR for STM8软件工具
本文必备工具,这里不多说,详情请看我的另一篇文章【IAR for STM8介绍、下载、安装与注册】:
博客:http://blog.csdn.net/ybhuangfugui/article/details/52936636
PDF:http://pan.baidu.com/s/1geClBrH
2.STM8S标准外设库下载
官网下载链接(需要ST账号登陆):
http://www.st.com/en/embedded-software/stm8-embedded-software.html?querycriteria=productId=SC1807
点击网页最左下角ShowAll Showing 1 to 10 of 69 entries,显示全部内容,找到STM8“标准外设库”,如下如:
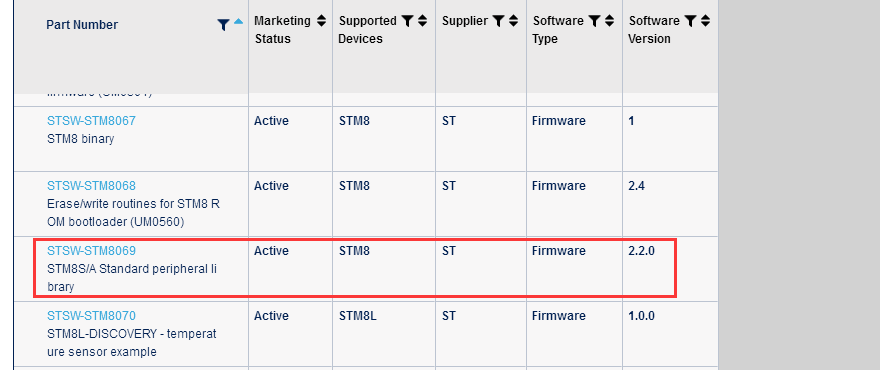
当然,如果嫌麻烦也可以到我百度网盘下载(和官网一样):
http://pan.baidu.com/s/1qYbBKMK
3.整理工程文件夹
这一小节的内容可根据自己习惯来整理,我整理的文件及文件夹结构是按照常规的整理方式。你如果觉得合理,可以引用;如果觉得不习惯这个结构方式,可以自己整理。
首先建立一个存放工程文件的文件夹:STM8S_Demo
A.提取ST标准外设库文件
解压下载标准外设库可以看见下面四个文件夹和参考资料:
_htmresc:图片文件夹(不提取)
Libraries:标准驱动库(提取大部分)
Project: 示例工程(提取少部分)
Utilities:公共代码、评估板代码(不提取)
ST官网下载的标准外设库里面有很多例程源代码和其他文件,但我们主要使用Libraries目录下STM8S_StdPeriph_Driver源代码,其他参考文件用于开发学习时参考使用。因此,主要提取Libraries下的文件及文件夹到我们的STM8S_Demo工程文件夹下面。
B.新建文件和文件夹
除了标准外设库文件之外,我们需要建立存放自己代码的文件和文件夹。我这里主要需要新建三个文件夹:
App: 应用部分代码
Bsp: 底层部分代码
Doc: 说明文档
在自己新建的文件夹下面还需要新建自己的文件,文件里面添加源代码,作者提供的Demo工程,实现的功能比较简单,就是一个LED闪烁。本文重点讲述建立工程的过程,这里不描述源代码,具体可以自己下载查看。
上面两个步骤完成之后,我们就可以看到在工程文件夹“STM8S_Demo”下面整理的文件夹:
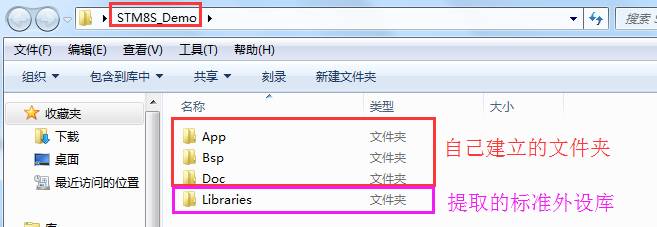
至此,准备工作算完成了,上面提取的文件、新建的文件里面具体的内容请下载Demo工程查看。
Demo软件工程下载地址:
http://pan.baidu.com/s/1c2EcRo0
提示:如果网盘链接失效,可以微信公众号“底部菜单”查看更新链接。
Ⅲ、新建软件工程
新建一个简单、基础的软件工程大概需要有三个步骤:创建工程、添加文件和配置工程。
上面的准备工作做好之后,就可新建自己的软件工程了,下面将一步一步讲述从零开始新建一个软件工程的详细过程。
1.创建工作空间及工程
创建工作空间及工程的步骤是基础,也比较简单。
A.打开软件,创建新的工作空间工程(File -> New -> Workspace)
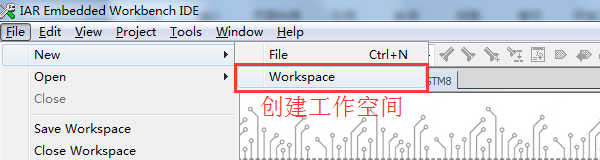
B.创建新工程(Project -> CreateNew Project)
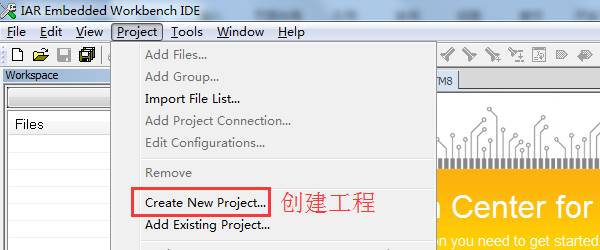
C.创建一个空工程
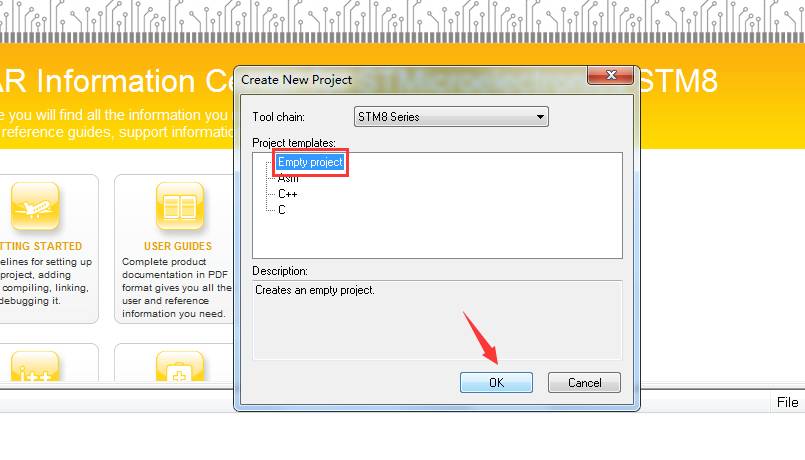
D.选择路径,保存名称
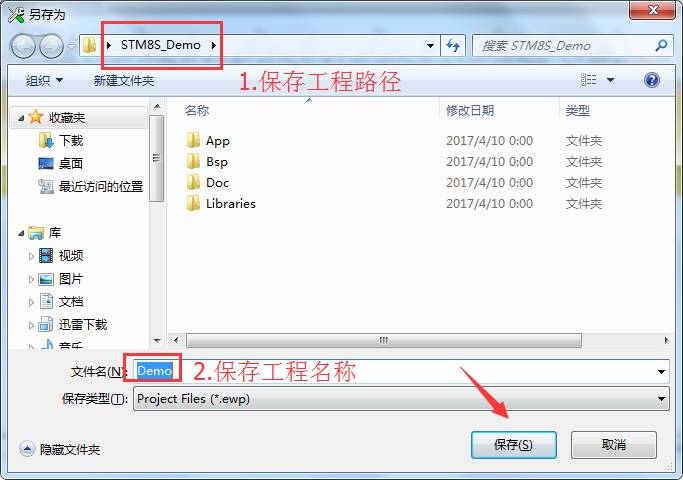
E.空基础工程
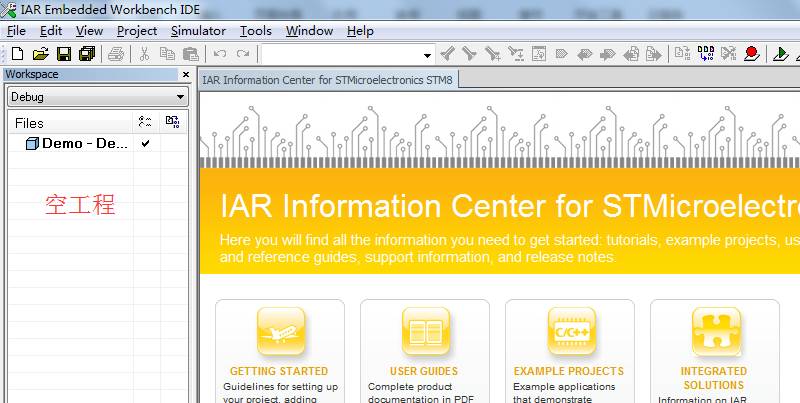
至此,一个空的基础工程就创建好了,需要进一步添加文件到工程和配置工程。
2.添加文件
准确的来说,应该是添加组(文件夹)和添加文件。直接的说,就是将你自己的源代码文件(前面提取的库、新建的文件等)添加到工程中。
这里的工程项目管理可根据自己的想法来定义(类似于自己分类、命名文件夹和文件),我这里按照常规的方式进行管理项目。
IAR和Keil组管理的区别:
IAR可以添加多级组,类似于文件夹下可以再建文件夹,一直下去。
Keil只能添加单级组,类似于文件夹下面只能添加文件,而不能在添加文件夹。
为了简单、遵循Keil组结构,我们在IAR中分组方式也按照Keil方式分组,先在工程中添加组,再在组中添加文件......一次循环下去直到完成。
A.工程中添加组
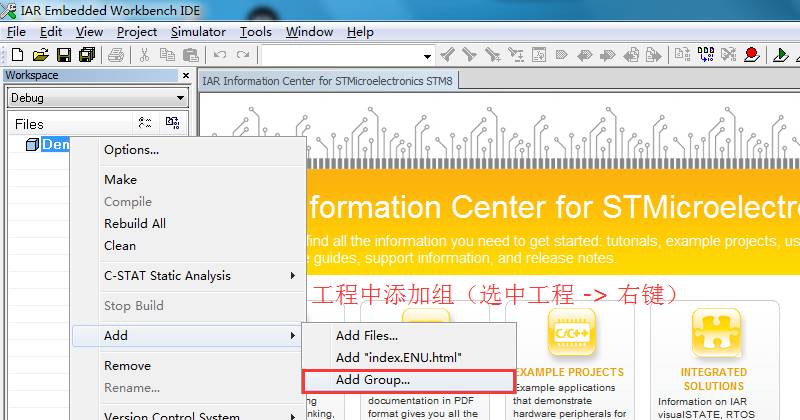
B.填写组的名称 -> OK
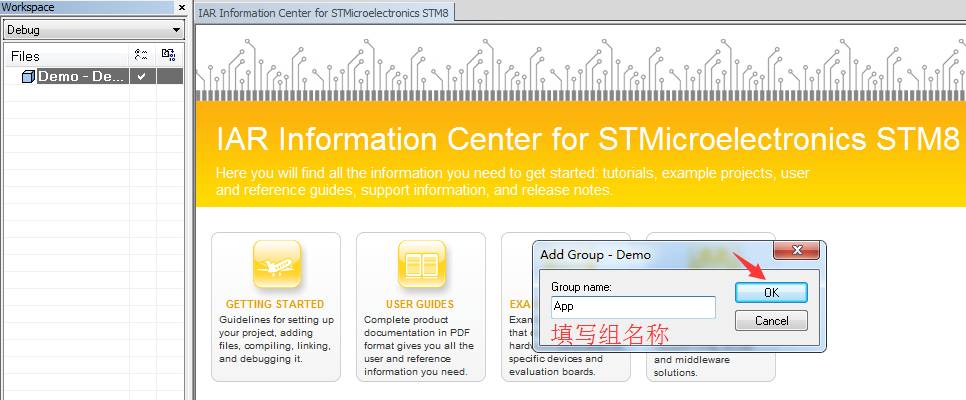
C.组中添加文件
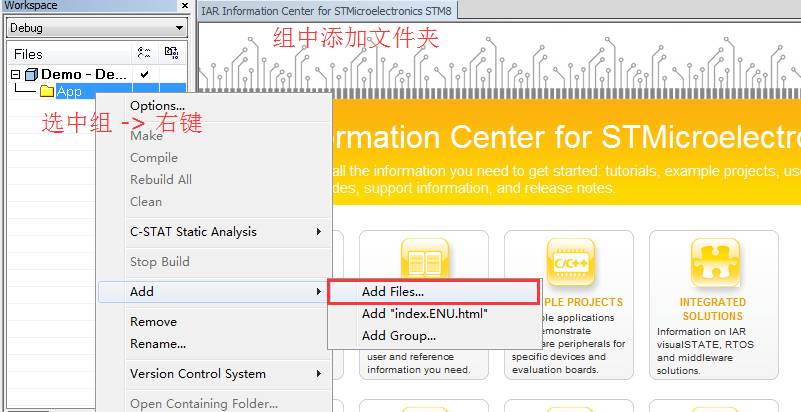
D.按住Ctrl,鼠标选中要添加的文件
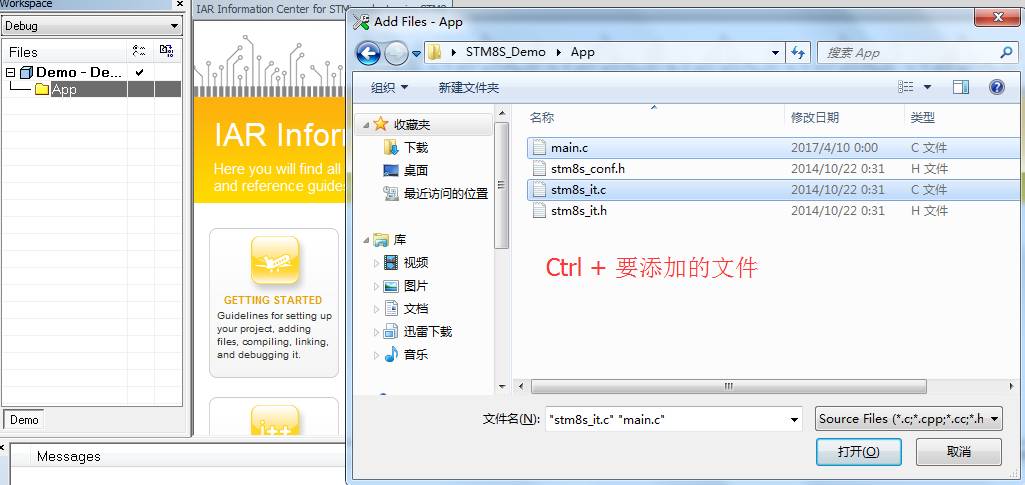
E.依次添加(按照上面步骤循环),直到添加完成
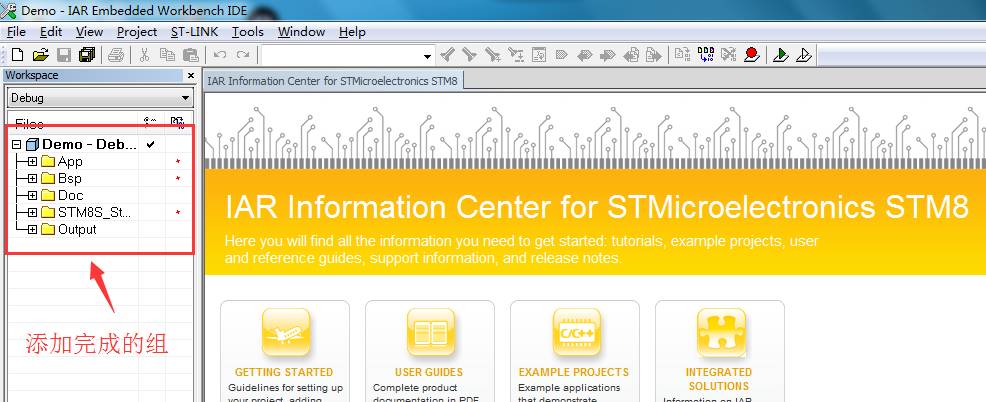
3.配置工程
配置工程对于初学者来说,大部分内容只需要默认即可,这里只讲述几个常见的配置,能满足基本的功能。更多配置可进入我微信公众号或博客查看。
A.进入配置选项
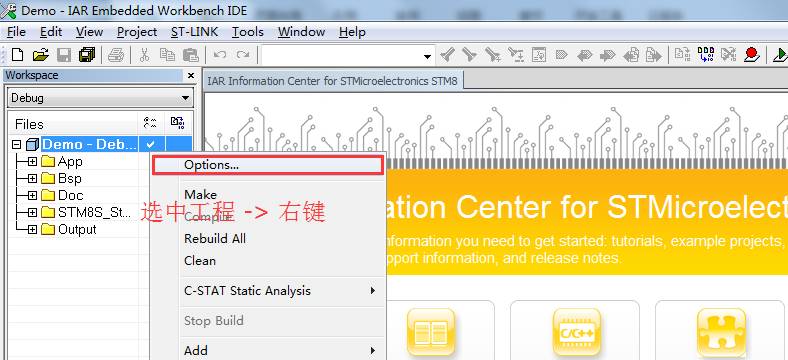
B.选择器件
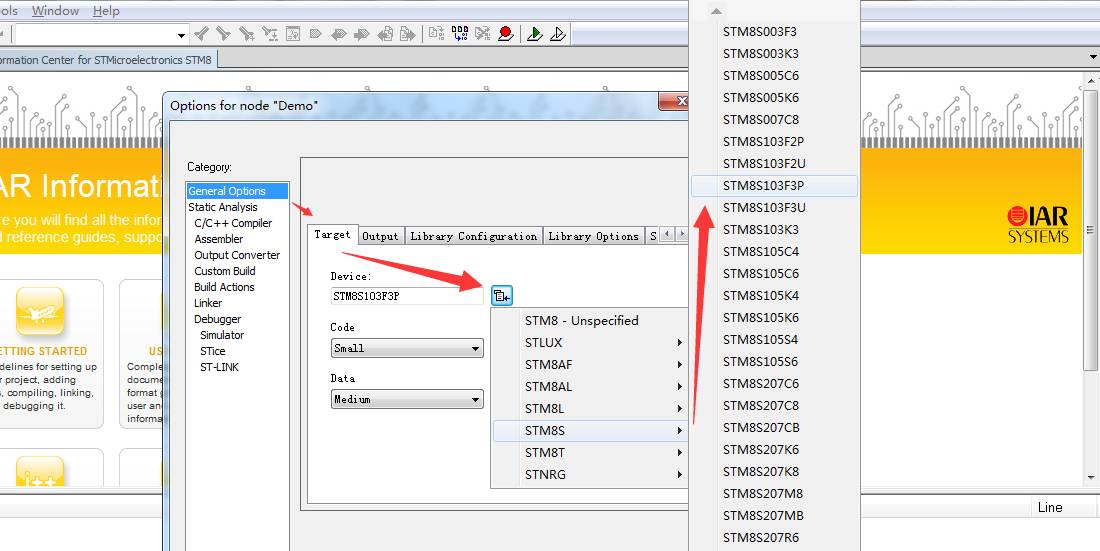
C.库配置Library Configration
如果需要使用某些标准的库函数接口(如我们使用的printf and scanf),就需要选择Full(见下图)。
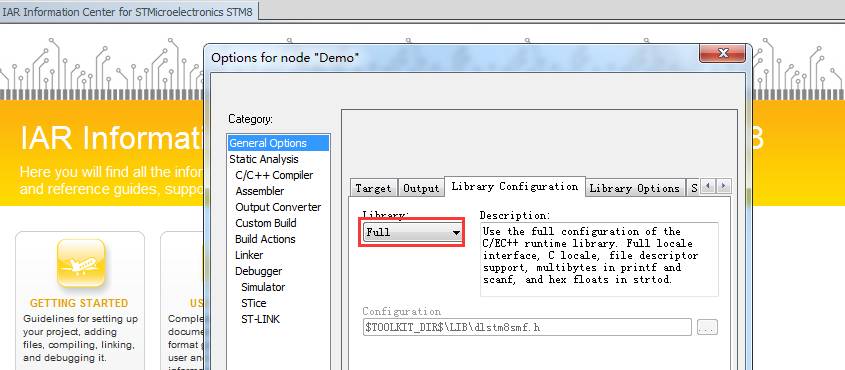
D.预处理Preprocessor - 添加路径
添加的路径最好是相对路径,而不是绝对路径。使用绝对路径工程位置改变之后就找不到文件,就会出错。可以点击按钮选择路径,也可以通过复制文件路径进行配置。
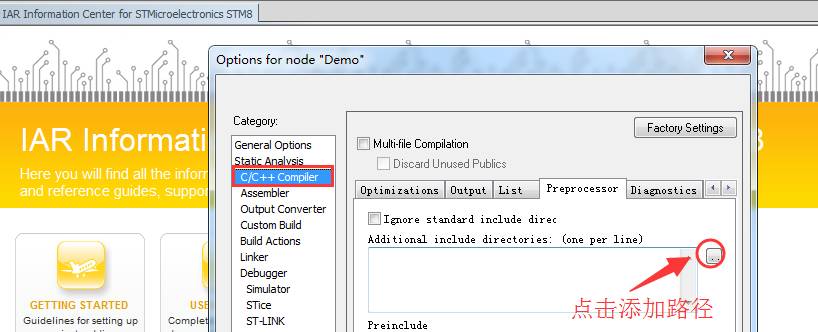
动画效果:
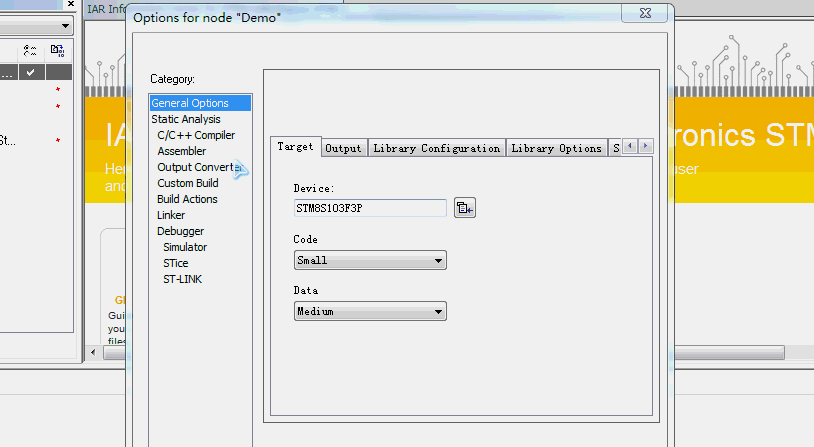
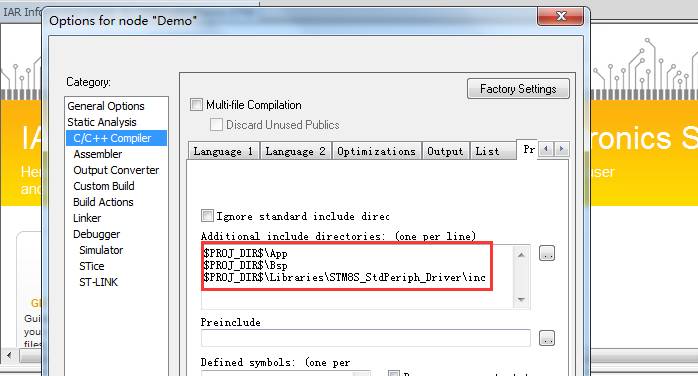
E.预处理Preprocessor - 预定义
这里的预定义类似于在源代码中的#define xxx 这种宏定义。这里的STM8S103可以在stm8s.h中打开即可。
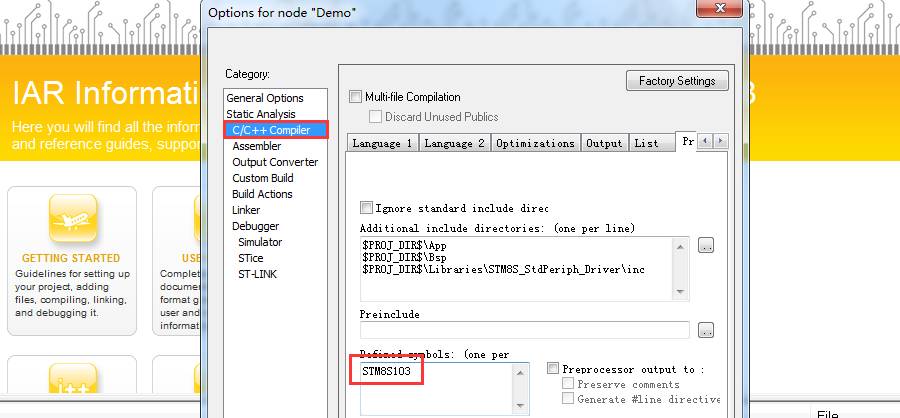
F.输出Hex文件
很多初学的朋友都会问怎么输出 Hex( 可直接下载的程序文件),只需要按照下面配置即可输出Hex文件。
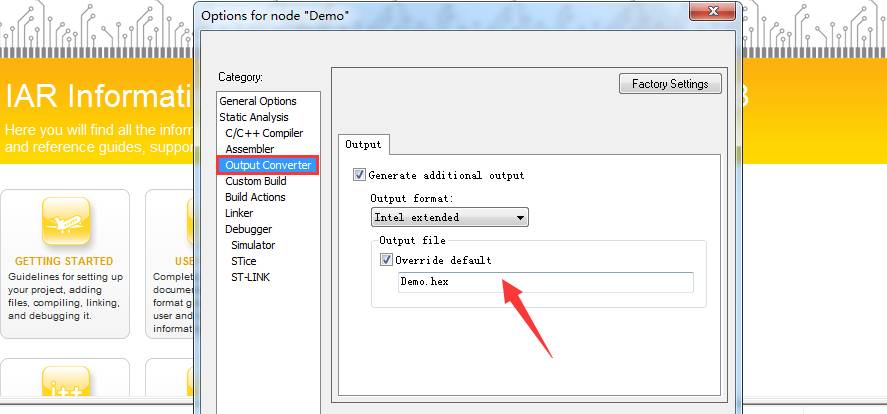
G.选择下载调试工具
根据自己情况选择的下载调试工具。
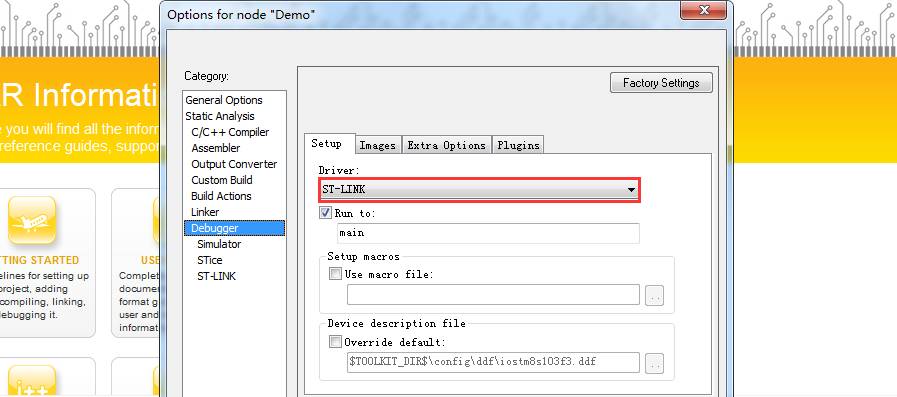
至此,一个基本工程的配置算完成了,如果源代码正确,就可以编译下载调试了。
-
IAR FOR ARM和IAR FOR STM8无法共存怎么解决?2024-04-07 0
-
STM8 IAR 下载出问题2014-05-19 0
-
求IAR FOR STM8的软件和注册机,求大神分享2016-06-13 0
-
IAR对STM8的精确延时2016-08-18 0
-
IAR for STM8的简介、下载、安装及注册教程2018-12-09 0
-
IAR的EWSTM8问题2019-04-24 0
-
IAR - IAR FOR STM8安装 精选资料分享2021-08-18 0
-
怎么安装IAR - IAR FOR STM8?2021-11-22 0
-
使用IAR编译STM8单片机竟然报错这是为什么2022-01-27 0
-
介绍IAR For STM8(EWSTM8)开发环境搭建2022-02-21 0
-
IAR AVR下载IAR AVR V4.20A2008-10-28 3916
-
IAR Systems发布 IAR Embedded Wor2010-02-11 1251
全部0条评论

快来发表一下你的评论吧 !

