

万兴优转:Windows/Mac上转换WMV到MOV 的最佳工具
描述
iOS系统设备的日益普及使得越来越多人希望在Mac OS或iOS上来播放和欣赏视频,这个时候视频的兼容性问题便显现了出来,WMV就是其中之一。众所周知,WMV是Windows文件,不能直接在Mac上播放。所以,你只有一个解决方案——将WMV转换成MOV (QuickTime),这样你就可以在苹果设备上轻松播放WMV文件。
一、在Windows/Mac上最好的转换WMV到MOV的方法
万兴优转是最好的WMV到MOV转换工具,其支持1000多种视频格式输入和输出,包括MP4、AVI、FLV等。你也可以在转换前对WMV视频进行编辑,例如修剪,裁剪,旋转,添加水印,编辑字幕等。其他功能包括压缩视频大小、视频录制以及将视频传输到设备。另外一个优势点在于万兴优转能够同时兼容Windows和Mac两个系统(包括Windows 10和Mojave)。
接下来让我们来看看具体的操作步骤:
步骤1:加载WMV文件
下载安装后在你的PC/Mac上启动万兴优转。现在你有两种方法可以将WMV文件添加到程序中。一种是直接拖放文件,另一种是点击主界面的添加文件按钮选择WMV文件。
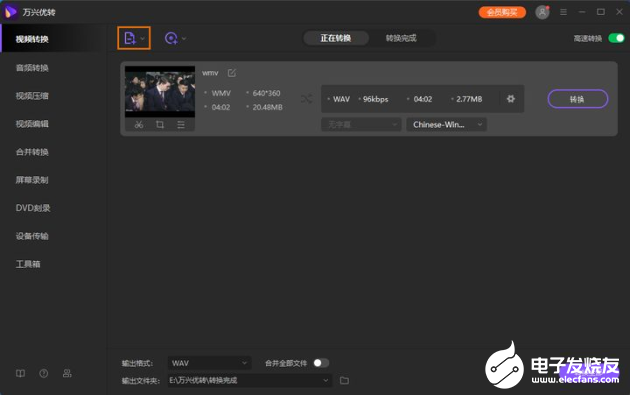
步骤2:设置MOV作为输出格式。
点击“输出格式:”选项旁边的向下箭头,选择视频标签,在左侧选择MOV,在右侧选择视频分辨率。

步骤3:开始转换WMV到MOV。
点击“转换”按钮开始进行WMV到MOV格式的转换,如果你上传的是批量文件则可以点击“转换全部”进行批量处理。您可以从“转换完成”选项卡中找到转换后的MOV文件。

二、如何通过Handbrake转换WMV到MOV
免费转换WMV文件的最好方法之一是使用Handbrake。Handbrake可用于Windows、Mac和Linux。虽然它主要以其DVD撷取功能而闻名,但Handbrake也可以转换媒体格式。对于第一次使用的用户来说它的界面可能看起来有些复杂,下面的指南将给你带来详细的指导。使用前请先从官方网站下载并安装Handbrake并确保你使用的是最新版本。
第一步:在你的电脑上启动Handbrake,然后点击来导入你的WMV文件。

第二步:设置文件的目标位置。
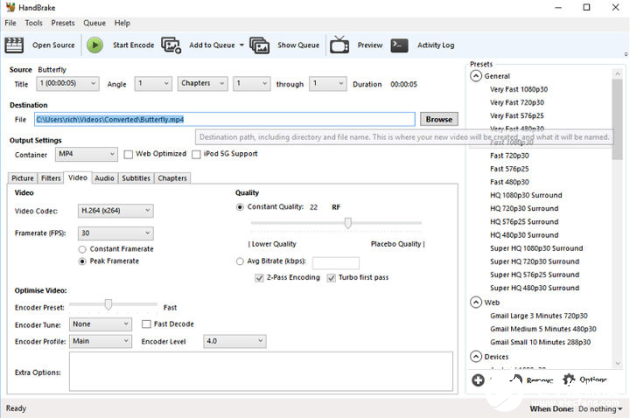
第三步:在“输出设置”下拉列表框中选择“MP4”。如果你想进一步自定义你的设置,这里也有大量的选项可供选择。

第四步:按下窗口顶部的开始编码按钮,开始进程。
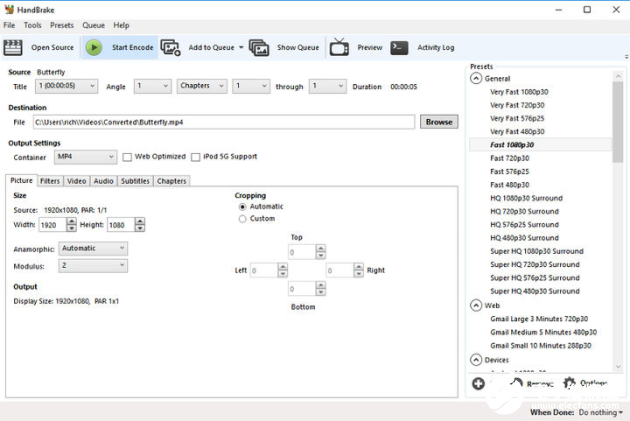
三、如何在线转换WMV到MOV
对于这一部分,我推荐Onlineconverter,一个广泛使用的WMV到MOV在线转换工具。它几乎可以将任何常见的视频/音频格式转换为您想要的格式,包括将WMV (Windows Media video)文件转换为MOV (QuickTime电影)视频。更重要的是,你可以使用它从你喜欢的电影提取音乐和根据喜好来编辑你的视频。最重要的是,它的操作极其简单。
1、首先,您将得到一个需要转换的文件格式的长列表。只要选择相应的登陆页,这里就会把WMV变成MOV。

2、点击转换按钮开始转换WMV到MOV。
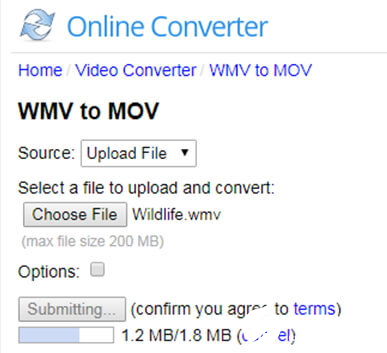
3、转换完成后,它会将您引导到一个网页下载转换后的.mov视频。
优点:
易于使用的
不占用设备空间
100%免费
缺点:
它不能在没有网络连接的情况下工作。
上传时很容易卡住,这需要你从头再来。
转换视频到基本的格式只有,不包括3D和高清视频。
- 相关推荐
-
powerpoint转换视频工具2011-02-28 0
-
如何将优酷上下载的FLY转换为MP4呢?2011-12-08 0
-
12-05-10 精品视频转换软件合集2012-05-10 0
-
labview在windows上写的程序可以生成在Mac上的运行应用程序吗?2013-01-04 0
-
CC2541转换出的mac地址可以改写吗?2016-03-02 0
-
Windows和Mac系统兼用的视频转换软件——万兴优转2020-09-08 1085
-
MOV怎么转换成MP4,简单实用的视频转换软件2020-09-24 3400
-
适用于Mac系统的5款专业AVI转换工具2020-10-09 2647
-
2种将DAT转换为MP4,WMV,MOV(QuickTime)的实用方法2020-12-08 18168
-
AVI to MOV 转换器: 如何通过专业的工具将AVI转换成MOV2020-12-30 1256
-
M4V编辑器:如何在Windows/Mac上轻松编辑M4V文件2021-01-14 3310
-
涨知识~Windows/Mac上推荐的11款WMV播放器2021-01-14 2328
-
你应该尝试的6款免费图像转换工具2021-03-17 4469
-
Mac和Windows2021-08-31 591
全部0条评论

快来发表一下你的评论吧 !

