

利用HFSS软件进行3D可视化建模
电子说
描述
摘要:
HFSS作为高频结构设计的首选工具和行业标准,能从几何结构、材料特性到分析、控制及所有后处理进行全参量化设计。可对于仿真设计相关的工程师来说,利用HFSS软件进行3D可视化建模容易,但是后期的模型维护和传阅却难以为继。
本文使用的电磁仿真软件为ANSYS Electronics Desktop Version 2017.2.0
0 1HFSS脚本录制
下图所示环形器的HFSS建模不难,但是工程师们建模习惯不同,最后各自的仿真模型在进行传阅时,其可读性就难免参差不齐。有的喜欢预估好初始值后进行纯数字建模,有的喜欢variables和数字混用,即使是有些人采用全参量化建模,由于大家命名习惯大相径庭,最终拿到别人的仿真文件进行参数微调时,也会对模型的建立逻辑和某些结构对应的变量有所困惑。
特别是在别人已经建立好的模型上进行调试优化时,面对“一砖一瓦”构成的复杂结构时,想通过Delete Last Operation操作来窥视开发者的模型确实比较麻烦。
这里提供一种最简单的方法:HFSS自带的Record Script To File功能进行vbs脚本的录制。可能大家听说过这个功能,但是在实施过程中遇到一些困难。比如明明录制好了,再次Run Script进行重构模型为什么报错呢?
如下图所示,随便建立一个文件进行模型的绘制,对其进行vbs脚本录制:
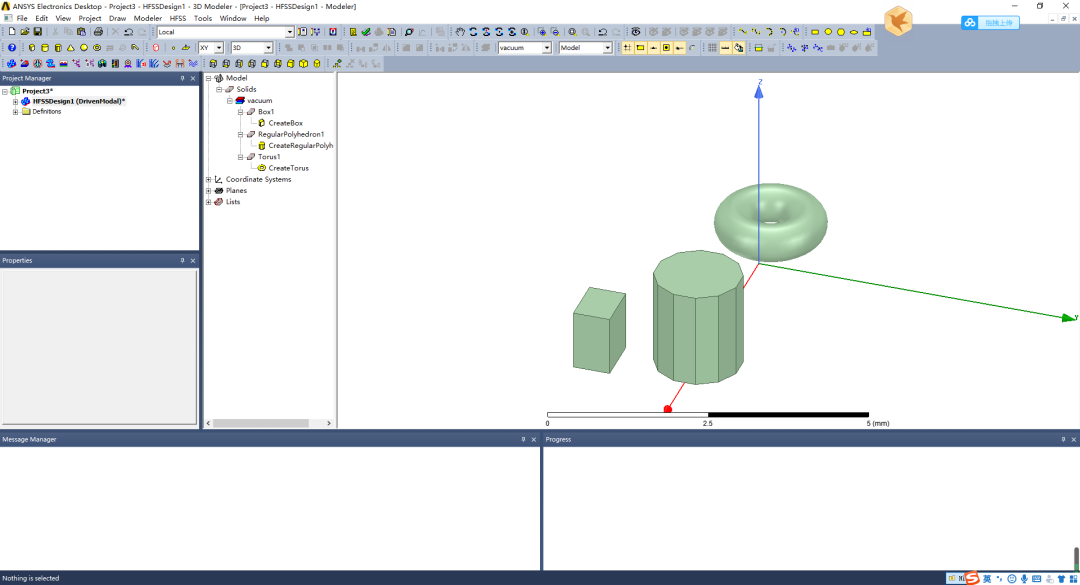
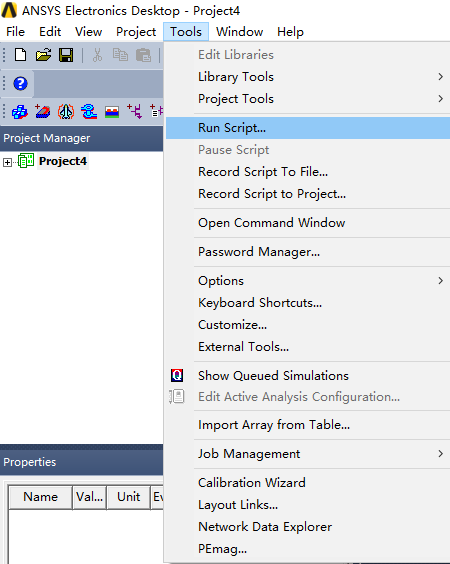
Run Script后,HFSS软件提示报错,很多人第一次使用这个可能都会遇到这种问题。
其实只需要在录制脚本前,软件处于空文件状态(Project Manager下无Project和Design),这样从零开始录制的脚本执行起来就不会报错。
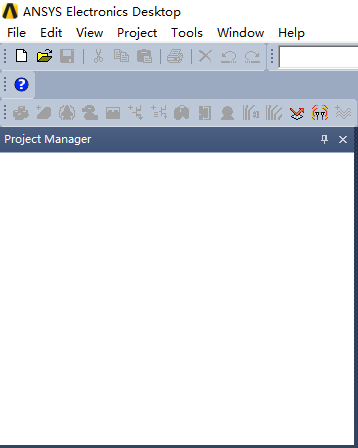
经过上述操作后录制的vbs代码如下(可直接复制到txt文件里,将文件类型后缀改为.vbs,在HFSS软件中的Tool-》Run Script载入执行即可):
‘ ----------------------------------------------’ Script Recorded by ANSYS Electronics Desktop Version 2017.2.0‘ ----------------------------------------------Dim oAnsoftAppDim oDesktopDim oProjectDim oDesignDim oEditorDim oModuleSet oAnsoftApp = CreateObject(“Ansoft.ElectronicsDesktop”)Set oDesktop = oAnsoftApp.GetAppDesktop()oDesktop.RestoreWindowSet oProject = oDesktop.NewProjectoProject.InsertDesign “HFSS”, “HFSSDesign1”, “DrivenModal”,
“”Set oDesign = oProject.SetActiveDesign(“HFSSDesign1”)Set oEditor = oDesign.SetActiveEditor(“3D Modeler”)oEditor.CreateRegularPolyhedron Array(“NAME:PolyhedronParameters”, “XCenter:=”, _ “-0.4mm”, “YCenter:=”, “-0.4mm”, “ZCenter:=”, “0mm”, “XStart:=”, “0.2mm”, “YStart:=”, _ “0.2mm”, “ZStart:=”, “0mm”, “Height:=”, “1.2mm”,
“NumSides:=”, “12”, “WhichAxis:=”, _ “Z”), Array(“NAME:Attributes”, “Name:=”, “RegularPolyhedron1”, “Flags:=”, “”, “Color:=”, _ “(143 175 143)”, “Transparency:=”, 0, “PartCoordinateSystem:=”, “Global”, “UDMId:=”, _ “”, “MaterialValue:=”, “” & Chr(34) & “vacuum” & Chr(34) & “”, “SurfaceMaterialValue:=”, _ “” & Chr(34) & “” & Chr(34) & “”, “SolveInside:=”, true, “IsMaterialEditable:=”, _ true,
“UseMaterialAppearance:=”, false)oEditor.CreateCylinder Array(“NAME:CylinderParameters”,
“XCenter:=”, “0.8mm”, “YCenter:=”, _ “1.8mm”, “ZCenter:=”, “0mm”, “Radius:=”, “0.2mm”, “Height:=”, “1mm”, “WhichAxis:=”, _ “Z”, “NumSides:=”, “0”), Array(“NAME:Attributes”, “Name:=”, “Cylinder1”, “Flags:=”, _ “”,
“Color:=”, “(143 175 143)”, “Transparency:=”, 0, “PartCoordinateSystem:=”,
_ “Global”, “UDMId:=”, “”, “MaterialValue:=”, “” & Chr(34) & “vacuum” & Chr(34) & “”, “SurfaceMaterialValue:=”, _ “” & Chr(34) & “” & Chr(34) & “”,
“SolveInside:=”, true, “IsMaterialEditable:=”, _ true, “UseMaterialAppearance:=”, false)oEditor.CreateBox Array(“NAME:BoxParameters”, “XPosition:=”,
“0.6mm”, “YPosition:=”, _ “-2.6mm”, “ZPosition:=”, “0mm”, “XSize:=”, “0.8mm”, “YSize:=”, “0.4mm”, “ZSize:=”, _ “0.8mm”), Array(“NAME:Attributes”, “Name:=”, “Box1”, “Flags:=”, “”, “Color:=”, _ “(143 175 143)”,
“Transparency:=”, 0, “PartCoordinateSystem:=”, “Global”, “UDMId:=”, _ “”, “MaterialValue:=”, “” & Chr(34) & “vacuum” & Chr(34) & “”,
“SurfaceMaterialValue:=”, _ “” & Chr(34) & “” & Chr(34) & “”, “SolveInside:=”, true, “IsMaterialEditable:=”, _ true, “UseMaterialAppearance:=”, false)oEditor.CreateCone Array(“NAME:ConeParameters”, “XCenter:=”, “2.2mm”, “YCenter:=”, _ “-0.2mm”,
“ZCenter:=”, “0mm”, “WhichAxis:=”, “Z”, “Height:=”, “0.6mm”, “BottomRadius:=”, _ “0.447213595499958mm”, “TopRadius:=”, “0.4mm”), Array(“NAME:Attributes”, “Name:=”, _ “Cone1”,
“Flags:=”, “”, “Color:=”, “(143 175 143)”, “Transparency:=”, 0, “PartCoordinateSystem:=”, _ “Global”, “UDMId:=”, “”, “MaterialValue:=”, “” & Chr(34) & “vacuum” & Chr(34) & “”,
“SurfaceMaterialValue:=”, _ “” & Chr(34) & “” & Chr(34) & “”, “SolveInside:=”, true, “IsMaterialEditable:=”, _ true, “UseMaterialAppearance:=”, false)
除了录制建模的脚本,我们还可以进行繁琐的数据处理、导出步骤的录制,如下面代码就是为了实现S11和3D方向图数据的一键式导出。
’ ----------------------------------------------‘ Script Recorded by ANSYS Electronics Desktop Version 2017.2.0’
----------------------------------------------Dim oAnsoftAppDim oDesktopDim oProjectDim oDesignDim oEditorDim oModuleSet oAnsoftApp = CreateObject(“Ansoft.ElectronicsDesktop”)Set oDesktop = oAnsoftApp.GetAppDesktop()oDesktop.RestoreWindow‘dipole_simu:项目名称 Project NameSet oProject = oDesktop.SetActiveProject(“dipole_simu”)’veeDipole_idealFeed1:设计名称
Design NameSet oDesign = oProject.SetActiveDesign(“veeDipole_idealFeed1”)Set oModule = oDesign.GetModule(“ReportSetup”)‘oModule.ExportToFile “Results下的报告名称”, “csv保存路径+csv文件名”oModule.ExportToFile “S11”, “C:/Users/Administrator/Desktop/S11.csv”oModule.ExportToFile “Gain Plot 1”, _ “C:/Users/Administrator/Desktop/Gain Plot 1.csv”
0 2HFSS API脚本化建模
前文已经介绍了如何录制脚本,便于模型的重建和数据的导出。但是对方收到vbs文件后,要进行模型的修改,没有注释其实看起来也是一团糟的。虽然可以通过多次删除部分vbs代码一步步回构到自己想要的节点,不过这种方法也是有点麻烦。
幸运的是,matlab调用hfss的这项工程早已在Github上模块化并开源了。
最后我们可以选择排的最靠前的yuip/hfss-api,对其zip文件进行下载。
因为都是英文注释,需要使用者有一点英文阅读水平,通过examples里面的示例进行各模块function的功能以及参量传入、调用方法的熟练使用。
有了matlab和hfssapi后,能做的事情就多了,比如下面这个就利用matlab读入图像并保存各像素点rgb数值,然后再利用hfssapi中的hfssRectangle和hfssSetColor函数进行图像在HFSS中的重绘。
想更深一步了解hfss脚本,可以在ANSYS Electronics Desktop Version 2017.2.0及以上版本中的Help中打开HFSS Scripting这个帮助文档,一千多页的内容特别详实。
想象一下,你给别人一个vbs脚本,就几kB,然后对方就能复构你的HFSS模型,是不是特别酷炫,还节省占用空间?
原文标题:学个Antenna:HFSS脚本建模入门
文章出处:【微信公众号:微波射频网】欢迎添加关注!文章转载请注明出处。
责任编辑:haq
-
可视化MES系统软件2018-11-30 0
-
你没看错,浩辰3D软件中CAD图纸与3D模型高效转化这么好用!2020-05-13 0
-
3D软件教程:浩辰3D软件中如何进行个性化设置?2020-10-29 0
-
3D制图软件中多体设计的使用技巧2021-02-04 0
-
3D制图软件如何进行多CAD混合设计?2021-02-24 0
-
3D制图软件中怎么进行定制化设计?2021-02-26 0
-
3D建模软件中阵列设计功能如何使用?2021-03-02 0
-
3D建模软件中如何进行装配设计?2021-03-12 0
-
上位机软件之3D可视化智慧档案库房的应用【图片分享】2021-05-21 0
-
3D软件中实体建模与曲面建模有什么区别?2021-06-05 0
-
利用PADS实现3D可视化2011-10-10 3234
-
浅谈工业3D可视化建模的特点2021-04-09 1890
-
工厂3D可视化建模代做的好处2021-09-07 1012
-
智慧园区3D可视化大屏的主要优势2021-09-24 1407
-
深圳数字孪生工厂3D模型,三维可视化建模,三维虚拟仿真交互模型2022-11-27 463
全部0条评论

快来发表一下你的评论吧 !

