

基于Hi3516开发板的智能相机设计方案
描述
1
概述
本Demo是基于Hi3516开发板,使用开源OpenHarmony3.0-LTS开发的应用。通过获取摄像头数据,实现预览拍照以及路视频等功能。并且通过后台AI服务识别唤醒词来进行语音控制拍照及录视频。
1. 应用运行效果图:
此为相机的预览界面。
2. 智能相机使用示意图
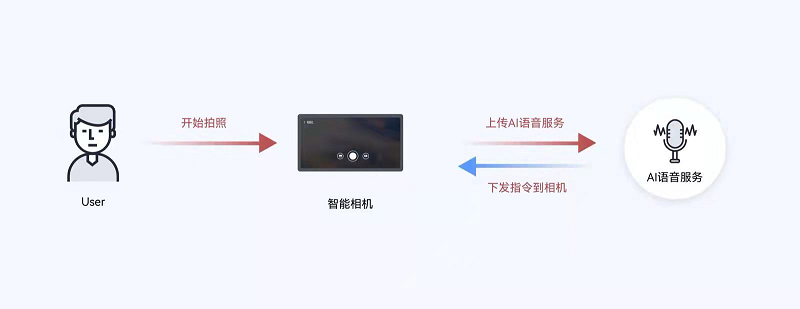
如上图所示,用户对着相机说对应的唤醒词,相机收集到对应的音频,经过AI服务识别对应的文字,最后传到相机进行对应的操作。
2
快速上手
1. 开发环境准备
硬件准备
-
预装windows系统的PC机
-
Hi3516DV300 IoT Camera开发板
-
USB转串口线、网线(Windows工作台通过USB转串口线、网线与Hi3516DV300 开发板连接)
Linux编译服务器基础环境准备
开发基础环境由windows 工作台和Linux 编译服务器组成。windows 工作台可以通过samba 服务或ssh 方式访问Linux编译服务器。其中windows 工作台用来烧录和代码编辑,Linux编译服务器用来编译OpenHarmony代码,为了简化步骤,Linux编译服务器推荐安装Ubuntu20.04。
安装和配置Python
-
打开Linux终端。
-
输入如下命令,查看python版本号,需要使用python3.7以上版本,否则参考 系统基础环境搭建。
python3 --version
左右滑动查看全部内容
-
安装并升级Python包管理工具(pip3)
sudo apt-get install python3-setuptools python3-pip -ysudo pip3 install --upgrade pip
左右滑动查看全部内容
安装LLVM
-
下载LLVM工具。
-
解压LLVM安装包至~/llvm路径下。
tar -zxvf llvm.tar -C ~/
左右滑动查看全部内容
-
设置环境变量
vim ~/.bashrc
左右滑动查看全部内容
将以下命令拷贝到.bashrc文件的最后一行,保存并退出。
export PATH=~/llvm/bin:$PATH
左右滑动查看全部内容
-
使环境变量生效
source ~/.bashrc
左右滑动查看全部内容
安装hb
运行如下命令安装hb。
python3 -m pip install --user ohos-build
左右滑动查看全部内容
设置环境变量
vim ~/.bashrc
左右滑动查看全部内容
将以下命令拷贝到.bashrc文件的最后一行,保存并退出
export PATH=~/.local/bin:$PATH
左右滑动查看全部内容
执行如下命令更新环境变量
source ~/.bashrc
左右滑动查看全部内容
执行"hb -h",有打印以下信息即表示安装成功
usage: hbOHOS build systempositional arguments:{build,set,env,clean}build Build source codeset OHOS build settingsenv Show OHOS build envclean Clean outputoptional arguments:-h, --help show this help message and exit
左右滑动查看全部内容
Hi3516开发环境准备
将Linux shell改为bash,查看shell是否为bash,在终端运行如下命令
ls -l /bin/sh
左右滑动查看全部内容
如果显示为“/bin/sh -> bash”则为正常,否则请按以下方式修改:
sudo rm -rf /bin/shsudo ln -s /bin/bash /bin/sh
左右滑动查看全部内容
安装编译依赖基础软件(仅Ubuntu 20+需要)
sudo apt-get install build-essential && sudo apt-get install gcc && sudo apt-get install g++ && sudo apt-get install make && sudo apt-get install zlib* && sudo apt-get install libffi-dev
左右滑动查看全部内容
安装文件打包工具
打开Linux编译服务器终端。运行如下命令,安装dosfstools。
sudo apt-get install dosfstools
左右滑动查看全部内容
运行如下命令,安装mtool
sudo apt-get install mtools
左右滑动查看全部内容
运行如下命令,安装mtd-utils
sudo apt-get install mtd-utils
左右滑动查看全部内容
安装hc-gen
-
打开Linux编译服务器终端。
-
下载hc-gen工具。
-
解压hc-gen安装包到Linux服务器~/hc-gen路径下。
tar -xvf hc-gen-0.65-linux.tar -C ~/
左右滑动查看全部内容
-
设置环境变量
vim ~/.bashrc
左右滑动查看全部内容
将以下命令拷贝到.bashrc文件的最后一行,保存并退出。
export PATH=~/hc-gen:$PATH
左右滑动查看全部内容
-
使环境变量生效
source ~/.bashrc
左右滑动查看全部内容
安装Java 虚拟机环境
-
打开Linux编译服务器终端
-
安装Java运行时环境(JRE)
sudo apt-get install default-jre
左右滑动查看全部内容
-
安装Java sdk开发工具包
sudo apt-get install default-jdk
左右滑动查看全部内容
PS:
java虚拟机是应用签名打包时才会用到的,SDK中默认的3个系统应用是需要签名打包,所以需要安装java虚拟机,没有安装的话,应用签名打包时会报如下错误:
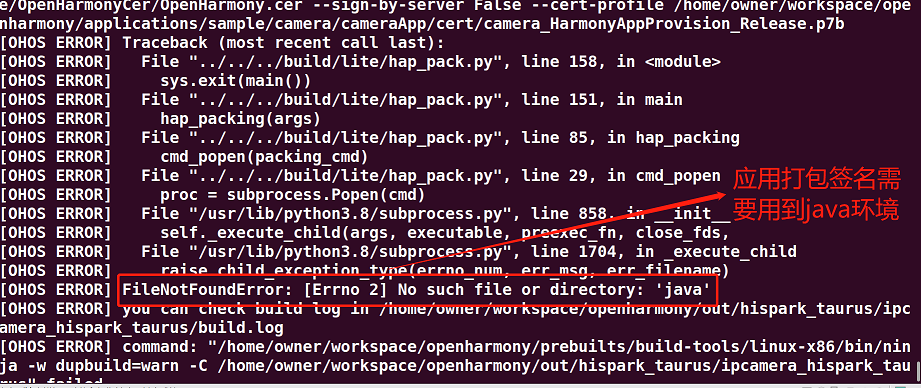
如果不涉及到应用的签名打包,可以不用安装此环境。
源码下载&&编译准备
环境搭完后,就该准备代码了。
OpenHarmony源码下载方法多种多样,本文重点介绍linux + repo方式下载。
下载repo
pip3 install -i https://pypi.tuna.tsinghua.edu.cn/simple requests
左右滑动查看全部内容
下载OpenHarmony源码
#特别注意:请下载OpenHarmony 3.0 LTS 版本,后续会更新支持OpenHarmony其他版本
左右滑动查看全部内容
下载智能相机代码
具体仓库地址: knowledge_demo_smart_home
通过git命令下载(方便后期代码上传管理,建议先将仓库fork到自己账号目录,然后再下载):
git clone git@gitee.com:xxxxxxx/knowledge_demo_smart_home.git其中xxxxxxx为fork后相关账号名字。
左右滑动查看全部内容
代码拷贝
a. 在OpenHarmony的vendor目录下新建一个team_x的目录:
mkdir vendor/team_x
左右滑动查看全部内容
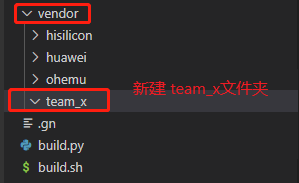
b. 将下载的智能中控屏代码的代码拷贝到新建的team_x下面:
cp -rf ../knowledge_demo_smart_home/dev/team_x/smart_camera/ vendor/team_x/
左右滑动查看全部内容
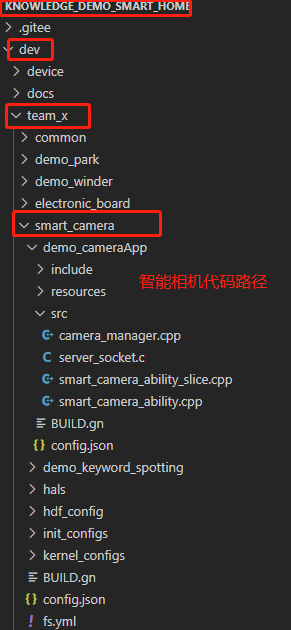
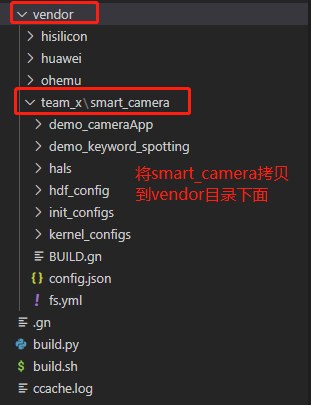
到此,代码就准备完成,可以进行编译了。
2. 代码编译
代码目录结构
在编译代码前,可以先了解一下代码目录结构,我们的demo主要包含2个部分,一个是相机(demo_cameraApp),负责相机相关功能,其次就是AI语音识别服务(demo_keyword_spotting),否则语音是采集以及识别。
demo_cameraApp 代码目录结构:
|—— BUILD.gn // 编译脚本|—— resources // 资源文件|—— config.json // 安装包所需要的json文件|—— include| |—— smart_camera_ability.h // 入口类的头文件| |—— smart_camera_ability_slice.h // 相机页面类定义的头文件| |—— camera_manager.h // 相机功能封装类的头文件| |—— event_listener.h // 监听事件类的头文件| |—— server_socket.h // socket 服务相关接口的头文件| |__ ui_config.h // 相机UI相关宏定义的头文件||__ src|—— smart_camera_ability.cpp|—— smart_camera_ability_slice.cpp // 相机页面相关实现|—— camera_manager.cpp // 相机功能封装类的实现|__ server_socket.c // socket 服务相关接口的实现,主要用来接收ai识别后的结果
左右滑动查看全部内容
demo_keyword_spotting 代码目录结构:
|—— BUILD.gn // 编译脚本|—— kws_app.cpp // 应用入口|—— kws_manager.cpp // 语音识别管理相关实现|—— kws_manager.h // 语音识别管理头文件|—— audio_cache.cpp // 语音采集相关实现|—— audio_cache.h // 语音采集头文件|—— client_socket.c // socket 服务相关接口的实现,主要用来发送识别后的结果|__ client_socket.h // socket 服务相关接口的头文件
左右滑动查看全部内容
特别说明:AI语音识别服务是一个后台服务应用,因此我们需要通过设置让它自启动,配置文件如下
vendor/team_x/smart_camera/init_configs/init_liteos_a_3516dv300.cfg
左右滑动查看全部内容
具体修改步骤:
-
在services服务模块最后添加以下代码
"services" : [...{"name" : "kws_app","path" : ["/bin/smart_kws_app"],"uid" : 2,"gid" : 2,"once" : 0,"importance" : 0,"caps" : []}]
左右滑动查看全部内容
在jobs模块中找到"name" : "post-init",在"cmd"的最后加上”start kws_app“
{"name" : "post-init","cmds" : [..."start kws_app"]}
左右滑动查看全部内容
代码编译
源码和环境准备完后,接下来就是编译,编译涉及的指令有2条,hb set和hb build -f 。
hb set -- 设置工程目录和选择对应的目标,通过键盘的上下键来选择。
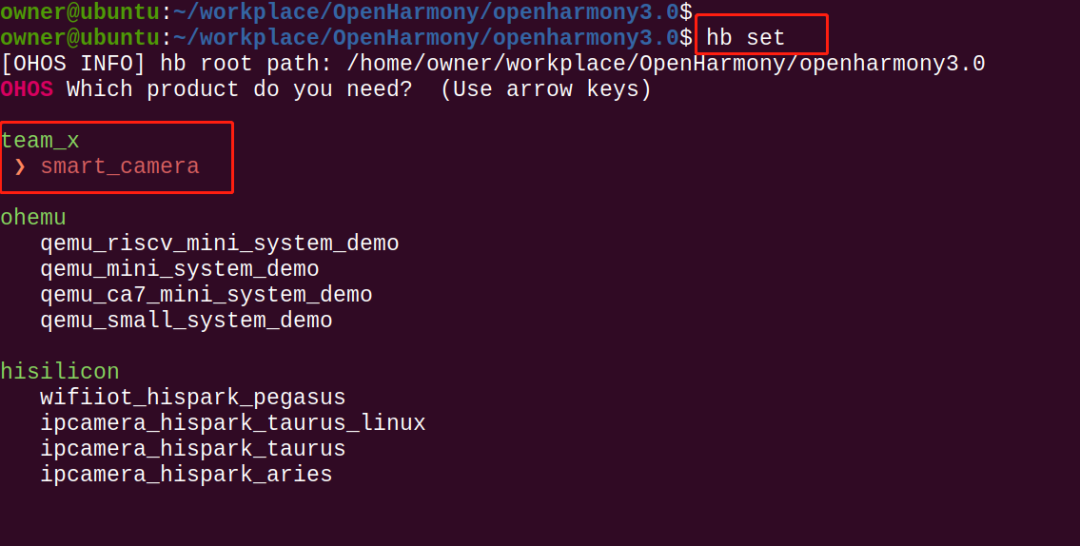
hb build -f -- 开始全量编译。(hb build 为增量编译)
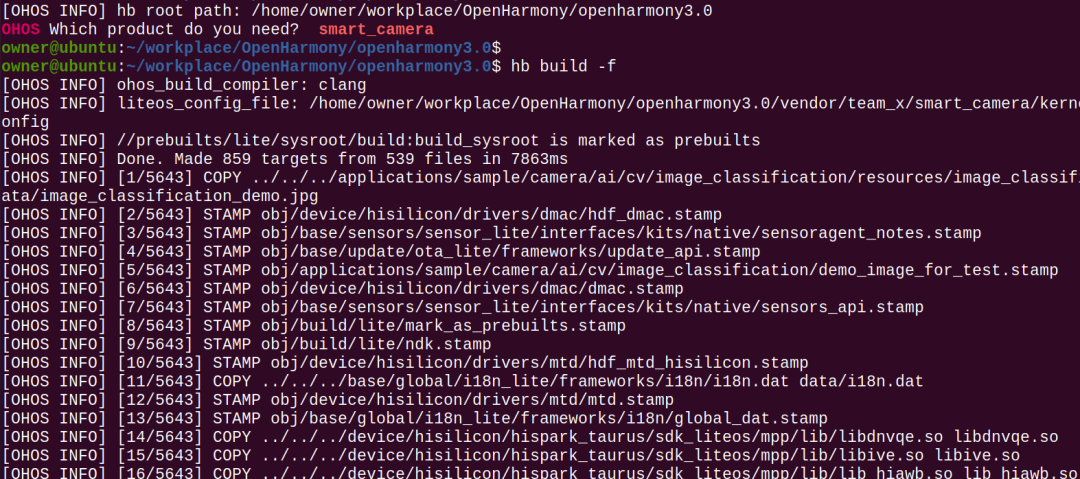
编译完后会生成对应整个系统固件(u-boot-hi3516dv300.bin,OHOS_Image.bin,rootfs_vfat.img, userfs_vfat.img)以及我们应用对应的so文件。
其中u-boot-hi3516dv300.bin在device/hisilicon/hispark_taurus/sdk_liteos/uboot/out/boot/:

OHOS_Image.bin,rootfs_vfat.img,以及userfs_vfat.img在out目录下:

对应的libsmart_camera.so在out/hispark_taurus/smart_camera/usr/lib/ 目录下:

AI服务可执行程序在out/hispark_taurus/smart_camera/bin/ 目录下:

以下表格为所有生成的固件及对应的位置:
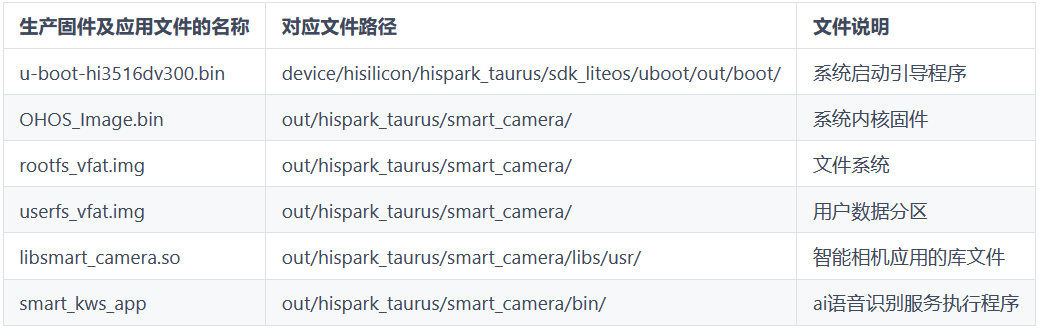
3. 固件烧录
烧录工具选择
固件编译完后,是需要烧录到单板的。这里我们用的是HiTool工具烧录的。(HiTool工具下载地址:HiHope官网)
烧录步骤
打开HiTool工具,如下图:
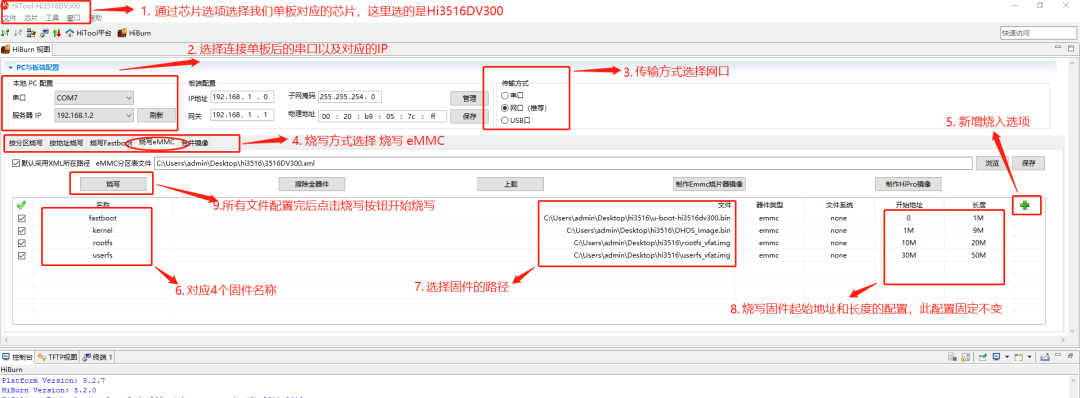
烧写步骤按照图中标注即可。点击烧入后,烧录工具会提示重新上电,此时重启单板即可。
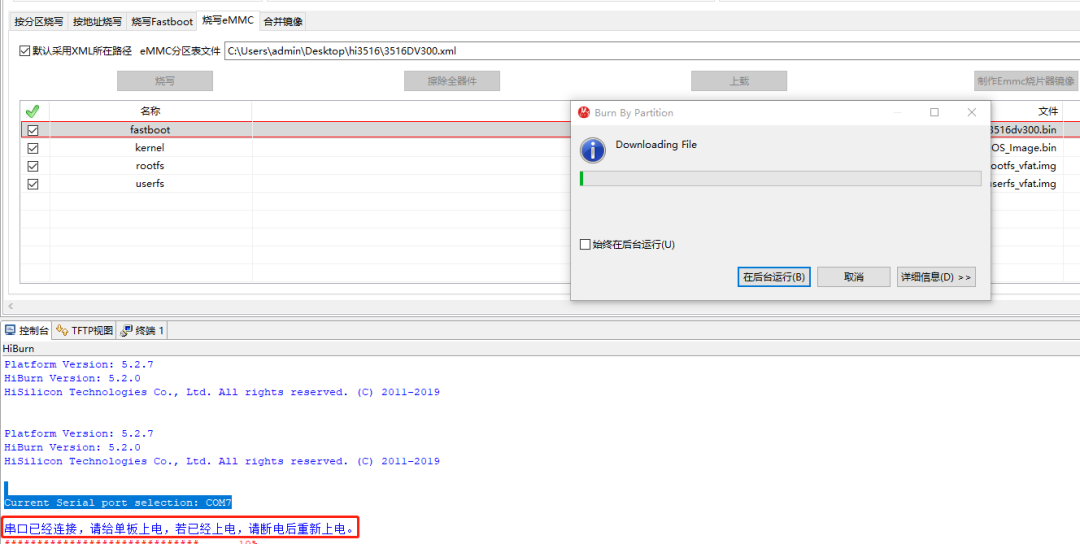
烧录结果
烧录成功后,会弹出如下提示,单板也会自行启动。
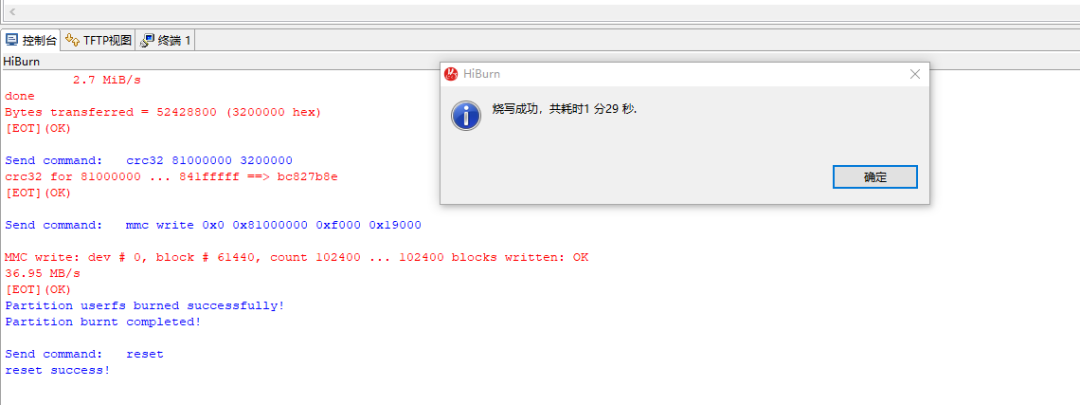
烧录失败的话需要根据失败提示查找一下原因。一般情况需要检查一下串口是否连接正常,网线是否正确插入,IP是否选择正常等。
查看IP的方法:当单板上电后并正确插入网线后,点击工具上刷新按钮,此时单板IP会自动添加到服务器IP列表中。
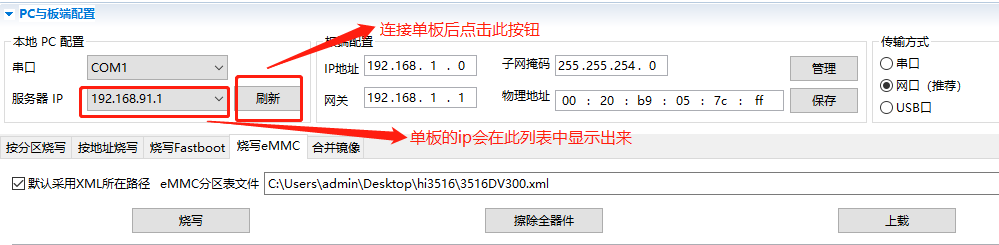
IDE烧录
另外,OpenHarmony官网有提供一种通过IDE来烧录的,具体烧录步骤请参考文档:3516上快速运行Hello OHOS。
特别说明
如果是第一次烧录程序的话,单板在启动的时候需要设置bootargs,否则不能正常启动。单板第一次启动会停在hisilicon界面:
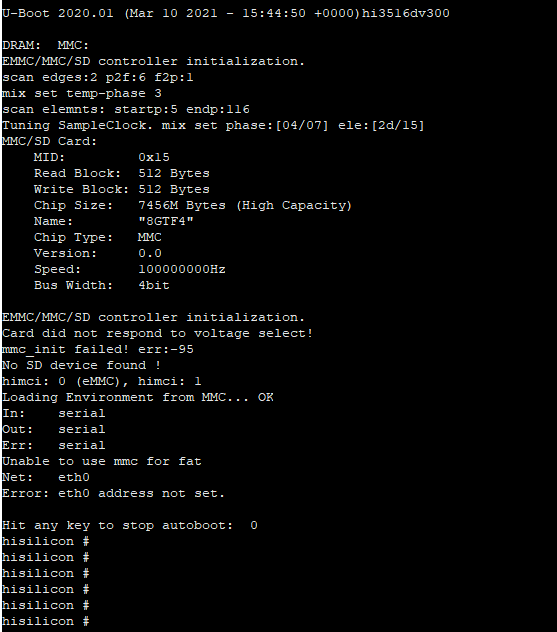
我们需要输入以下指令:
setenv bootcmd "mmc read 0x0 0x80000000 0x800 0x4800; go 0x80000000";setenv bootargs "console=ttyAMA0,115200n8 root=emmc fstype=vfat rootaddr=10M rootsize=20M rw";saveenvreset
左右滑动查看全部内容
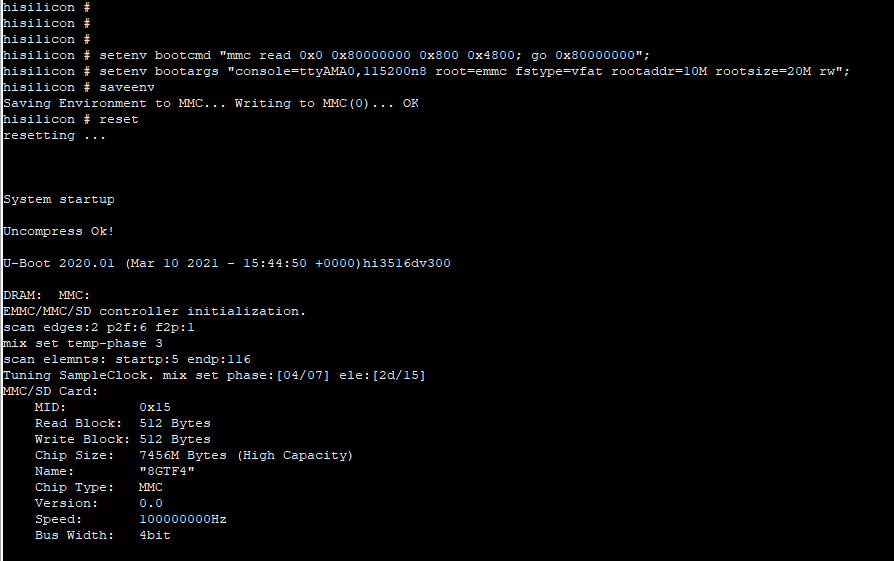
到此,烧录已经完成,设备也正常启动。
4. 应用安装
打包应用
本demo是以安装包的形式安装到系统中启动运行的。因此,在安装应用前,需要将应用打包成安装包。
将编译好的libsmart_camera.so文件与工程目录下的res以及config.json文件通过压缩打包成zip格式(三个文件直接压缩,不能压缩文件夹),并将后缀名改为hap(smart_camera.hap)。
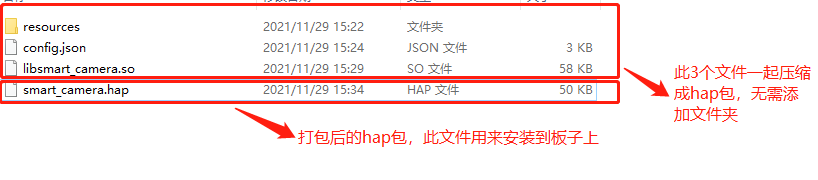
挂载NFS
应用打包后,我们是通过NFS方式将单板挂载到本地,通过相关的指令来安装的,NFS挂载方法参照社区文章:Hi3516通过NFS挂载方式与Windows共享文件。
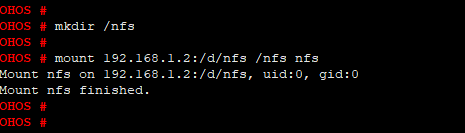
安装
通过nfs是单板连接到本地电脑后,我们可以通过bm安装指令进行安装。bm 安装工具在系统编译完后会自动生成,路径在:
out/hispark_taurus/smart_camera/dev_tools/bin/
左右滑动查看全部内容

由于bm默认安装的应用为已经签名的应用,所以我们在安装前需要先将签名去掉。
bm set -s disable // 去签名bm install -p filename // 安装应用filename, filename需要指定路径
左右滑动查看全部内容
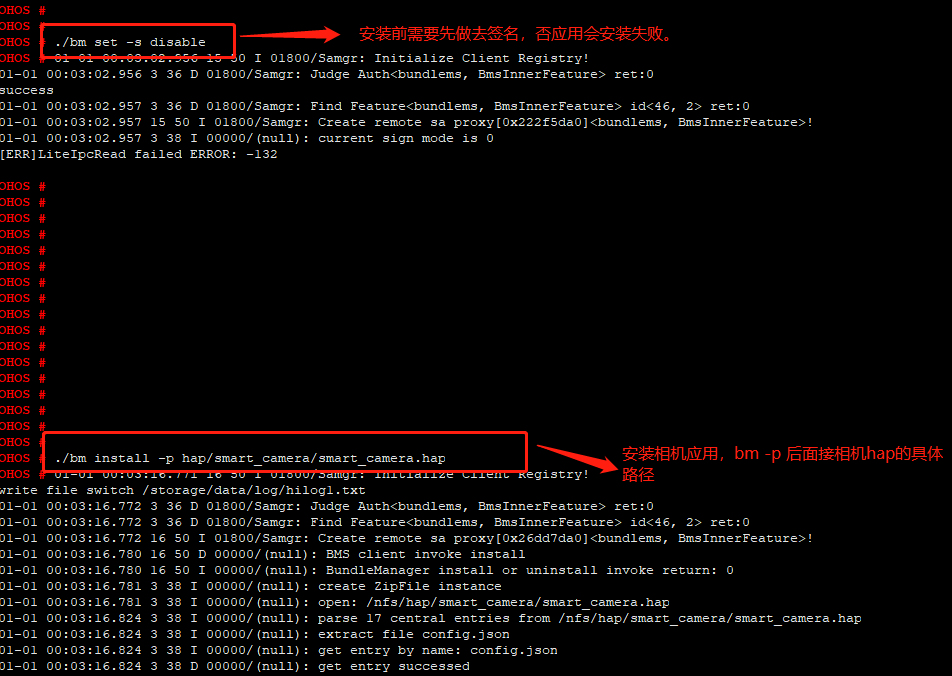
安装完后桌面会显示对应应用的ICON,直接点击ICON即可以启动相机的应用。
5. 使用指南
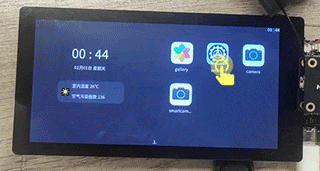
由于本demo涉及到摄像头的读写,故需要申请了相关的权限。在使用本demo前需要在setting中打开对应的权限。具体操作:
-
点击 setting-->应用-->smart_camera,然后将所有权限打开。
-
本demo带有相机的所有功能,包含预览,拍照,录像以及跳转到图库查看对应拍的图片和录制的视频。
-
本demo最主要的功能是语音控制相机,需要对准板子上的mic风说唤醒词,目前支持2个唤醒词(Hi,xiaowen以及Nihao,wenwen),分别对应控制相机的拍照以及录像功能。
原文标题:OpenHarmony开发样例:智能相机
文章出处:【微信公众号:HarmonyOS官方合作社区】欢迎添加关注!文章转载请注明出处。
审核编辑:汤梓红
- 相关推荐
- 智能相机
- 开发板
- OpenHarmony
-
Hi3516开发板介绍2020-09-21 0
-
【烧录指引】Hi3861、Hi3516、Hi3518 新手指引2020-09-22 0
-
【HiSpark系列】 Hi3861、Hi3516、Hi3518 新手指引2020-09-23 0
-
Hi3861、Hi3516、Hi3518 新手指引2020-11-03 0
-
【HarmonyOS HiSpark AI Camera试用连载 】Hi3516开发板烧录方法2021-01-30 0
-
请问在海思Hi3516的开发板上能跑鸿蒙liteos吗2021-03-02 0
-
Hi3516开发板环境搭建2021-08-19 0
-
【OpenHarmony样例】基于Hi3516开发板开发的智能油烟机2022-03-21 0
-
【OpenHarmony开发样例】基于Hi3516开发板开发的智能猫眼2022-03-25 0
-
【鸿蒙系统学习笔记】Hi3516开发板烧录总结2022-04-13 0
-
海思HI3516高清IPCAM设计原理图免费下载2019-02-12 2668
-
基于Hi3516开发板的智能猫眼设计2022-03-30 2553
-
OpenHarmony鸿蒙南向开发案例:【智能猫眼(基于3516开发板)】2024-04-19 43
-
鸿蒙OpenHarmony【小型系统 烧录】(基于Hi3516开发板)2024-04-28 199
全部0条评论

快来发表一下你的评论吧 !

