

 Cadence画贴片封装的详细步骤
Cadence画贴片封装的详细步骤
描述
Cadence与AD画贴片封装,我感觉最大的区别在于:AD可以直接选用模板里焊盘,然后设置尺寸、形状即可!Cadence则需要用组件工具Pad来单独绘制,然后再去调用。没有快捷键操作起来不方便。
环境:win10系统 64位
软件:Cadence 16.6
一、打开Cadence Allegro PCB Editor
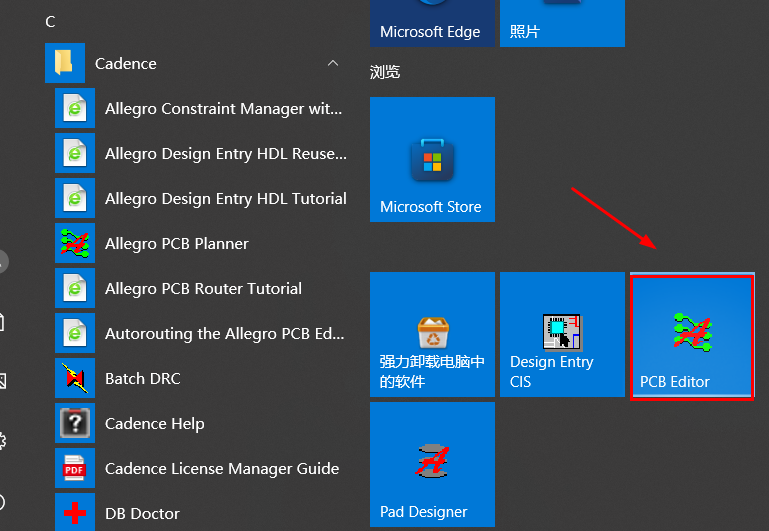
二、新建封装【File】→【New……】
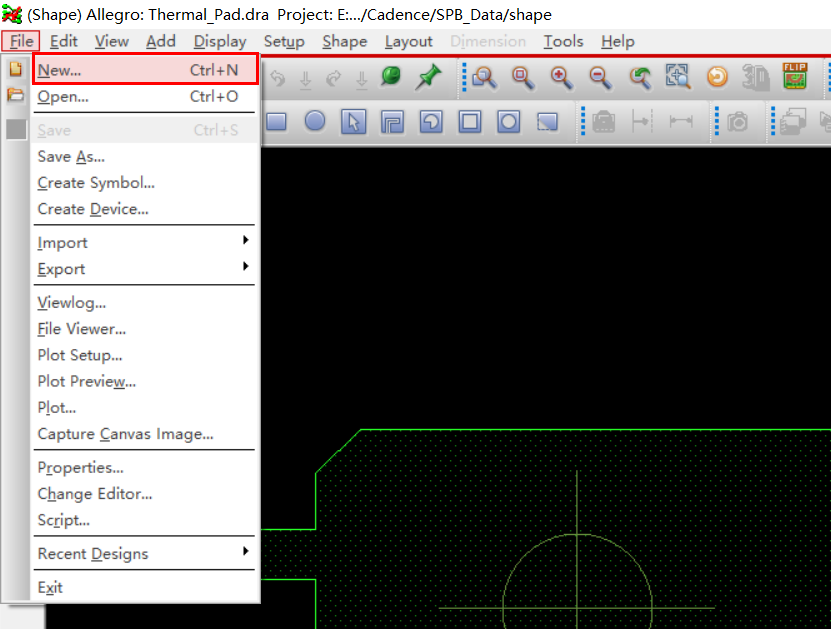
选择要绘制的类型,Package symbol
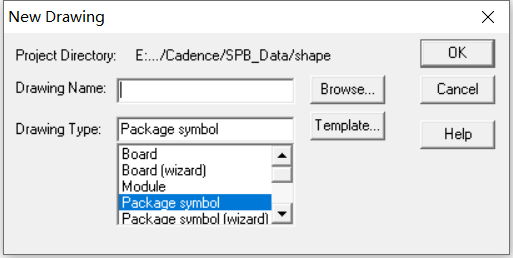
然后,进行命名,Drawing Name:IND650068003000(缩写+长宽高四位)
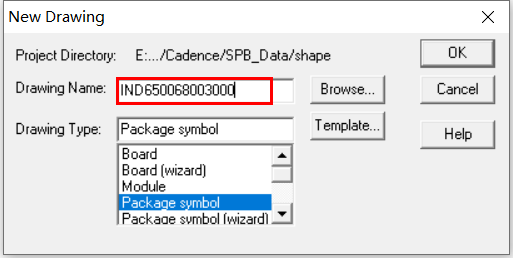
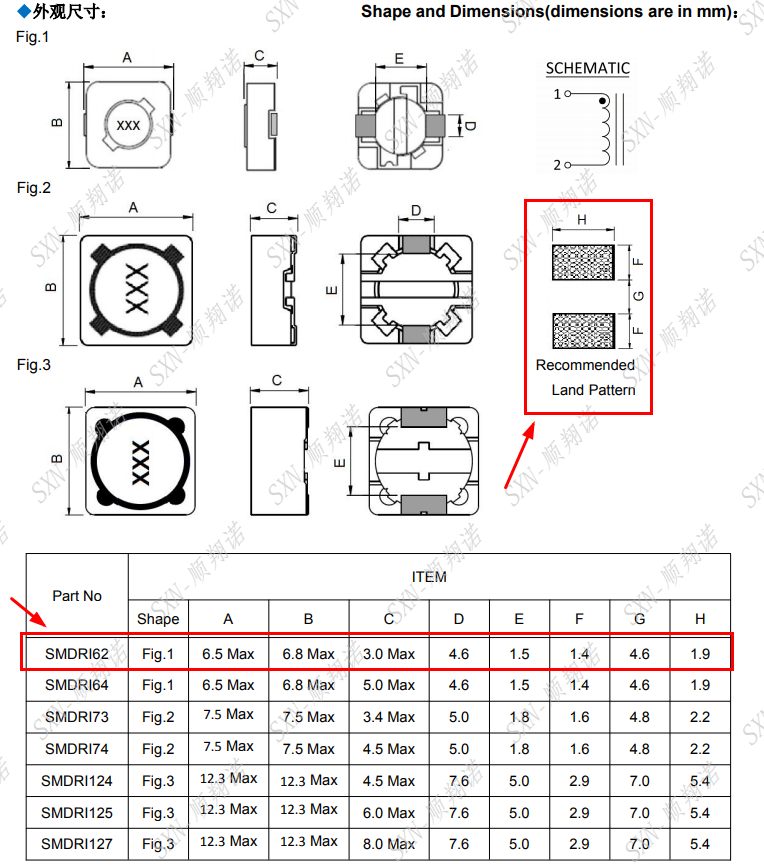 贴片电感封装规格
贴片电感封装规格
三、参数设置
此时进入了画封装的界面,在画之前,设置一下单位和偏移量。【Setup】——>【Design Parameters…】
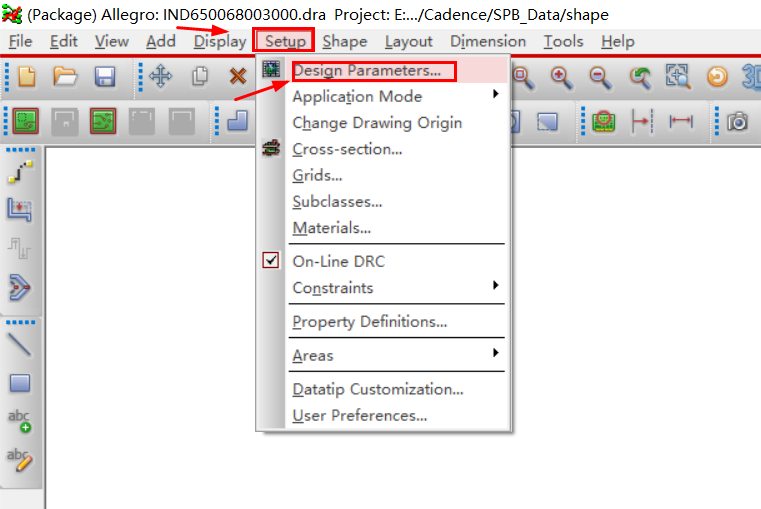
单位设为毫米Millimeter,偏移量X,Y,各设置为-50。
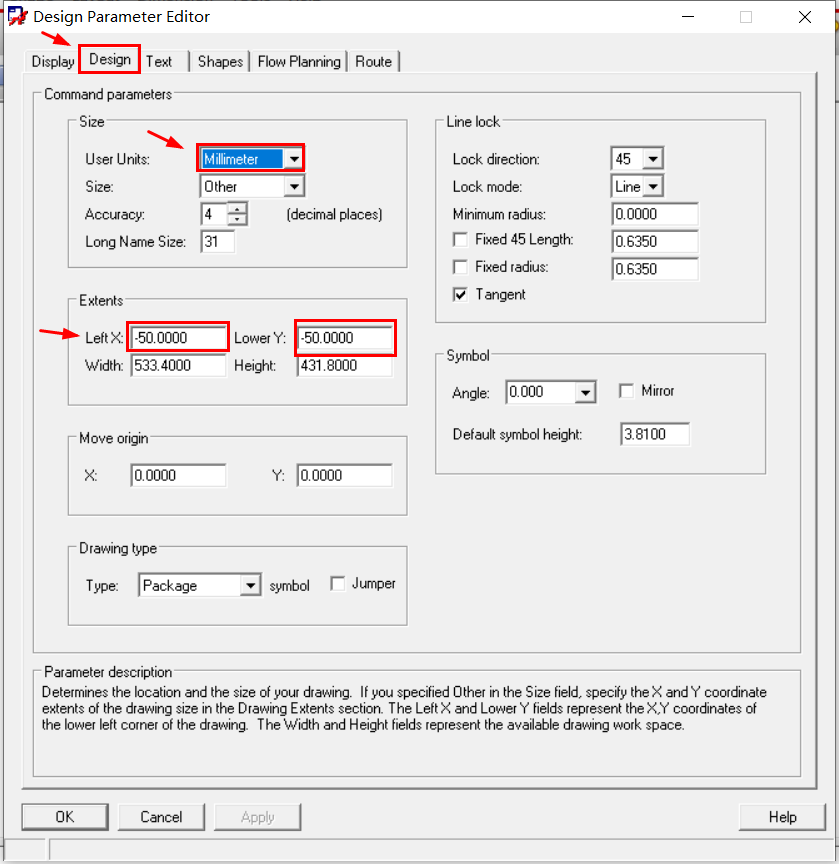
设栅格Grid,【Setup】——>【Grids…】
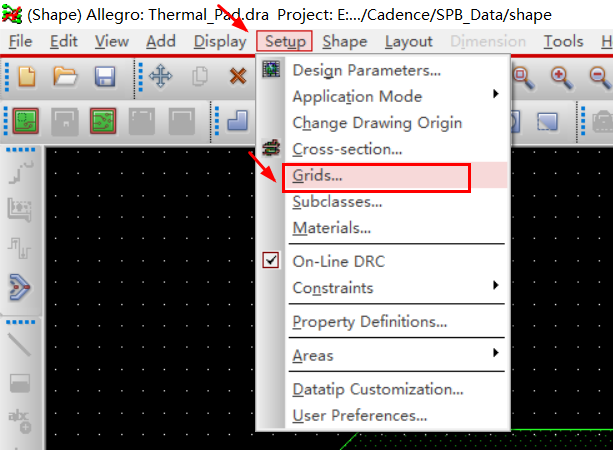
设置栅格大小为0.5mm。在Top
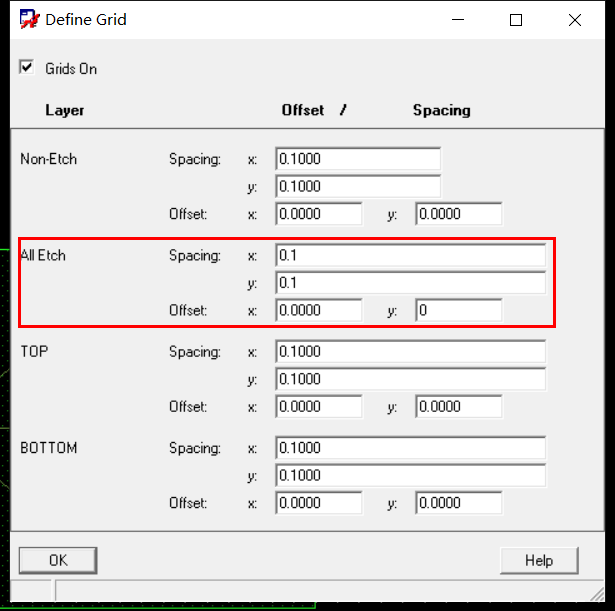
四、放置管脚
【Layout】——>【Pins】
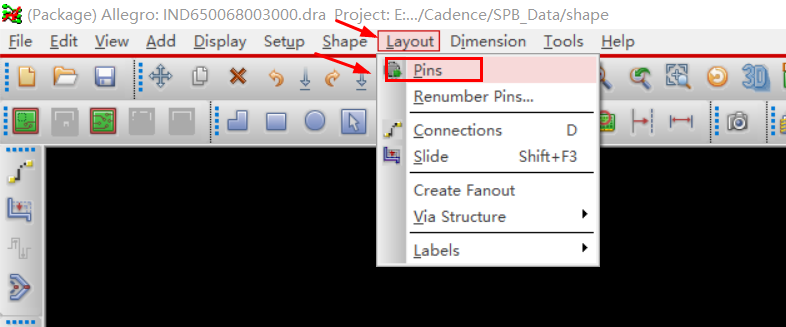
进入后,【option】设置焊盘属性,大小、位置
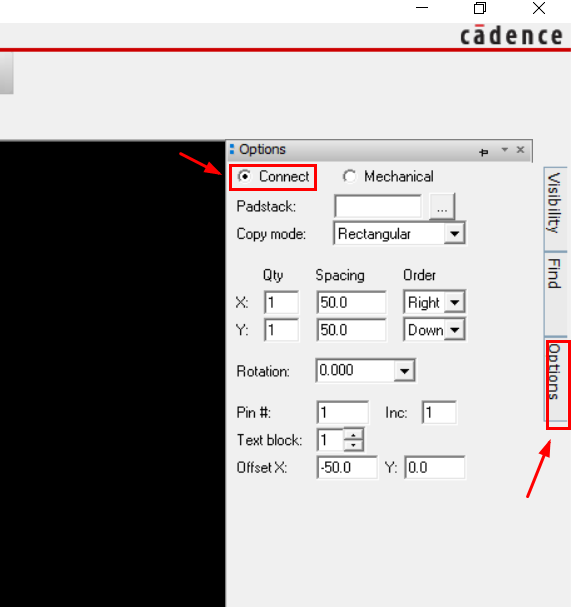
有电气连接,选择【Connect】。机械安装孔,选择【Mechanical】。
然后在【Padstack】中去选择
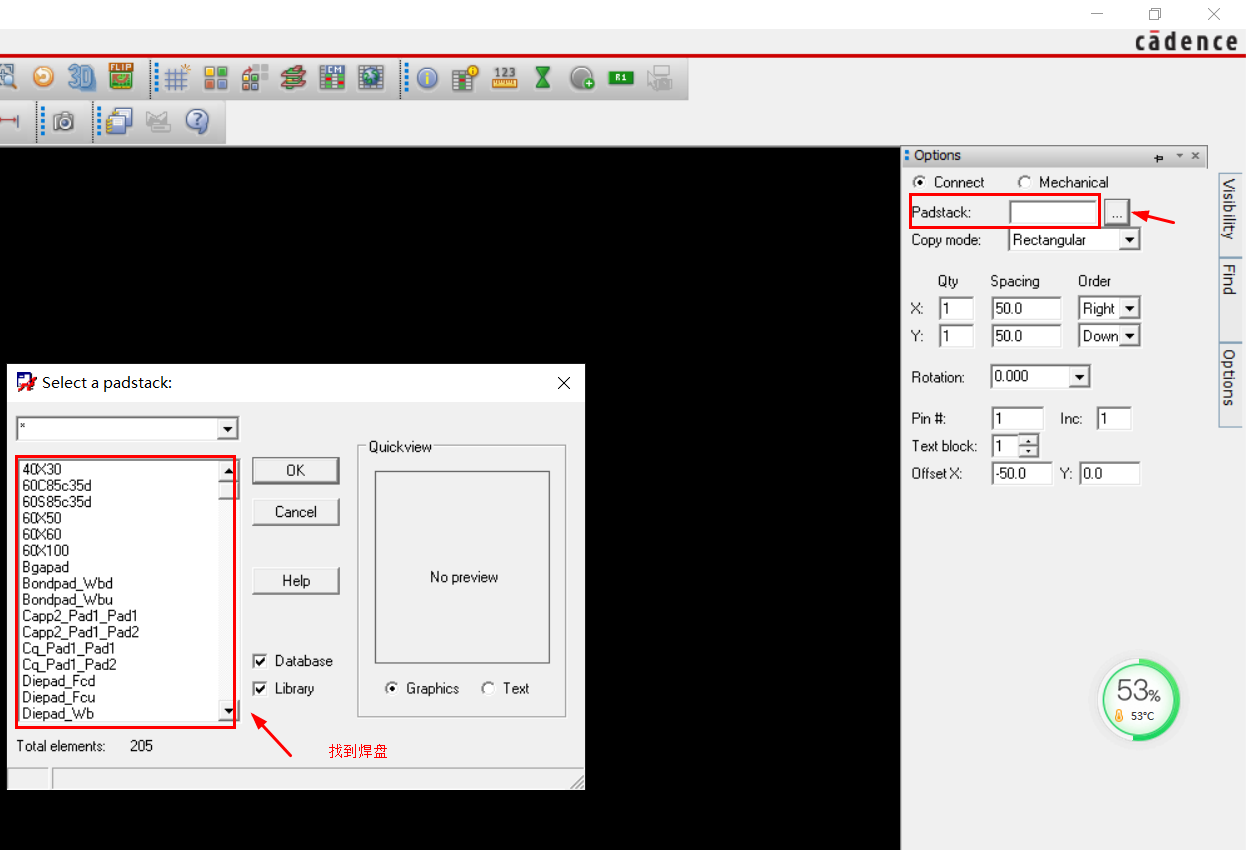
我们实际要用到焊盘是1.9x1.4mm(见上面规格书的标注,H、F),麻烦的事儿来了,里面并没有现存的焊盘,需要我们提前画好后,在这个【Padstack】调用。那接下来咱就用Cadence其组件Pad_Designer来画一个焊盘:
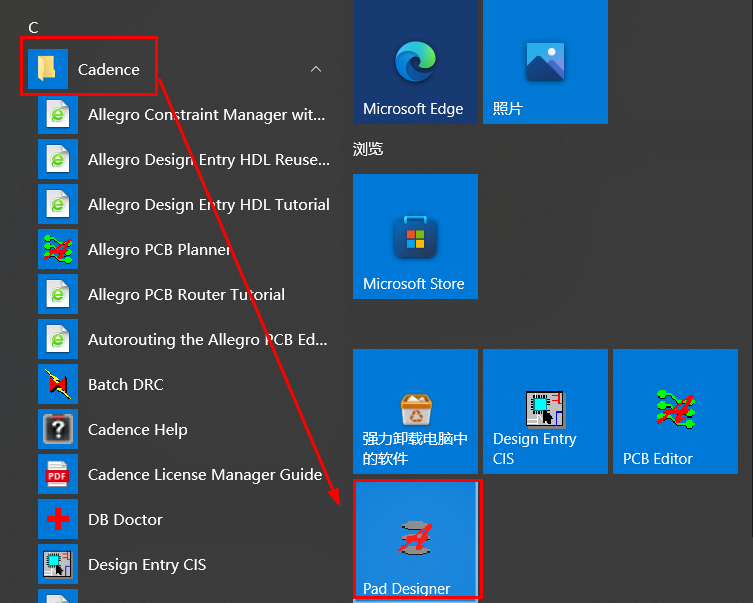 Pad_Designer
Pad_Designer
新建焊盘【File】——>【New…】

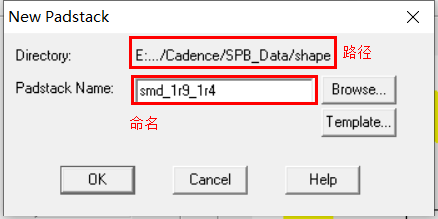 New Padstack
New Padstack
设置单位为mm
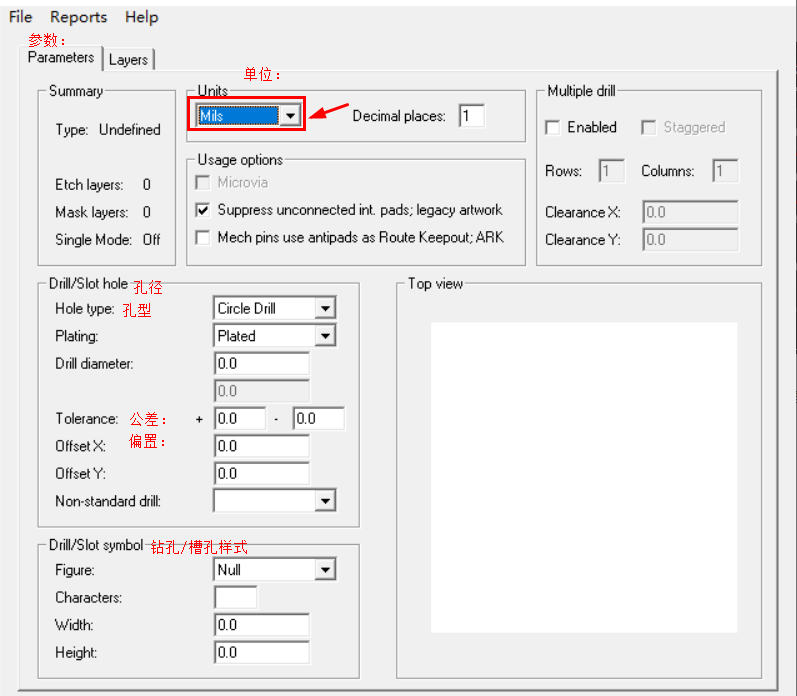
设置层的参数
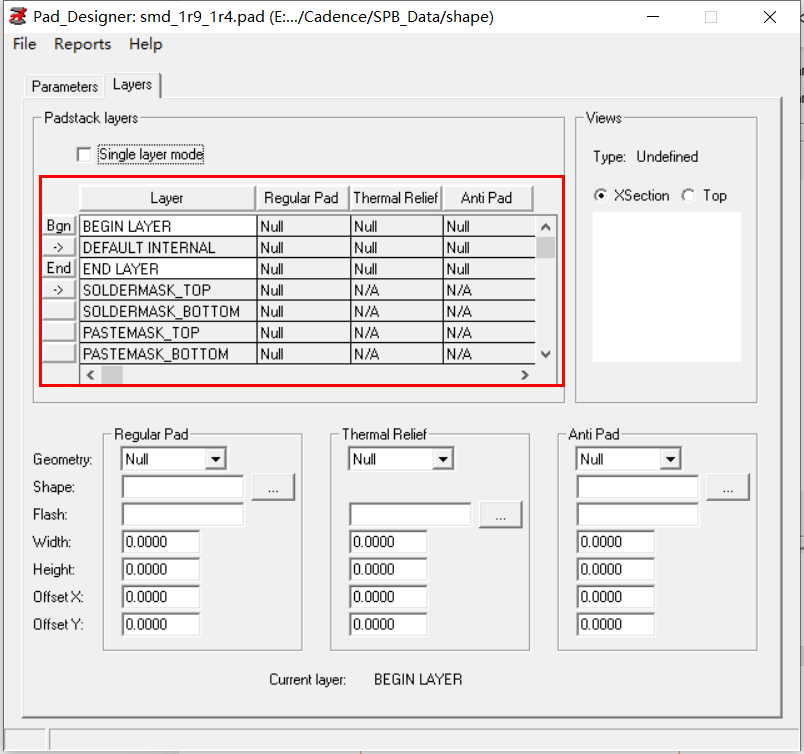
在BEGIN_LAYER这一层的参数,Geometry选择Rectangle(长方形),宽度Width输入1.4,高度Height输入1.9,最后Enter即可。查看选择【Top】
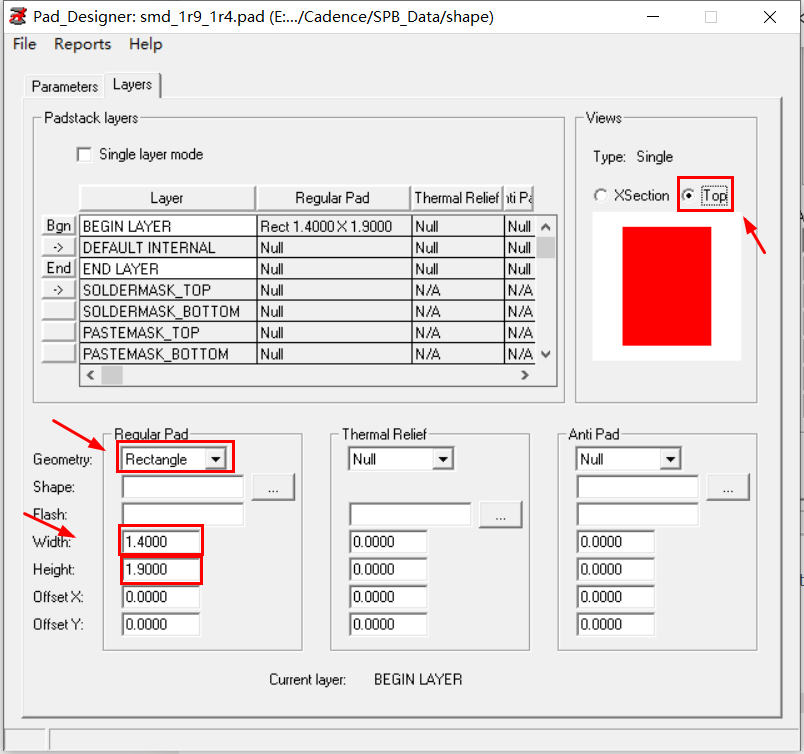
接下来,设置焊盘阻焊层SOLDERMASK_TOP(开窗区域)
焊盘开窗区域大于焊盘0.2mm(1.4+0.2,1.9+0.2)
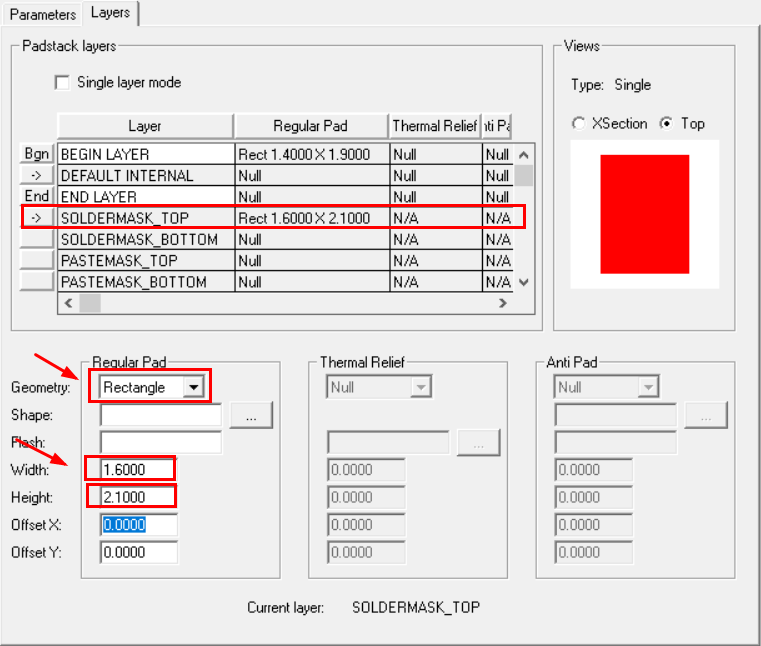
设置钢网层PASTEMASK_TOP(同焊盘尺寸)
选中BEGIN_LAYER,进行复制操作,粘贴到PASTEMASK_TOP
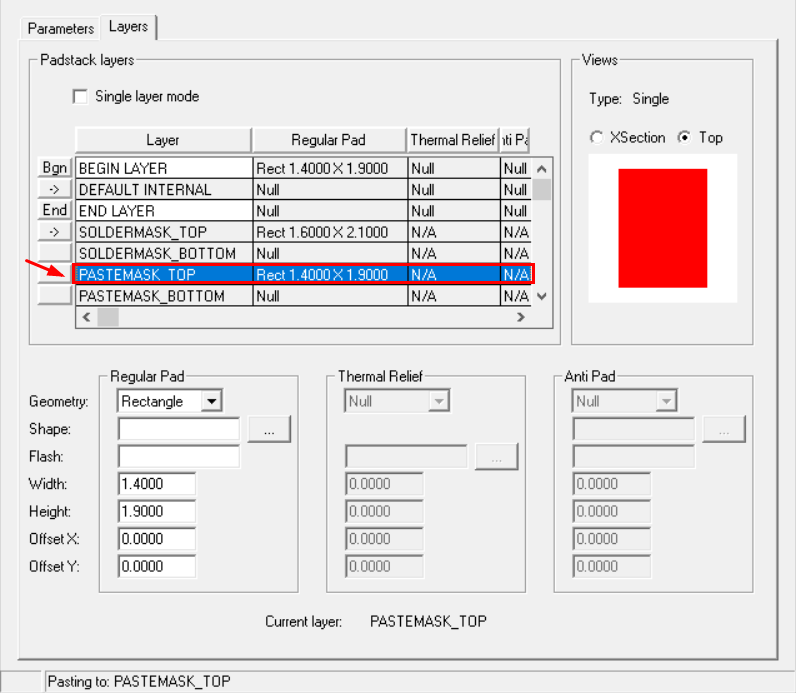
【File】——>【save as】另存到路径E:Program Files (x86)CadenceSPB_Datashape
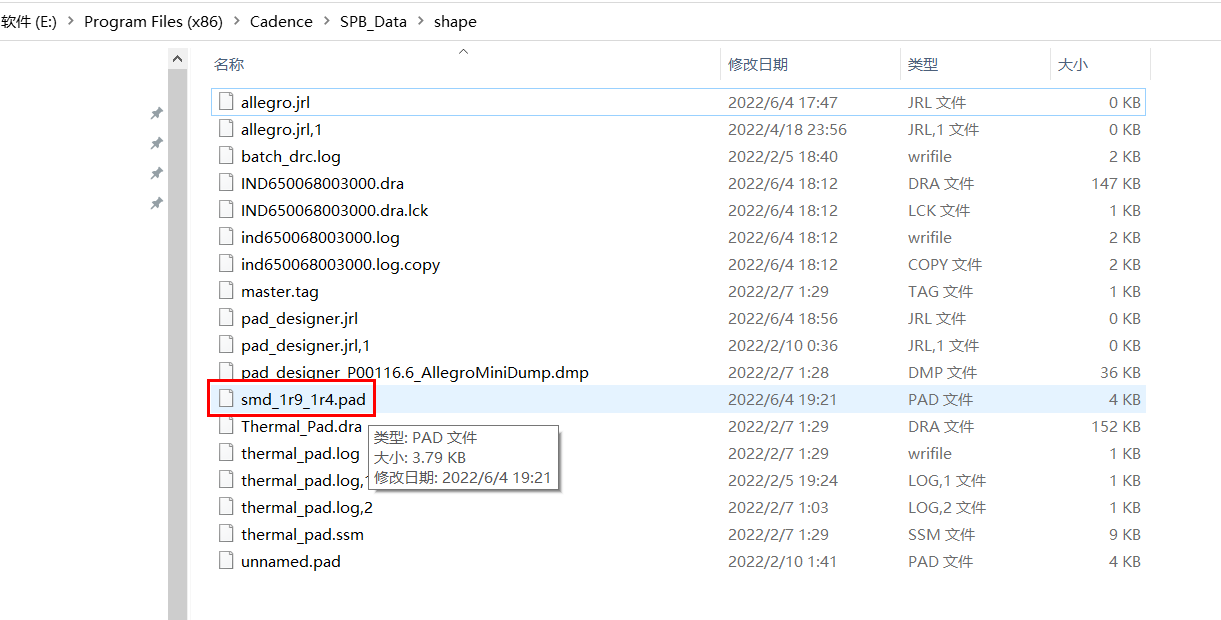
此时,再来调用看看
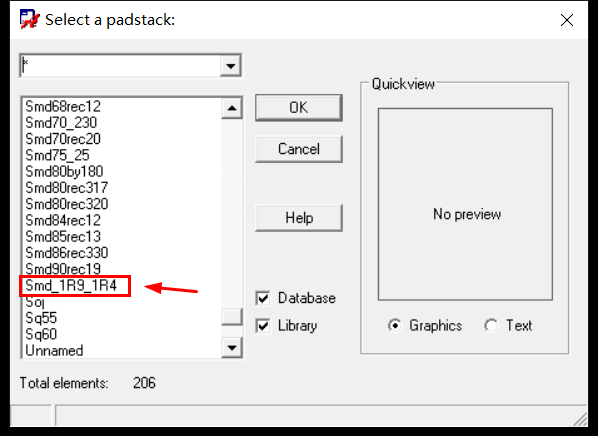
两焊盘的中心距为:1.4+4.6=6mm。调用前设置X、Y方向上的数量和间距,开始顺序(左或下)
旋转角度、管脚数量、文本块宽度、XY的偏置(用于设置原点)
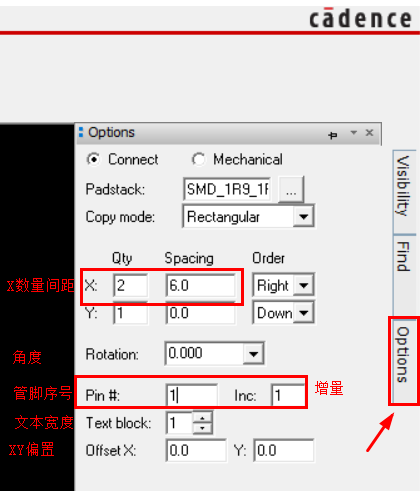
在【Padstack】选择所画好的焊盘。然后鼠标点击会出现一个焊盘,接着自动会出现第二焊盘,最后【Done】完成即可。
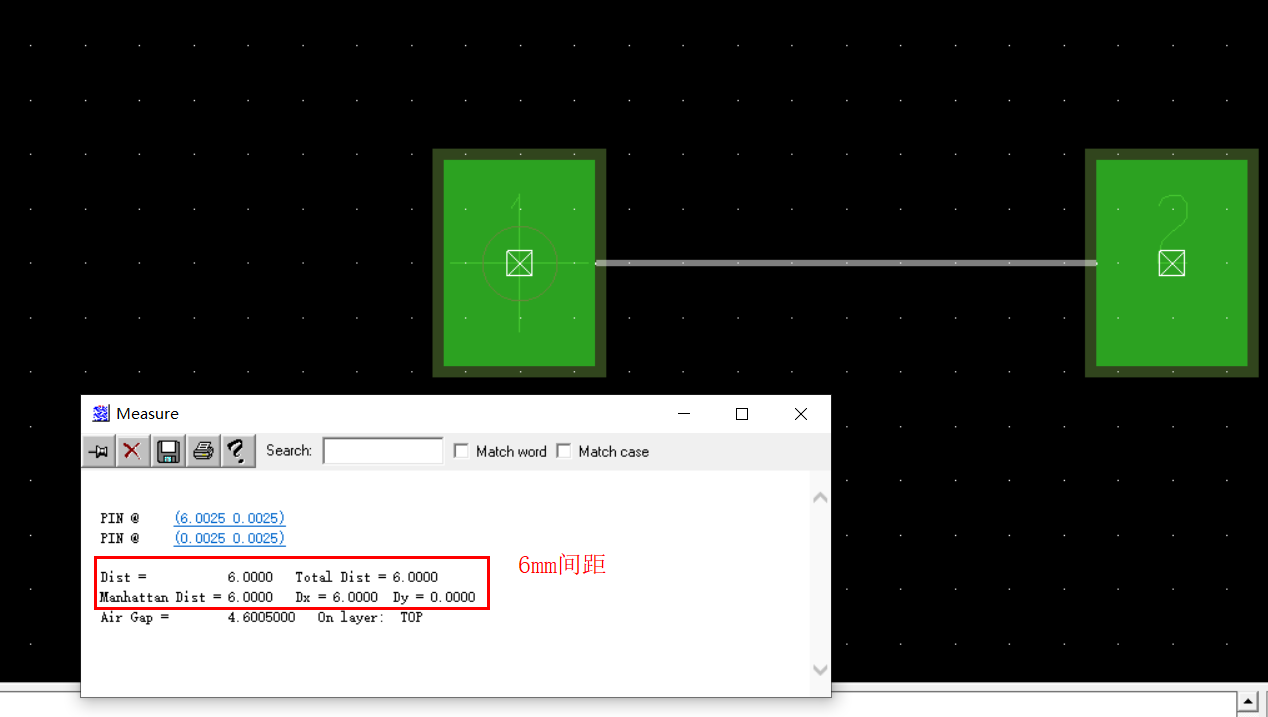
此时,还缺少丝印边框没有画。保存看看,会有什么错误
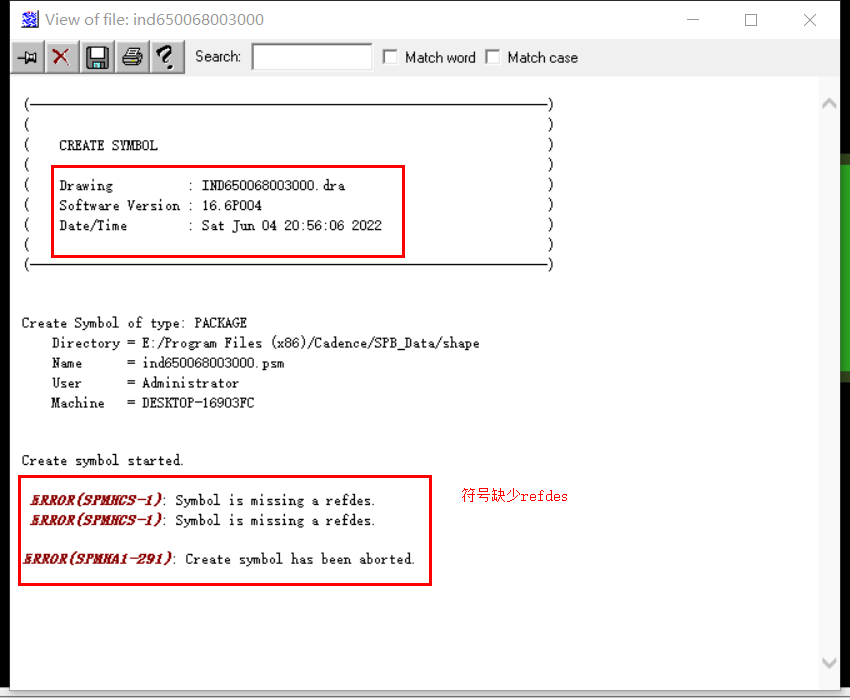
五、绘制丝印边框和装配层、边界、字符
通过增加线的方式绘制,【Add】——>【Line】
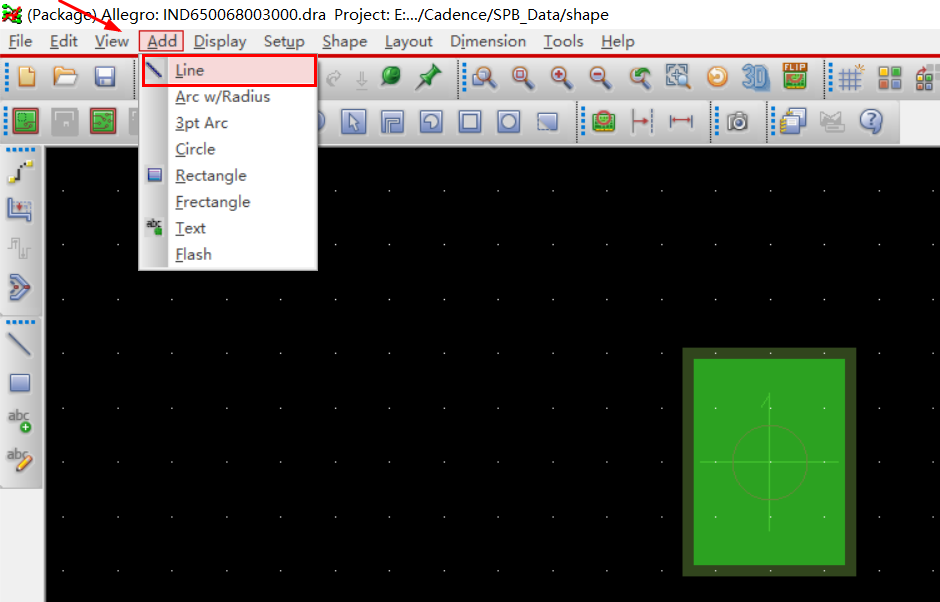
1、绘制丝印边框
选择【Package Geometry】——>【Silkscreen_Top】
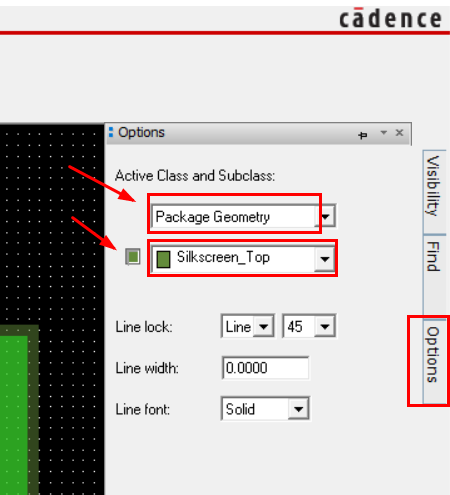
Line lock选择Line 90°,width选择0.15mm,font选择实心solid。
命令行画线
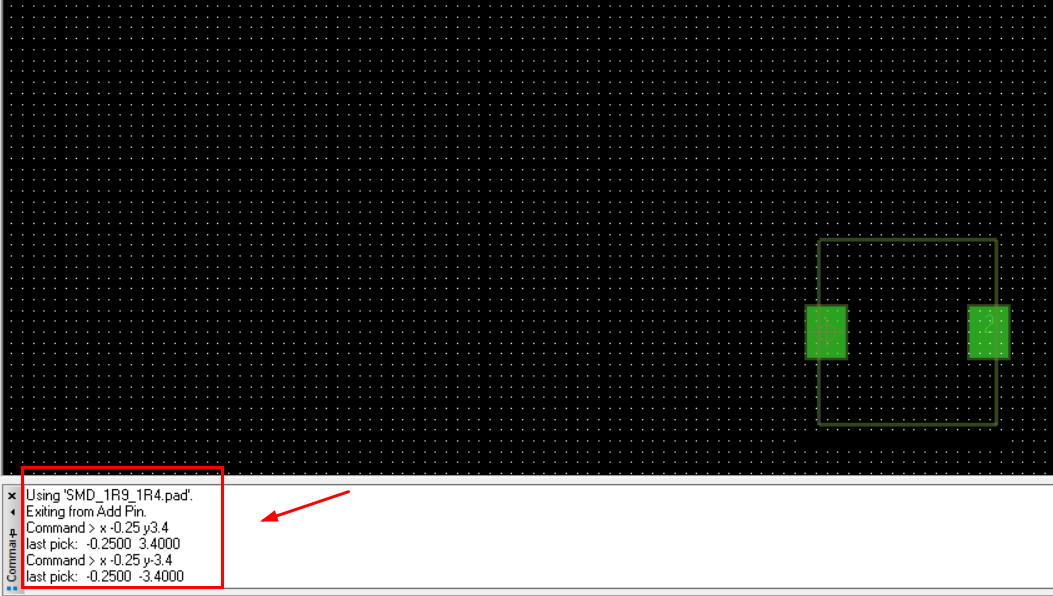
Command > x -0.25 y3.4 //左上角(-0.25,3.4)为起点
last pick: -0.2500 3.4000
Command > x -0.25 y-3.4 //往下到-3.4,绘制线
last pick: -0.2500 -3.4000
Command > x6.25 y-3.4
E- Command not found: x6.25 y-3.4 //往右边走,绘制线
Command > x 6.25 y -3.4
last pick: 6.2500 -3.4000 //往上方走,绘制线
Command > x 6.25 y 3.4
last pick: 6.2500 3.4000 //往左方走,绘制线
Command > x -0.25 y 3.4 //回到起点,形成封闭的线
last pick: -0.2500 3.4000 //Done完成绘制线
2、绘制装配层
选择【Package Geometry】——>【Assembly_Top】
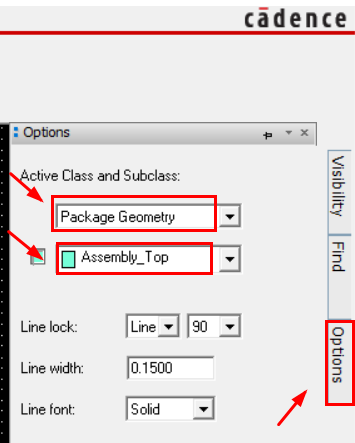
可以通过选择、复制(Copy)、粘贴、更改层(Change)、移动(Move),依次快速达到绘制。
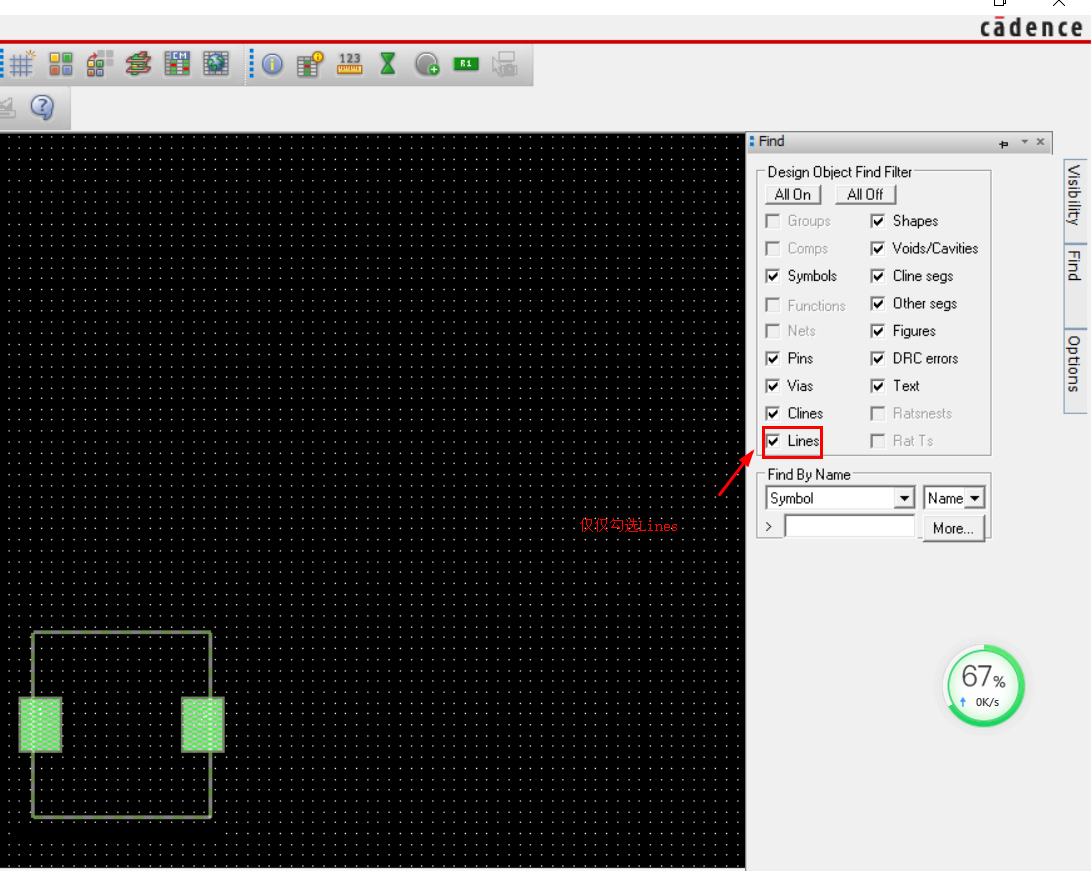
在Find窗口下仅仅勾选线【Line】,其他都关掉。
选中了绘制的丝印线,执行复制操作
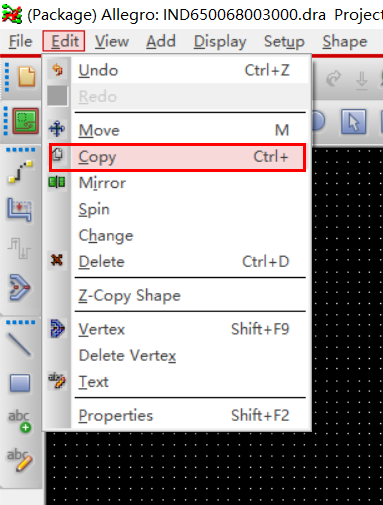
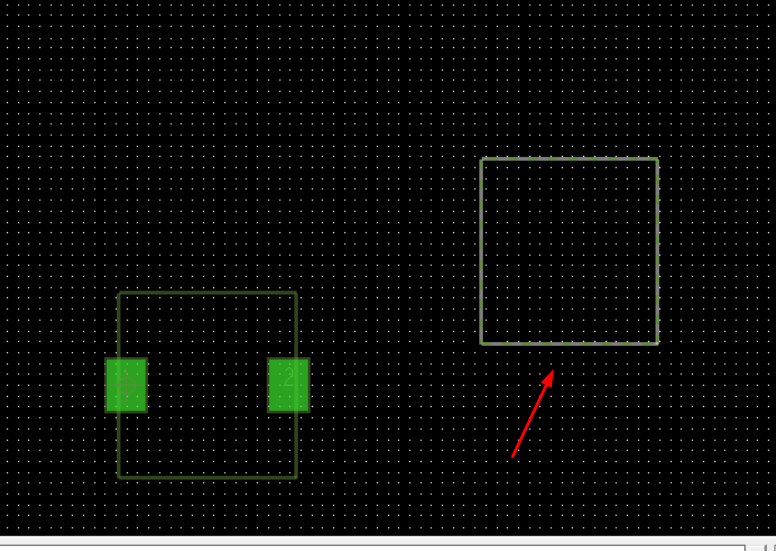
将复制出来的丝印边框,更改到装配层,执行【Change】
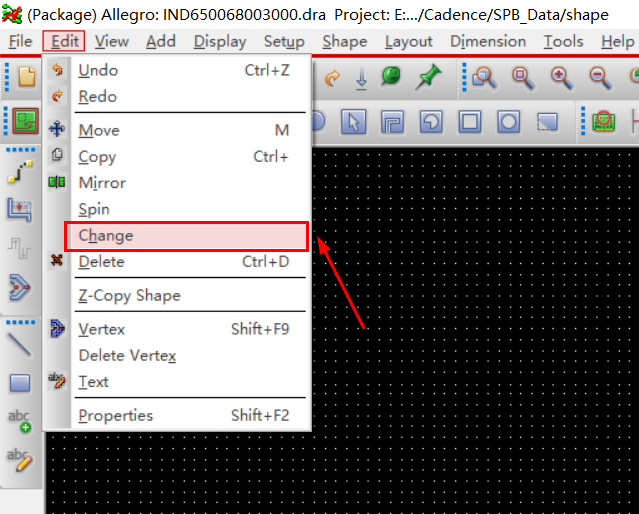
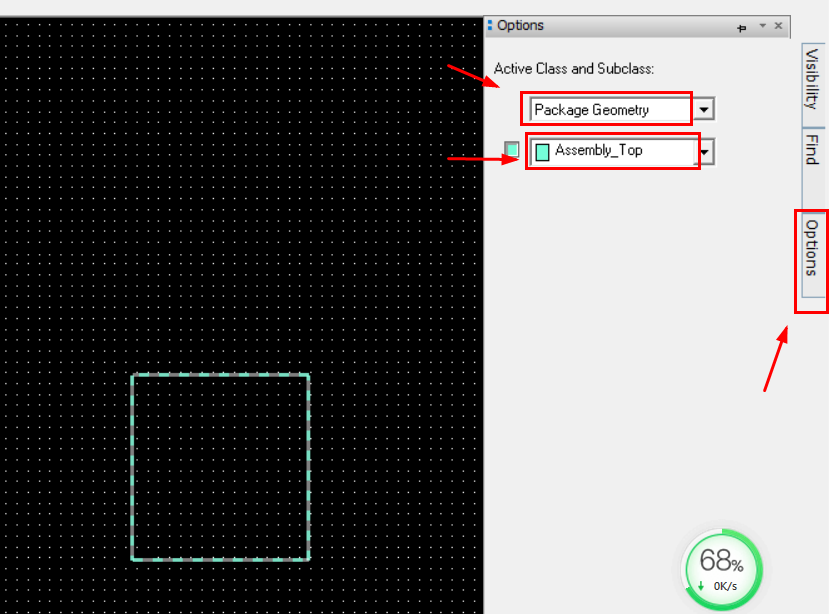
将装配边框Move到原来丝印层边框上面
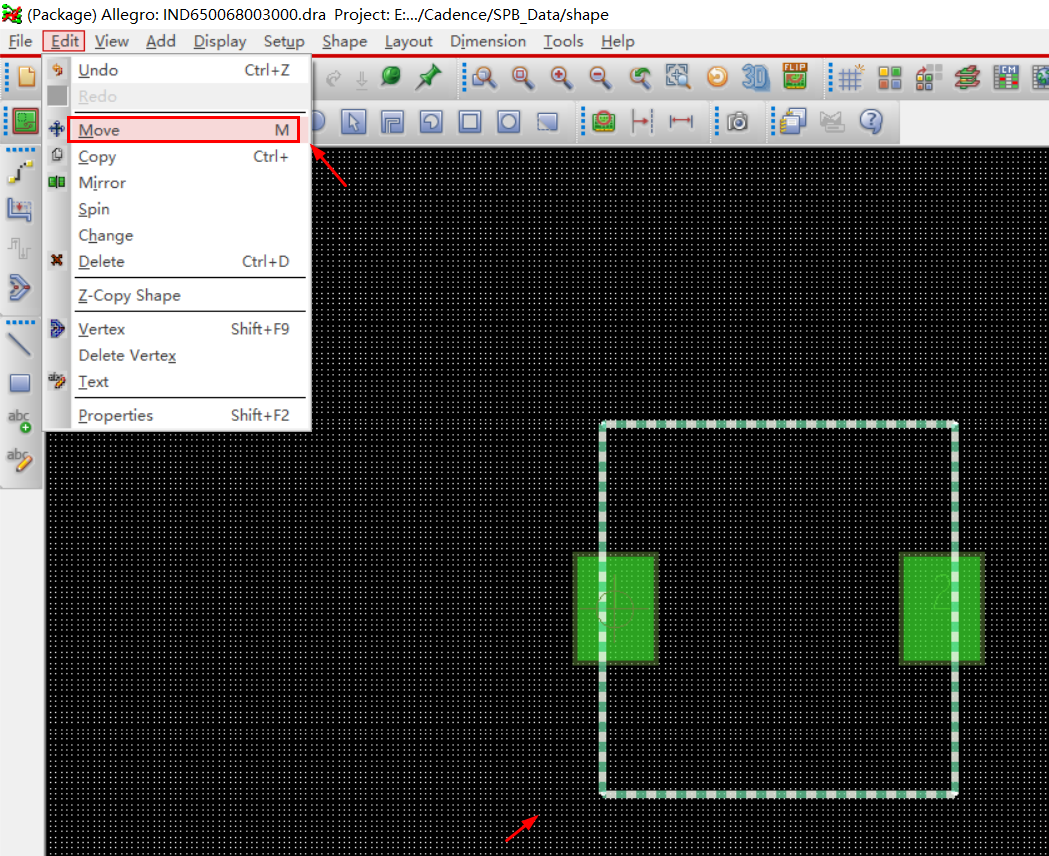
3、绘制边界层
在【Option】窗口下,选择【Package Geometry】——>【Place_Bound_Top】
然后执行放置铜皮操作,就可以在Option下看到【Shape Fill】的类型:static solid,即静态实心铜皮
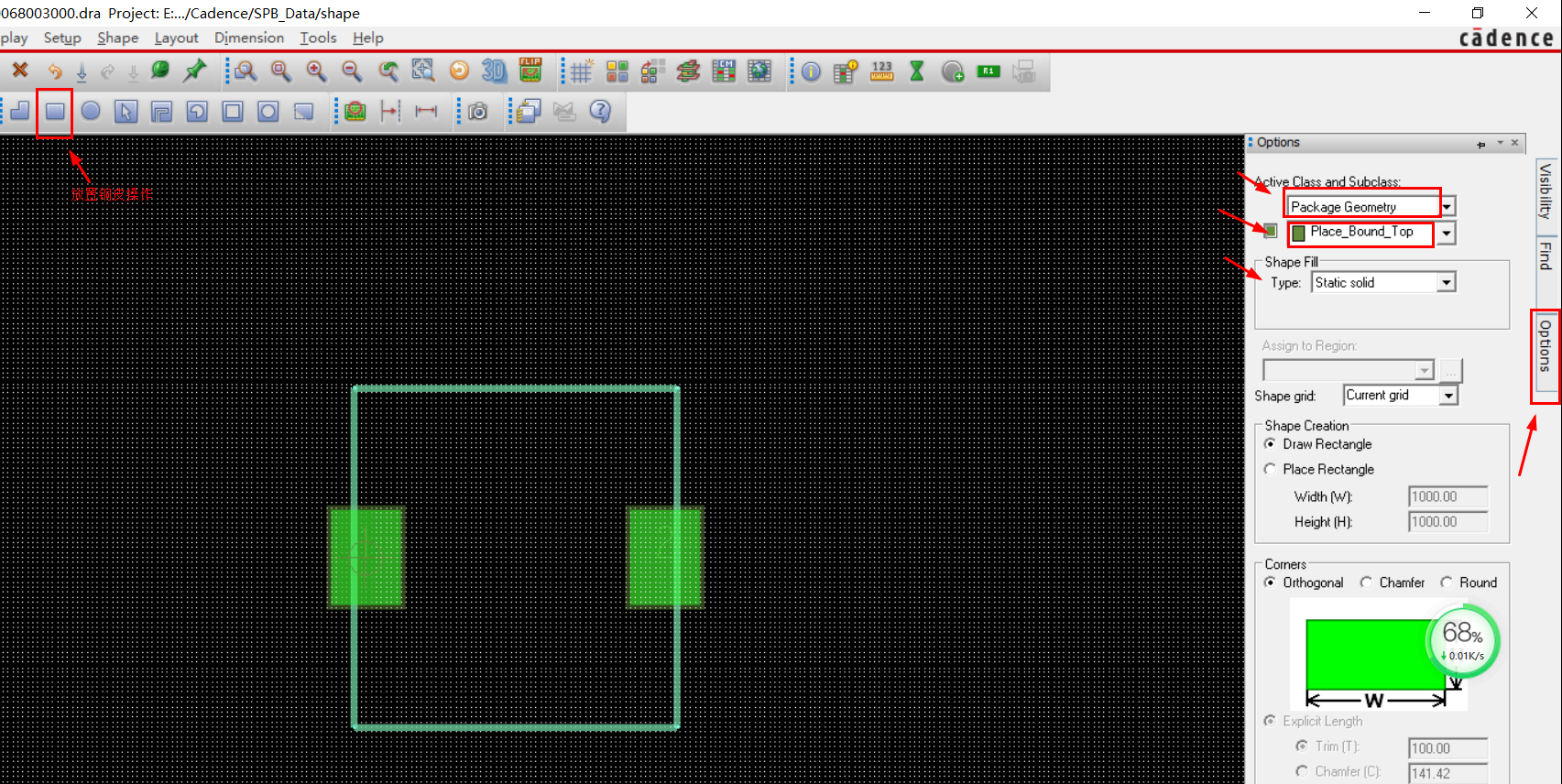
铺铜皮前将栅格设置为0.1mm
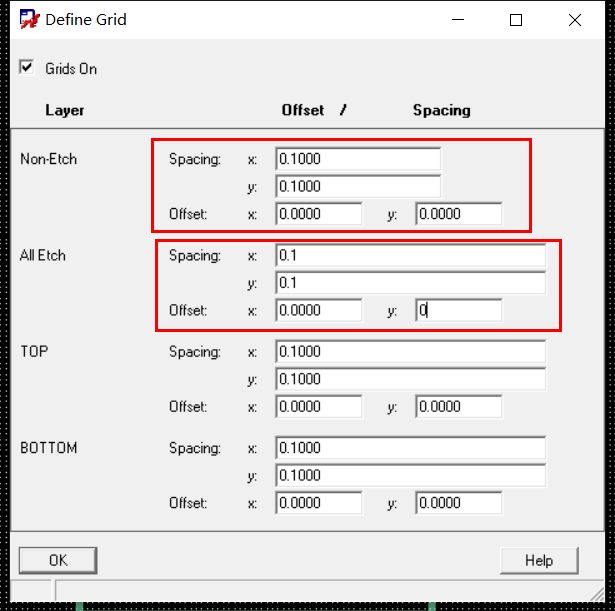
沿着左上角为起点,一拖拽到右下角,同装配丝印边框。
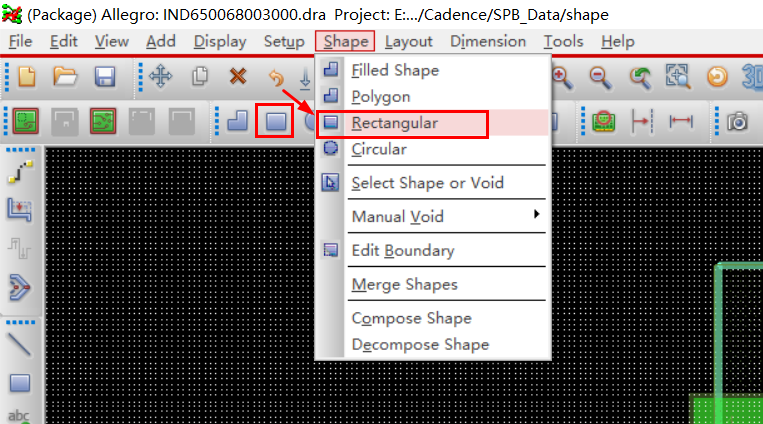 放置铜皮操作
放置铜皮操作
4、放置字符,丝印层、装配层、value,这三者需要放置字符,会随着实际器件位号、参数更新。
【OPtion】——>【Ref Des】——>【Silkscreen_Top】,然后放置text,编辑内容为“REFDES”
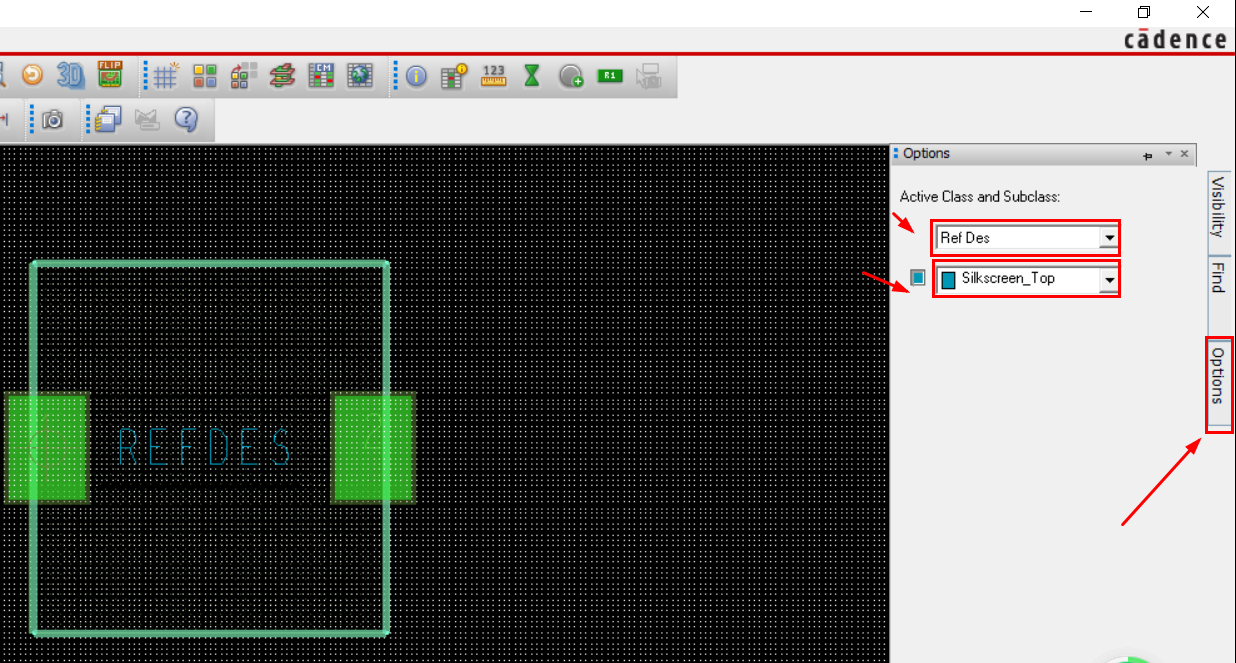
【OPtion】——>【Ref Des】——>【Assembly_Top】,然后放置text,编辑内容为“REFDES”
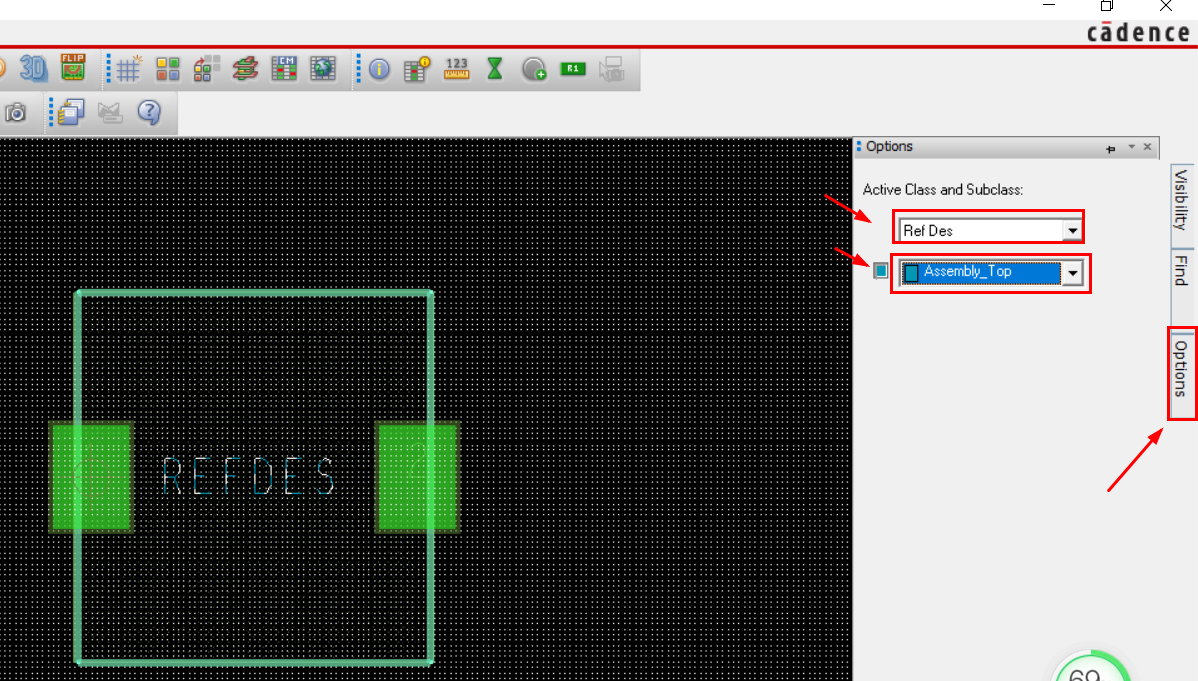
【OPtion】——>【Component Value】——>【Silkcreen_Top】,然后放置text,编辑内容为“value”
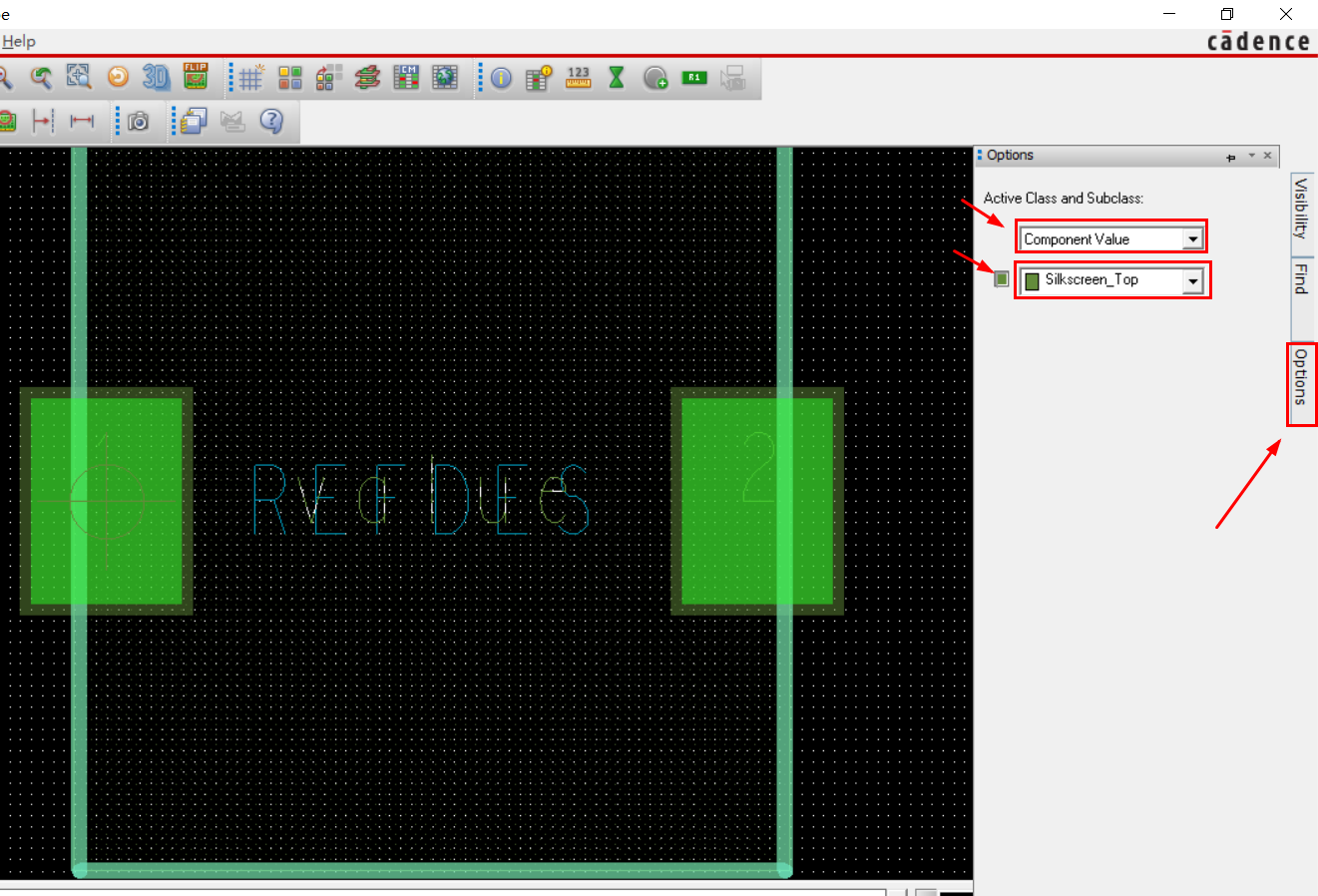
最后保存,会生成两个文件:IND650068003000.dra和ind650068003000.psm(psm是后续画图调用封装用的)
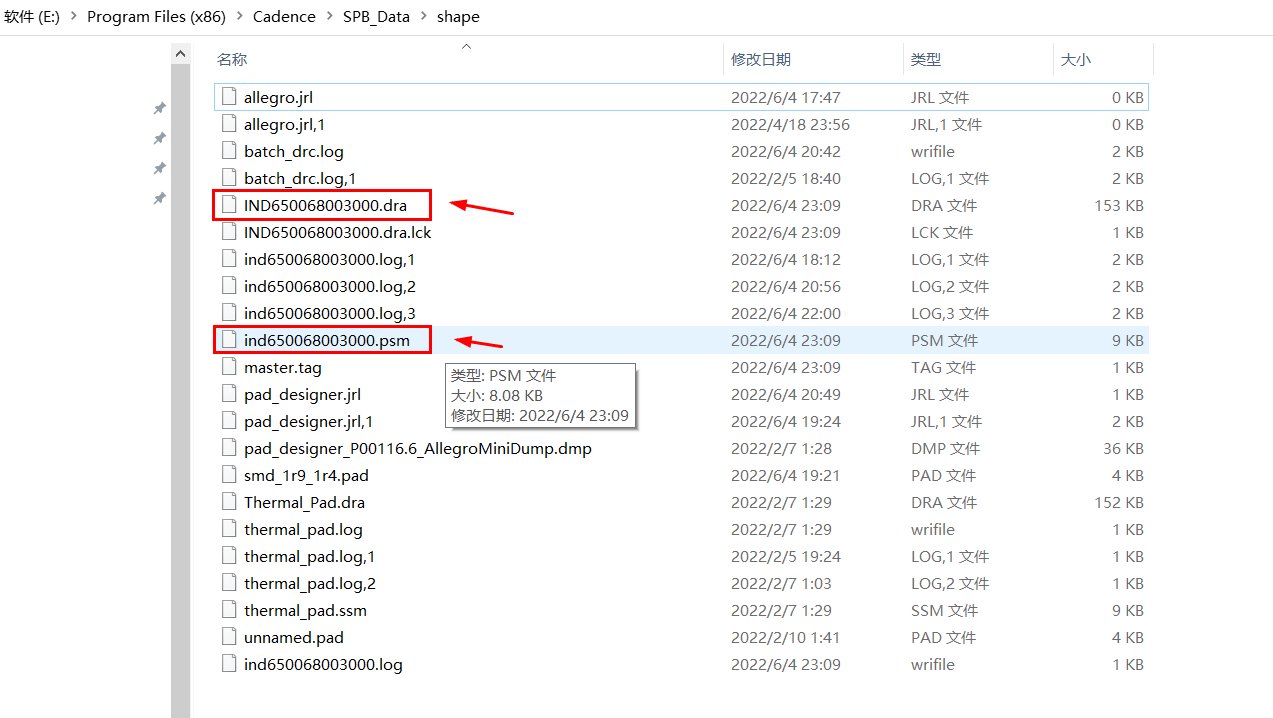
审核编辑:汤梓红
-
最详细可靠的Cadence16.01破解crack和安装方法步骤2012-02-29 0
-
贴片电容封装详细资料2012-08-04 0
-
cadence详细教程2012-08-12 0
-
求教AD9如何画0805贴片封装2017-03-29 0
-
PCB设计制作封装的详细步骤2018-07-06 0
-
PCB设计:制作封装的详细步骤(蓝牙音箱实战案例)2018-07-14 0
-
请问画贴片电路的时候芯片该怎么摆放2019-07-22 0
-
cadence安装破解的详细教程是什么?2021-06-21 0
-
请问一下画贴片LED板子会使用到哪些知识呢2021-11-05 0
-
Cadence SPB 17.4的安装步骤教程详细说明2020-04-10 7604
-
Allegro软件绘制的PCB封装详细步骤解析2020-10-15 33567
-
Cadence 16.6连接到数据库的详细步骤2023-03-27 2744
-
Cadence Allegro 22.1-1-1-导入DXF板框详细步骤2023-09-25 2826
-
CADENCE从原理图到PCB步骤(精).zip2022-12-30 484
-
Cadence仿真步骤.zip2022-12-30 275
全部0条评论

快来发表一下你的评论吧 !

