

使用IO引脚作为输入控制LED的教程
描述
在本教程中,我们将学习如何使用另一个IO 引脚作为输入并控制额外的 LED。在不浪费太多时间的情况下,让我们评估一下我们需要什么样的硬件设置。
硬件设置和要求
由于需要将开关用作输入,我们首先需要的是一个按钮。我们还需要一个额外的 LED 来由该按钮控制。除了这两个之外,我们还需要一个电阻器来限制 LED 电流,以及一个用于下拉按钮的附加电阻器。这将在示意图部分进一步说明。我们需要的组件 -
一个按钮(任何种类的瞬时开关,特别是触觉开关)
LED的任何颜色
4.7k 下拉电阻
100R电阻
更不用说,除了上述组件,我们还需要基于N76E003 微控制器的开发板以及Nu-Link 编程器。此外,还需要面包板和连接线来连接所有组件,如下所示。

N76E003 LED和按钮接口电路
正如我们在下面的示意图中看到的,开发板内部的测试 LED 连接在端口 1.4上,另外一个 LED 连接在端口 1.5上。电阻 R3 用于限制 LED 电流。
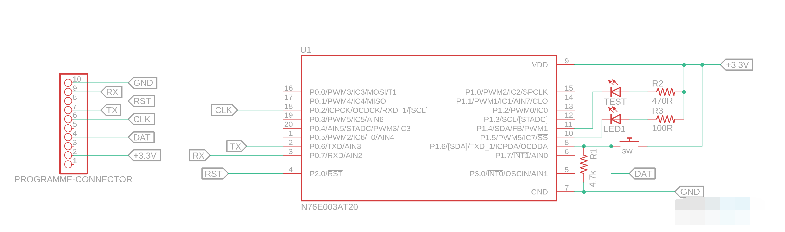
在引脚 1.6 中,连接了一个名为 SW 的按钮。每当按下按钮时,引脚将变为高电平。否则会被 4.7K的下拉电阻R1 拉低。
该引脚也是编程器访问的与程序相关的引脚。它用于发送程序数据。但是,我们将看到选择这些引脚的原因,并获得有关N76E003 引脚映射的公平信息。
N76E003 引脚图
N76E003的引脚图如下图所示——
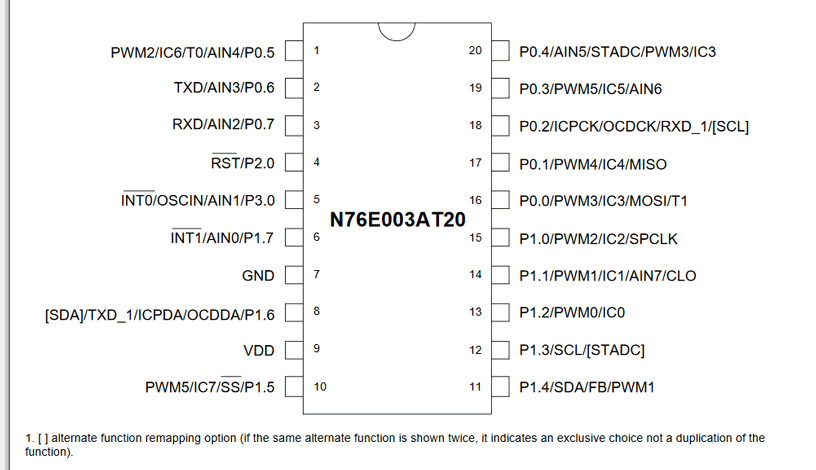
正如我们所看到的,每个引脚都有多种功能,可以用于不同的目的。让我们举个例子。引脚 1.7 可用作中断、模拟输入或通用输入输出操作。因此,如果任何引脚用作 I/O 引脚,则相应的功能将不可用。
因此,用作 LED 输出引脚的引脚 1.5 将失去 PWM 和其他功能。但这不是问题,因为该项目不需要其他功能。之所以选择引脚 1.5 作为输出,引脚 1.6 作为输入,是因为 GND 和 VDD 引脚最近可用,便于连接。
但是,在这个微控制器的 20 个引脚中,有 18 个引脚可以用作 GPIO 引脚。引脚 2.0 专用于复位输入,不能用作输出。除此引脚外,所有引脚均可配置为下述模式。
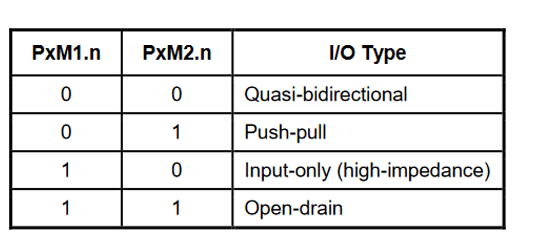
根据数据表,PxM1.n 和 PxM2.n 是两个寄存器,用于确定 I/O 端口的控制操作。现在,开始写入和读取 GPIO 端口是完全不同的事情。因为写入端口控制寄存器会改变端口的锁存状态,而读取端口会获得逻辑状态的状态。但要读取端口,必须将其设置为输入模式。
N76E003 的简单 GPIO 控制程序
本教程使用的完整程序可以在本页底部找到,代码解释如下。
将引脚设置为输入
让我们先从输入开始。如前所述,要读取端口的状态,需要将其设置为输入。因此,由于我们选择了 P1.6 作为我们的输入开关引脚,我们通过下面的代码片段行来表示它。
#define SW P16
需要将相同的引脚设置为输入。因此,在设置功能上,使用下面的行将引脚设置为输入。
无效设置(无效){
P14_准模式;
P15_准模式;
P16_输入模式;
}
这一行P16_Input_Mode; 在“BSP include library”的Function_define.h头文件中定义,将pin位设置为P1M1|=SET_BIT6; P1M2&=~SET_BIT6。SET_BIT6也在同一个头文件中定义为 -
#define SET_BIT6 0x40
将引脚设置为输出
与输入引脚相同,板载测试 LED 和外部 LED1 使用的输出引脚也在代码的第一部分中定义了各自的引脚。
#define Test_LED P14
#define LED1 P15
这些引脚使用以下行在设置函数中设置为输出。
无效设置(无效){
P14_Quasi_Mode; // 输出
P15_准模式;// 输出
P16_输入模式;
}
这些行也在Function_define.h头文件中定义,它将引脚位设置为P1M1&=~SET_BIT4; P1M2&=~SET_BIT4。SET_BIT6也在同一个头文件中定义为 -
#define SET_BIT4 0x10
无限循环
一个硬件,如果连接到电源并且工作正常,应该连续输出,应用程序永远不会停止。它无限次地做同样的事情。无限while循环的功能来了。while 循环内的应用程序无限运行。
而(1){
Test_LED = 0;
sw_delay(150);
测试_LED = 1;
sw_delay(150);
如果(SW == 1){
LED1 = 0;
}
其他 {
LED1 = 1;
}
}
}
上面的 while 循环根据sw_delay值使 LED 闪烁,并检查 SW 的状态。如果开关被按下,P1.6 为高电平,因此当按下时,读取状态为 1。在这种情况下,当开关被按下并且端口 P1.6 保持高电平时, LED1 将发光。
对 N76E003 进行编程并验证输出
在我们的 N76E003 入门教程中,我们已经学习了如何对 N76E003 进行编程,因此我们将在这里重复相同的步骤来对我们的电路板进行编程。代码编译成功,返回0个warning和0个Errors,使用Keil默认的刷机方式刷机。

如上图所示,当我按下按钮时,我们的外部 LED 会亮起。
#include "N76E003.h"
#include "SFR_Macro.h"
#include "函数定义.h"
#include "Common.h"
#include "延迟.h"
#define Test_LED P14
#define LED1 P15
#define SW P16
无效设置(无效);
无效 sw_delay (int ms);
无效的主要(无效){
设置();
而(1){ Test_LED = 0;
sw_delay(150);
测试_LED = 1;
sw_delay(150);
如果(SW == 1){
LED1 = 0;
}
别的 {
LED1 = 1;
}
}
}
// 基于软件的延迟。时间不准确。
无效 sw_delay (int ms){
整数a,b;
对于(a=0;a<1296;a++){
对于 (b=0; b
}
//这是应用程序运行前的设置文件
无效设置(无效){
P14_准模式;
P15_准模式;
P16_输入模式;
}
-
无线io输入控制模块2013-07-10 0
-
stm32g030j6m6串口如何烧录程序,NRST引脚能否在作为输入IO使用时不复位?2024-03-11 0
-
FPGA Cyclone IV扩展IO作为输入时的电平判断2019-03-16 0
-
FPGA的扩展IO引脚作为输入直接采集信号?2019-03-26 0
-
请问在运行时配置PIC 32中选择的IO引脚作为输入和输出的最佳方式是什么?2019-07-04 0
-
如何将IO引脚从输出更改为输入引脚?2019-08-22 0
-
DM642的GP0作为通用IO时,是可以做为输入和输出,还是只能作为输入?2020-07-27 0
-
把IO口作为外部中断输入有几个步骤2021-08-06 0
-
介绍下IO口作为输入的使用2021-08-12 0
-
如何使用STM32F103的IO口作为输入使用2021-08-12 0
-
stm32f1的io口作为输出的使用方法2022-01-12 0
-
STM32的引脚可以作为普通IO口使用吗2022-01-18 0
-
S7-400作为PROFINET IO控制器(STEP7)2022-12-16 1220
-
S7-400作为PROFINET IO控制器(TIA)2022-12-19 931
-
STM32按键控制LED的亮灭2023-12-11 2084
全部0条评论

快来发表一下你的评论吧 !

