

使用WinSCP轻松传输树莓派文件
描述
问五个人如何在基于 Raspberry Pi Windows 的计算机之间来回传输文件,你可能会得到五个不同的答案。虽然大多数方法都有它们的位置,但当您只想偶尔传输几个文件时,许多方法可能会带来不便,通常需要您在计算机和 Pi 上都设置软件。Pi 本身还内置了一种基于文本的方法,称为安全复制或 SCP,但这种方法也可能不方便轻松处理多个文件。
对于没有任何 Pi 端设置的图形化火力传输方法,请务必查看 WinSCP。这个免费和开源的软件包以与 PuTTY 相同的方式登录到您的 Raspberry Pi(在这篇Raspberry Pi 连接文章中进行了更详细的讨论) 并且如果您已经设置了该程序,实际上可以从该程序导入配置文件。 该系统允许您访问和移动文件到您的 Pi 和从您的 Pi 中移动,就像您使用 Windows 的本机文件管理器一样。
该软件最初由 Martin Prikryl 于 2000 年 3 月开发为 WinSCP 或 Windows Secure CoPy,并从那时起在其他贡献者的帮助下开发。由于 Raspberry Pi 直到 2012 年才可用,WinSCP 本身并不是 Raspberry Pi 软件,但当您需要交换文件而不需要大量剃须时,它是一个完美的应用程序。因此,与 Pi 交互只是该程序的冰山一角,因此您可能还会发现它的其他用途。
设置
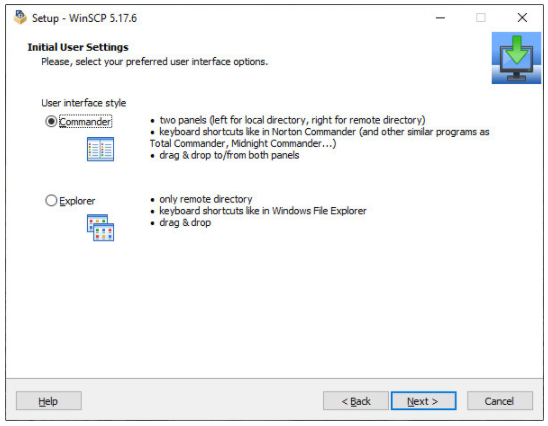
文字说明:指挥官听起来好多了,但探索者可能感觉更熟悉
首先从这个页面下载 WinSCP 安装程序,然后运行它进行设置。您需要选择“Commander”或“Explorer”界面,稍后您可以通过 Preferences 菜单更改,方法是按ctrl+alt+p并在Environment 》 Interface下查看。
设置并打开程序后,您将看到一个登录对话框,您可以在其中选择新站点或从 PuTTY 导入的凭据。继续并选择New Site,然后您可以从那里选择文件协议(SCP 或 SFTP 似乎都可以工作)以及主机名,即您的 Pi 的 IP 地址。输入您的用户名和密码,点击Save,然后检查Save password如果您想存储该信息。点击OK和Login,您将能够像在本地计算机一样筛选您的 Pi。
须藤?
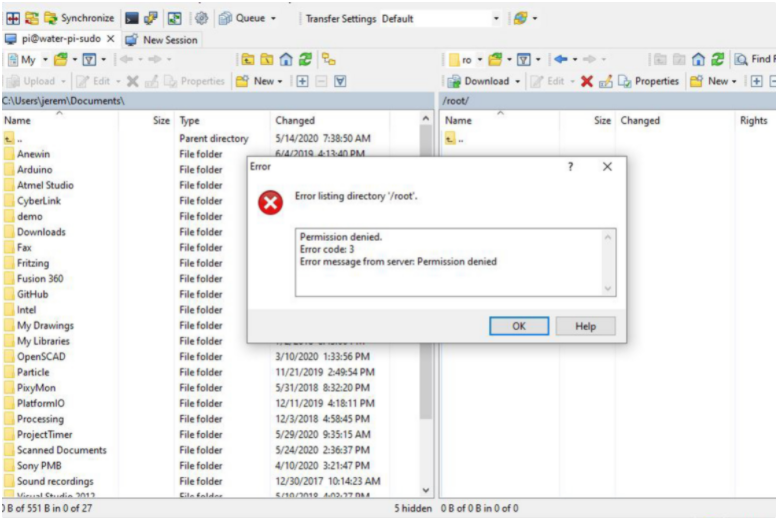
说明:权限被拒绝!直到你设置了 sudo。
您无法使用这些设置打开或修改通常仅限于所谓的超级用户的文件。要允许访问,请在登录设置对话框中点击Edit ,然后点击Advanced。在 Environment 下,选择Shell,然后在 Shell 下拉列表中输入sudo su。sudo su - 有一个菜单项,但它似乎不适用于附加的“-”。
直接文本编辑
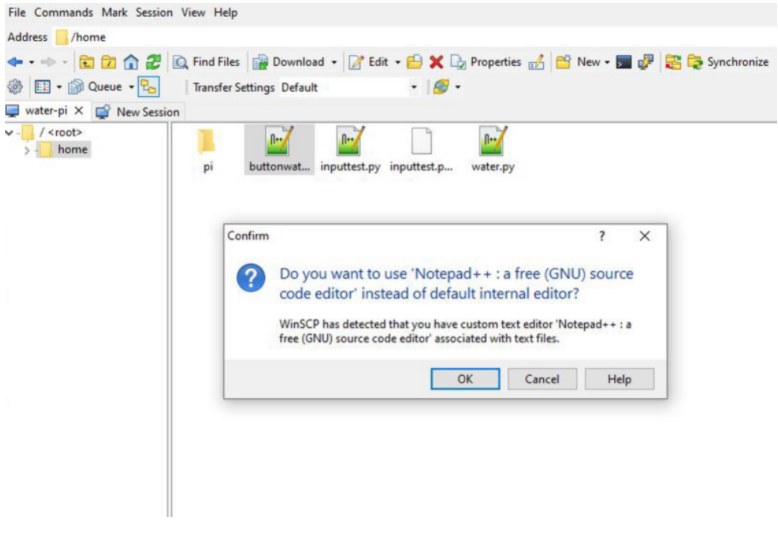
说明:是的,请。
WinSCP 的一个非常巧妙的功能是它可以使用其内部编辑器打开文本文件,甚至可以通过优秀的开源 Notepad++来打开文本文件。这对于使用 Pi 配置文件和程序非常方便,允许您根据需要使用鼠标复制和粘贴文本,然后保存到同一个文件。如果您安装了 Notepad++,系统会在打开文本文件时询问您是否要使用它,如果您以后需要进行更改,可以在Preferences 》 Editors下选择它。
轻松传输和编辑
安装 WinSCP 后,您将能够以最少的设置以图形方式操作 Raspberry Pi 文件。这是一个可以随时供 Pi 使用的好工具,而且肯定可以派上用场。
审核编辑:郭婷
-
轻松设置树莓派分辨率2016-01-11 0
-
树莓派教程系列6:文件共享(samba)2016-03-22 0
-
分享记录我玩树莓派的一些过程05——使用FTP传输文件2016-03-24 0
-
WinSCP文件传输工具分享2023-10-07 0
-
树莓派装机教程2015-11-25 1203
-
树莓派RPi分辨率配置文件2015-11-30 694
-
树莓派引脚 (含有每个引脚)所有文件2016-04-18 608
-
MARSIOT开放平台让树莓派设备轻松接入2017-05-22 1341
-
树莓派3系统配置详解_树莓派3如何配置config.txt文件_树莓派3如何设置分辨率2017-12-08 14080
-
树莓派3设置有线网络步骤_树莓派3利用WinScp上传文件步骤教程2017-12-08 7428
-
winscp如何使用winscp使用教程2017-12-31 49736
-
树莓派是什么树莓派的简单介绍2019-05-15 2768
-
WinSCP文件传输工具应用程序免费下载2020-03-27 927
-
树莓派简单入门2021-12-29 893
-
虹科干货 | 工业树莓派开发工具指南之文件传输工具篇2022-06-09 982
全部0条评论

快来发表一下你的评论吧 !

