

Miniconda和jupyter|环境搭建
描述
1. 推荐安装Minicoda
1.1 下载Miniconda
清华大学开源软件镜像miniconda下载地址
打开网页后,下拉到最后找到miniconda3-latest前缀的文件,或者网页直接搜索Miniconda3-latest,都可以找到如下图这些安装文件。如果是windows 64位系统,则可以选择下载图中红框种的安装文件,其他系统可以根据文件名称选择对应的安装文件。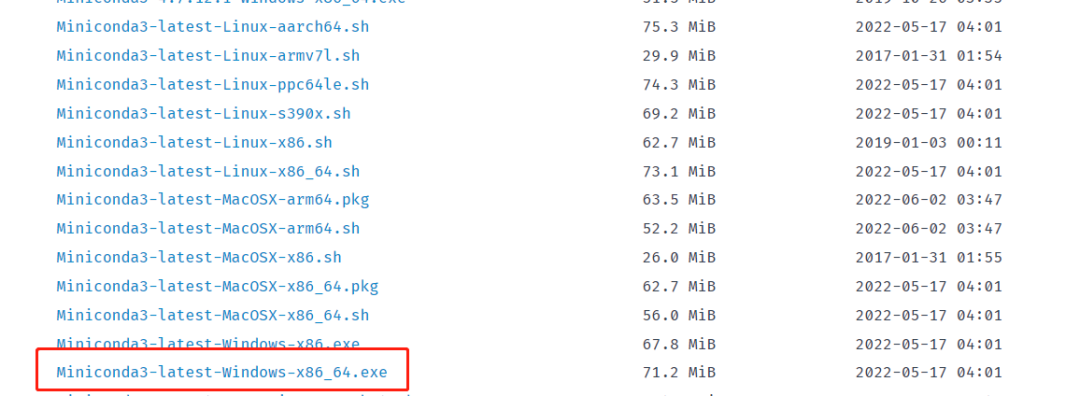
1.2 安装
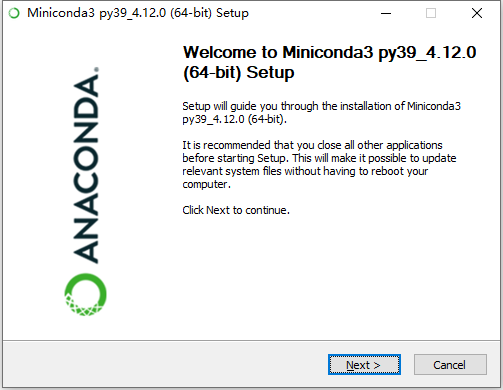
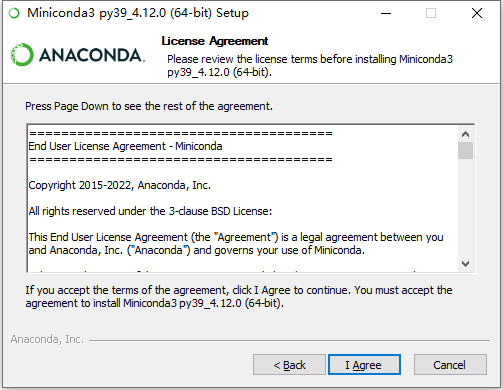
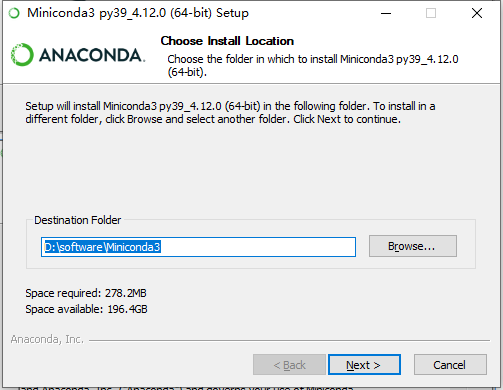
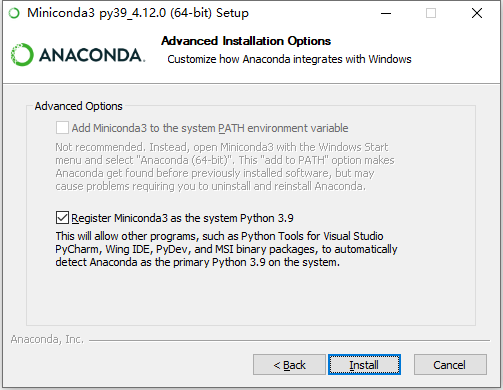
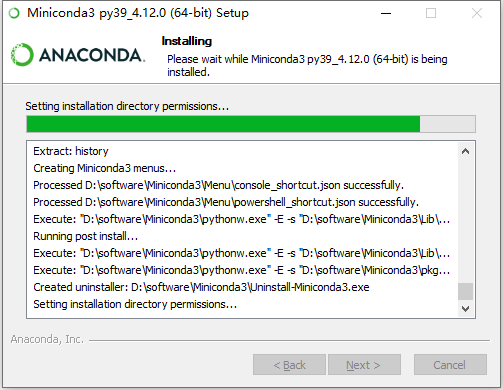
手动添加环境变量path: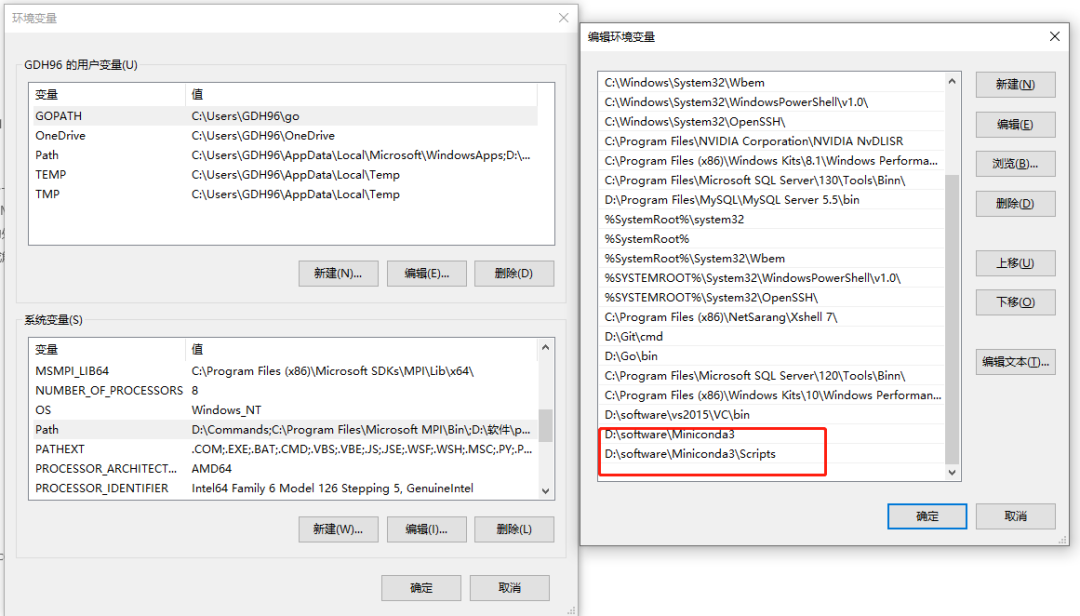
在cmd里验证是否安装成功: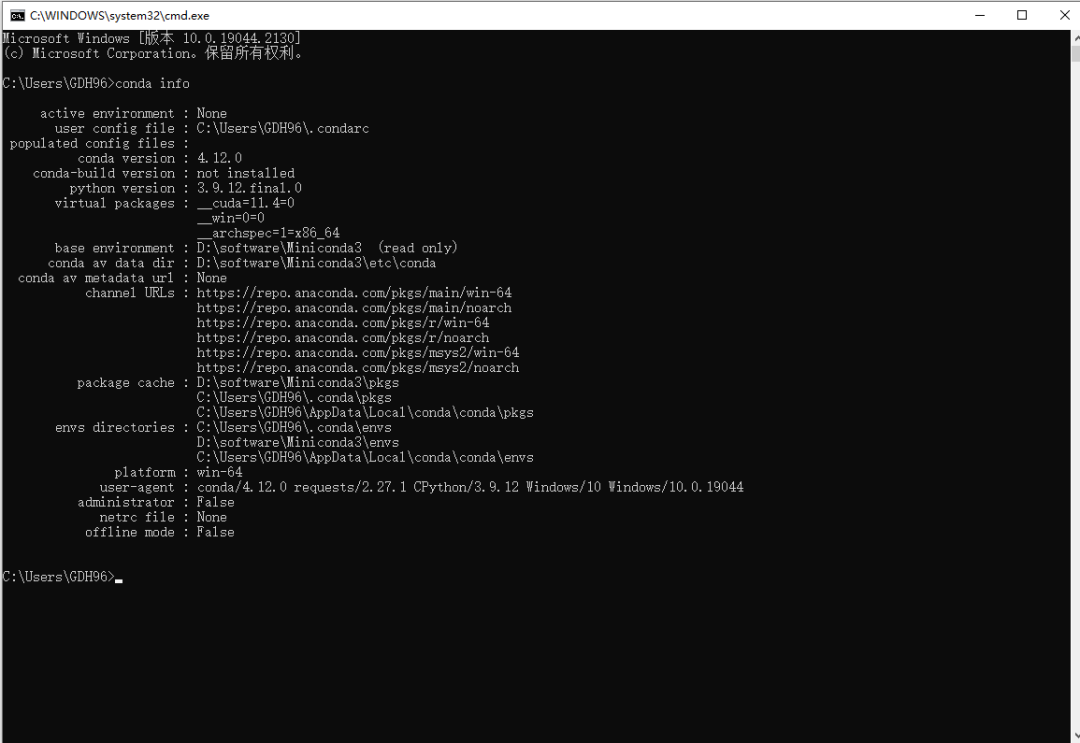
或者输入框搜索anaconda,打开anaconda poweshell prompt应用:输入conda info,即可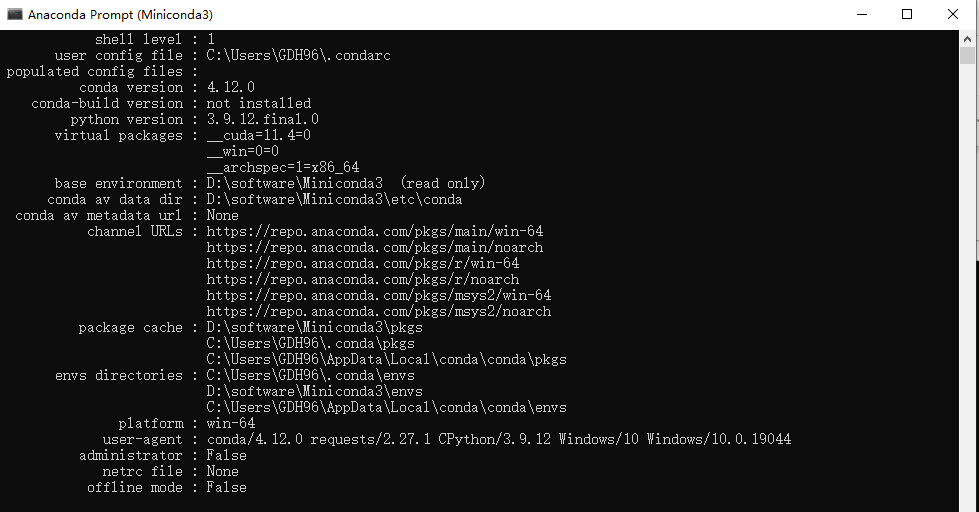
1.3 校验
第一步:写第一个简单python程序: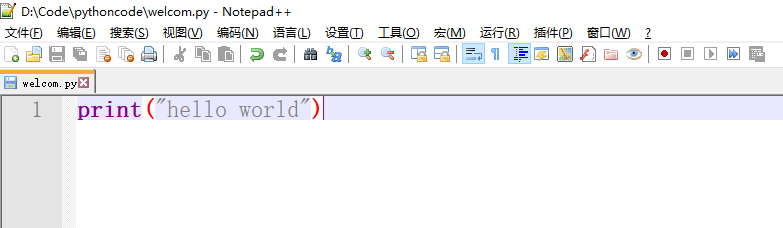
第二步:运行阶段: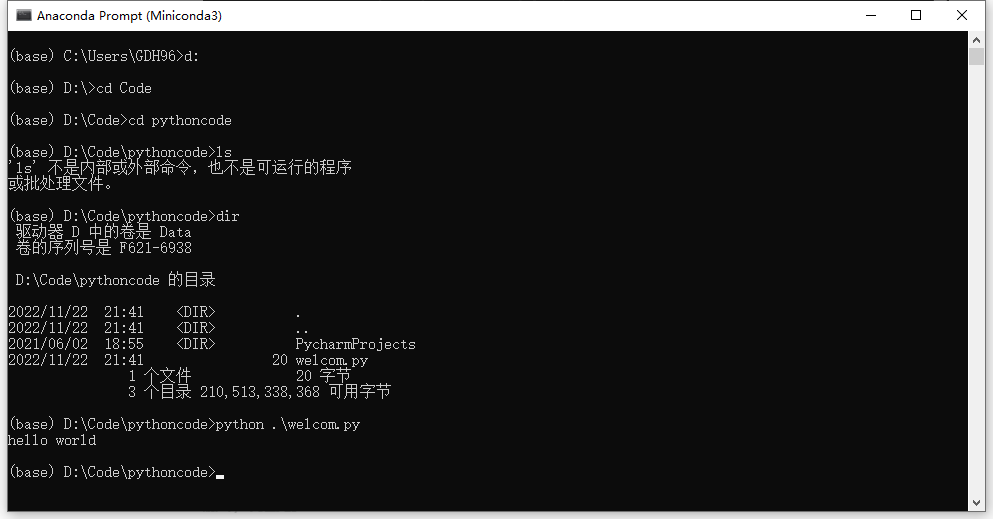
2. jupyter
2.1 安装jupyter
conda install jupyter
可以成功,但是使用jupyter notebook会报错:jupyter不是内部命令
需要卸载之前的安装: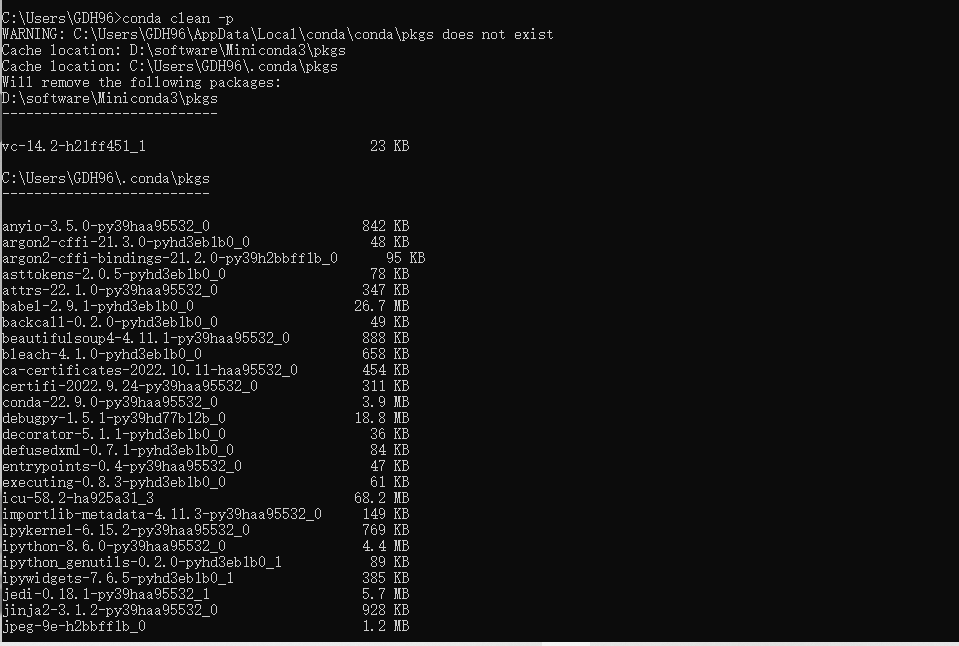
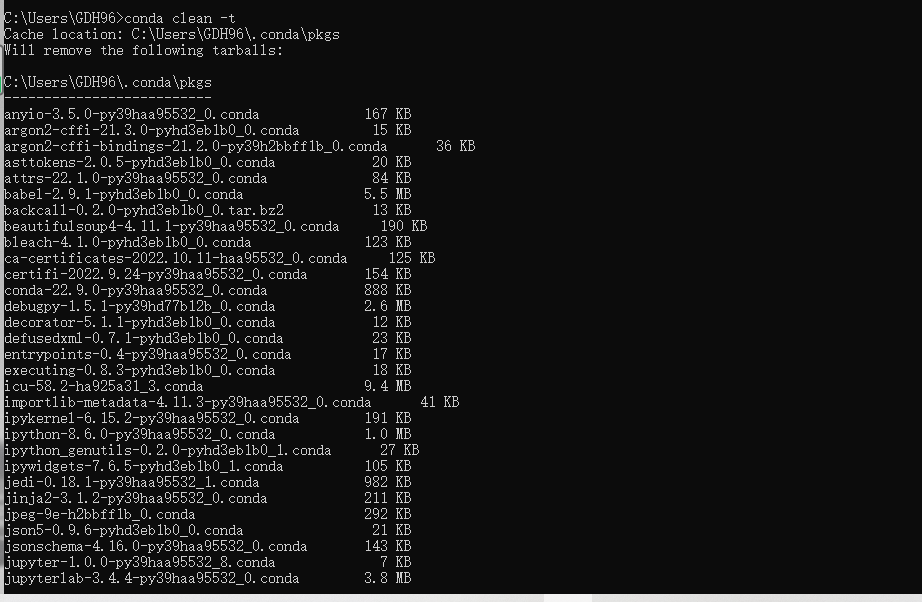
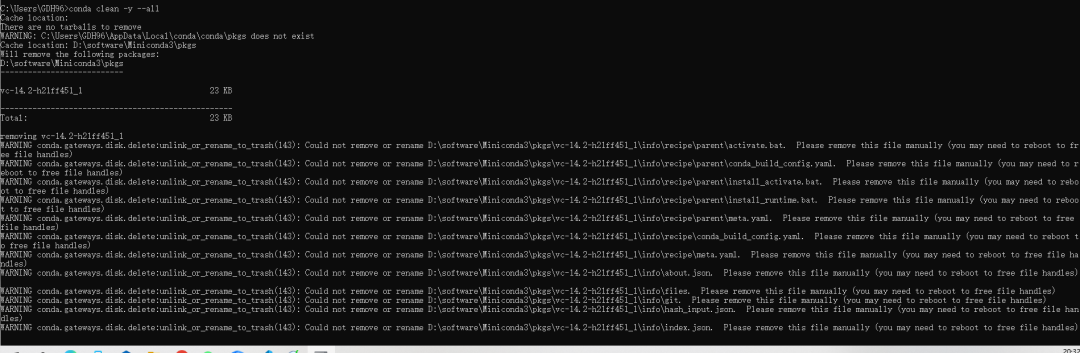
pip3 install --upgrade --force-reinstall --no-cache-dir jupyter -i https://pypi.tuna.tsinghua.edu.cn/simple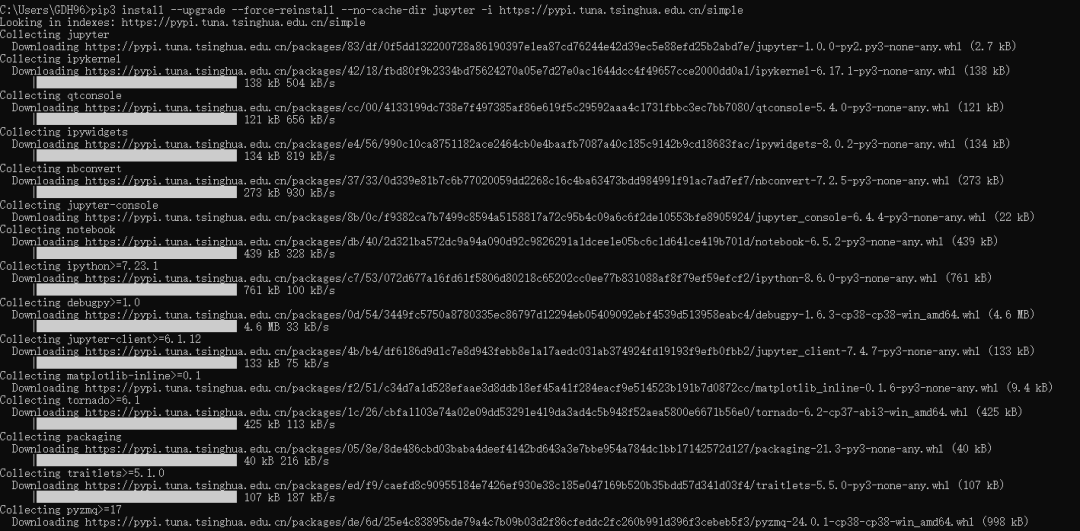
如果出现pip版本过低还需要重新升级,升级完成后再次重复上一步骤,成功安装如下:
2.2 创建jupyter脚本
jupyter notebook(想在哪个文件夹下创建就去那里打开cmd输入命令)
创建一个新的python 文件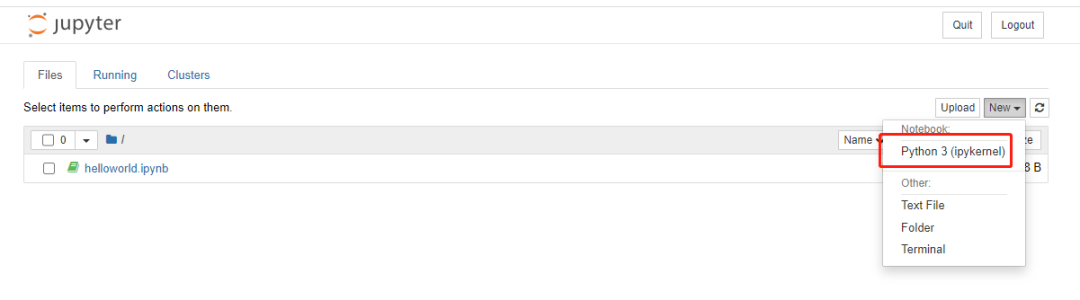

此时对应文件夹下会生成相关脚本文件:
注意事项 1. jupyter脚本后缀是ipynb,不是py 2. 创建脚本前,一般首先切换到相应目录位置,因为jupyter管理页面无法切换到上级目录
2.3 编写代码并执行
按键CTRL+enter执行代码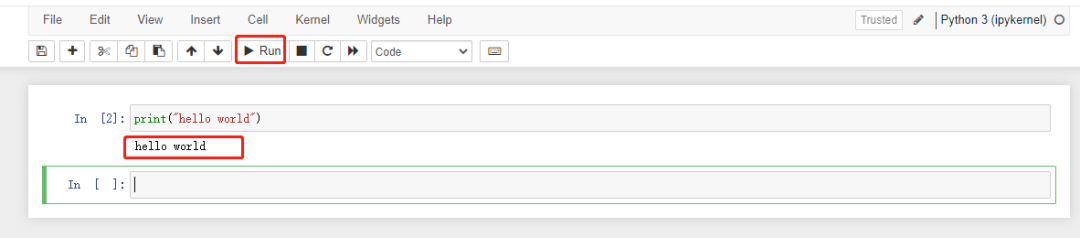
3. conda虚拟环境搭建
第一步:创建虚拟环境
打开anaconda powershell prompt,通过输入conda create --name my_first_env python=3.7来创建虚拟环境
注意事项 1. 其中my_first_env是自定义的虚拟运行环境名称 2. python=3.7指定虚拟运行环境的python版本 3. 当页面停留在proceed(Y/n),直接回车
这里有一个大坑:系统默认创建在c/users/username.conda/envs下。如果选择默认路径,那么之后创建虚拟环境,也是安装在用户目录下。不想占用C盘空间,可以修改conda虚拟环境路径。参照以下解决办法:改变conda虚拟环境默认路径
第二步:切换进入虚拟环境
输入conda env list罗列出所有已有的环境,此时我们是在base环境中,可以看到下面创建的环境:conda activate my_first_env
审核编辑:汤梓红
-
【PYNQ-Z2试用体验】Jupyter Notebook体验2019-02-17 0
-
开发环境搭建教程2016-03-22 673
-
Hadoop环境的搭建与管理--谢志明2017-02-14 473
-
本地测试环境搭建2018-01-31 2650
-
搭建测试环境常用linux命令_linux下web测试环境的搭建2018-01-31 11531
-
如何在Linux环境下实现Python环境的搭建2020-08-24 766
-
如何搭建鸿蒙开发环境2021-02-24 3301
-
以后Jupyter也能做可视化Debug了2021-01-06 2240
-
神器jupyter的优势和使用教程2021-02-05 7869
-
Digispark开发环境搭建2021-11-15 498
-
NXP freescale 开发环境搭建2021-12-03 527
-
STM32 搭建开发环境2021-12-08 688
-
常用的五种Jupyter Notebook扩展插件2022-09-26 2129
-
如何判断Jupyter实例是否安全2023-07-05 255
-
什么是 Jupyter Notebook2023-10-16 2075
全部0条评论

快来发表一下你的评论吧 !

