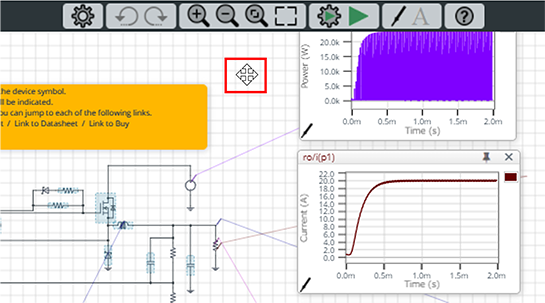关键要点:
・ROHM Solution Simulator的用户界面采用常见的图标,操作起来直观便捷。
・工具栏中包括放大/缩小、全屏显示等常见功能,易于操作。
ROHM Solution Simulator的用户界面和电路图工具栏图标都采用常见图标形式,直观易操作。如果您想快速了解操作方法等,请使用“用户操作手册(PDF)”。
ROHM Solution Simulator的电路图工具栏
图1为电路图工具栏的图标和功能。蓝色框中的图标将另行介绍。当将光标悬停在工具栏上时,会显示指示相应功能的信息框。
图1. ROHM Solution Simulator用户界面和工具栏
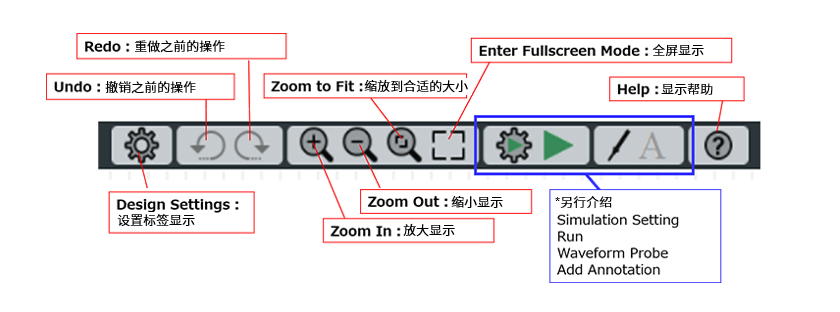
下面介绍具有代表性的图标功能和操作方法。
电路图的放大和缩小
单击工具栏上的Zoom In和Zoom Out图标,可以放大和缩小电路图。另外,还支持通过鼠标滚轮的滚动和触摸板双指滑动来放大和缩小。
图2. 电路图的放大和缩小:Zoom In和Zoom Out图标

显示完整电路图
单击Zoom to Fit图标时,被放大或缩小或移动(后面会介绍)过的电路图会根据电路图显示区域进行自动调整,并显示整个电路图。
图3. 显示完整电路图:Zoom to Fit图标
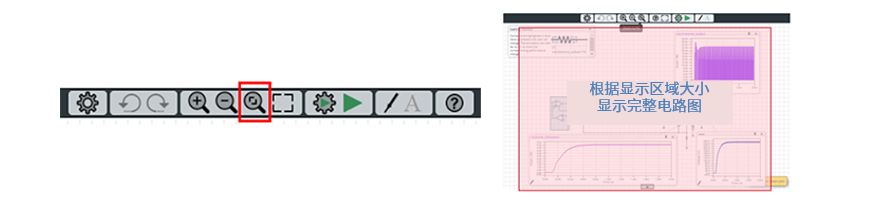
全屏显示和退出全屏显示
需要全屏显示时,请单击Enter Fullscreen Mode图标。进入全屏显示后,Enter Fullscreen Mode图标会变为Exit Fullscreen Mode图标。要退出全屏显示时,请单击Exit Fullscreen Mode图标,另外,将光标移至屏幕顶部时会显示Exit Fullscreen Mode图标,单击该图标也可退出全屏显示。
图4. 全屏显示和退出全屏显示:Enter Fullscreen Mode和Exit Fullscreen Mode图标
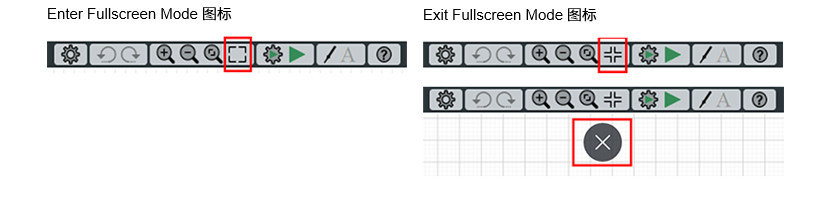
标签显示设置
通过单击Design Settings图标,可以设置在电路图上的组件等标签的显示。显示设置共有三种模式:
Show All Labels:显示所有标签
Show Chosen Labels:仅显示选定的标签
Hide All Labels:隐藏所有标签
当电路图达到一定大小时,标签就会变得可见。当选择了Show All Labels但仍然看不到标签时,请尝试放大电路图。
图5. 标签显示设置:Design Settings图标
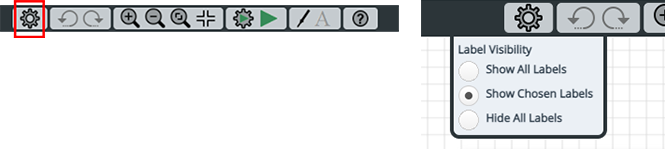
移动电路图
点击电路图的任意位置进行拖放操作,可以移动电路图的显示位置。这是一种很常用的操作方法。
图6. 移动电路图:Drag & Drop(拖放)