

CMUcam5 Pixy视觉相机传感器简介第二部分—创建球平衡梁
电子说
描述
这篇文章来源于DevicePlus.com英语网站的翻译稿。
点击此处跳转至本文第一部分 >

这是CMUcam5 Pixy简介的第二部分。如果您对PixyMon不太熟悉,请先回顾 CMUcam5 Pixy视觉相机传感器简介。在第一部分中,我介绍了Pixy的基础知识,解释了hello_world代码,并创建了一个简单的伺服驱动的应用程序。在本教程中,我将进一步探索Pixy的应用,创建一个球平衡梁。通过一个伺服来设置平衡梁的角度,使球停留在中间,当然,Pixy相机传感器会对球进行追踪。
硬件
Arduino Uno (您可以使用任何 Arduino)
CMUcam5 Pixy 相机
伺服电机 (S06NF)
木片和螺丝
数据线(用于相机USB MINI 以及Uno USB B)
用于伺服的5V外部电源(!警告!如果您将伺服连接到Arduino通过USB进行供电,您的Arduino将会被烧坏)
软件
Arduino IDE 1.6.9
PixyMon 软件 (https://cmucam.org/projects/cmucam5/wiki/Install_PixyMon_on_Windows_Vista_7_8)
PixyMon 用于 Arduino 的库(https://cmucam.org/projects/cmucam5/wiki/Latest_release)
Processing 3.1.1 (https://processing.org/download/?processing)
Processing的简单介绍
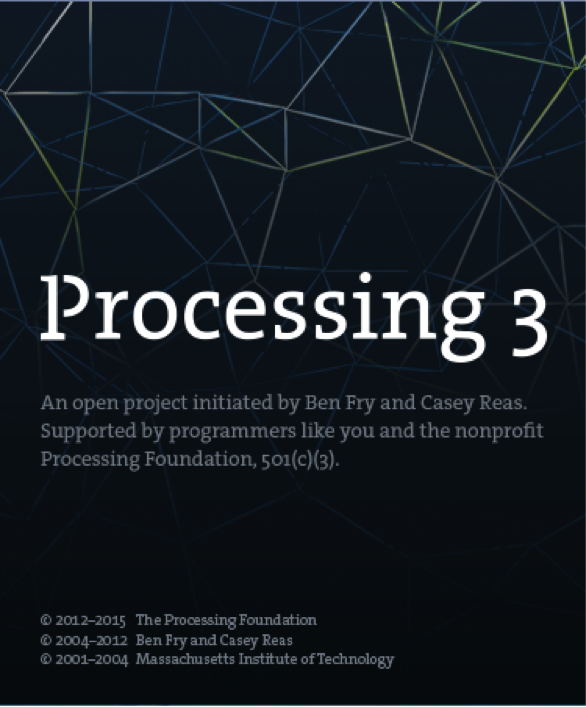
Processing是非常有用又灵活的一款软件。它主要用于视觉艺术和科技领域的视觉语言。这款软件具有100多个库,可支持各种项目。它的文档非常齐全,提供了许多使用指南,涵盖了从编程基础到可视化等各种主题。它能够支持所有操作系统(GNU/Linux, Mac OS X, 和 Windows)。该软件的设计几乎和Arduino IDE相同。
今天,我们将使用Processing,通过串行通信实现与Arduino之间的通信。
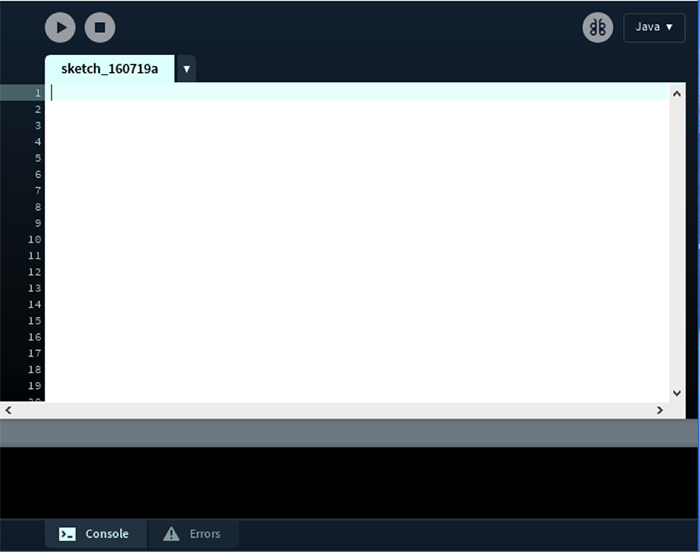
图1:Processing界面
项目概况
在此项目中,我将制作一个球平衡梁,一个用木头制成的“通道”将会像一杆秤那样使球保持平衡(图2)。平衡梁44cm宽,3cm高。我把它制造的像通道一样狭窄,使我们所追踪的球不会掉落出去。
我使用S06NF伺服电机来移动整个平衡梁,该电机由Arduino进行控制。之后我们会看一下在本教程后面部分的代码。现在,我已经将伺服放置在了距离平衡梁左端¼的位置。

图2:S06NF STD 伺服电机/ ©RobotShop inc.
伺服将上下移动平衡梁,同时,球也会沿着该路径移动。

图3:平衡梁上下移动
数码相机将会放置在平衡梁上。我将相机的视野范围设置为仅限于平衡梁。这样,相机就会只追踪球,不追踪任何其他物体了。
平衡梁结构
首先,我们需要一些用于构建平衡梁的材料。我将要使用的是一种简单的XXMM木材(20cm x 27cm)。我用圆锯来切割木材,但是您可以使用现有的任何类型的锯来完成切割,只要能够保障切割面平整、均匀即可。
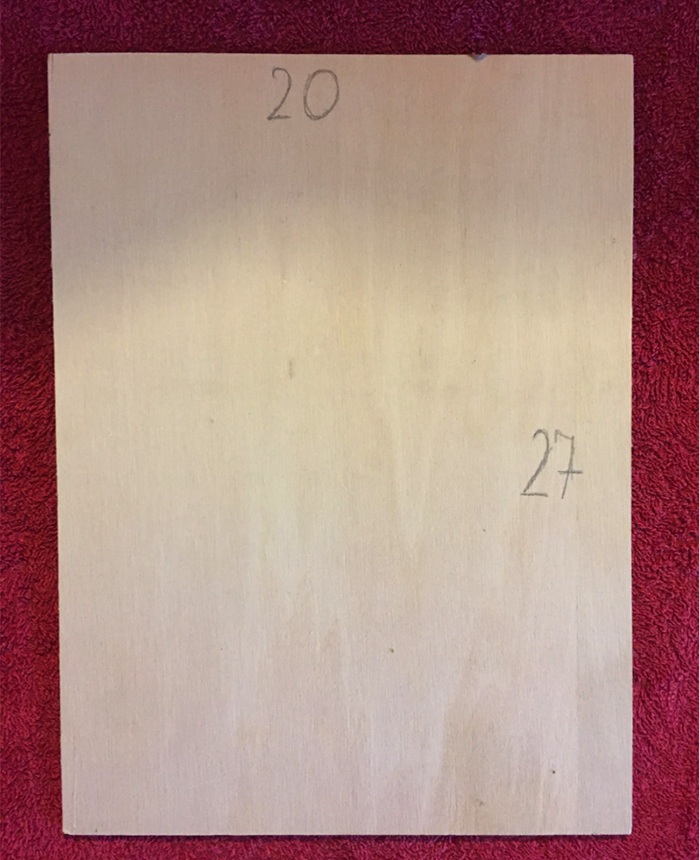
图4:XXMM木材
请记住,只有使用正确的工具才能够制造出完美的平衡梁!我使用的是一把锤子、一把直尺、钉子、砂纸、热胶、一个钻头和一把锯子。

图5:工具
首先,我将制造一个通道,使球能够在其中左右移动。通道的侧面由四块木板组成(每个21cm x 3cm)。通道在高度方向的两端将由两块木板(4cm x 3cm)封接。底座的尺寸是42cm x 3cm x 1cm。
我使用15mm大帽钉来连接零部件。

图6:封闭通道
在通道中间建立倾斜点有很多种方法。我使用了一种非常简单的方法,因为成本最低且最容易实现。我用了一个长钉子,两个像轴承一样的小管子,先标记了通道的中心点,然后将这些小轴承热粘合到该中心点,再插入钉子。

图7:用于构建倾斜点的钉子和管子
为了设置倾斜点,我们还需要为钉子制作支架。我用了两块8cm x 2cm的木板,如图8所示。我还制作了一个小平台,可以将所有东西放置在一起,尺寸为12cm x 4.5cm。

图8:倾斜点支架
我使用了一小块木材来安装伺服并将其架起。

图9:安装在木板上的伺服
在本教程中我使用的是Arduino UNO,但是您也可以使用其他具有SPI连接器的Arduino来连接到Pixy相机。
连接所有部件
一旦构建完成,下一步就是将Pixy相机连接到Arduino,然后再连接到伺服。原理图与 CMUcam5 Pixy视觉相机传感器简介中的相同。我仍然使用外部5V电源为伺服供电。
!警告!不要忘记连接接地端。如果没有将电源、伺服和Arduino接地端相连接,伺服将会失控!
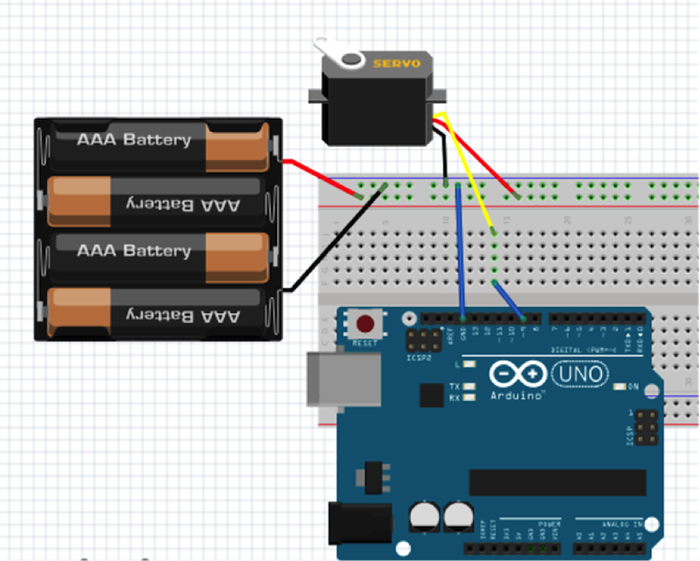
图10:接线图
接下来,我需要在平衡梁结构上方的某个位置设置Pixy,以便它可以随时检测到球的位置。调整设置使其仅可以对球进行检测。请参考第一部分进行设置。

图11:Pixy视觉
现在,让我们来看一些代码。为了检测伺服是否工作正常,我修改了中间、最右边和最左边的角度,使其适合于我的结构。
#include
uint8_t leveled = 110; //middle positon for s1 to keep the board leveled
uint8_t far_right = 180; //far left positon for s1 to keep the board leveled
uint8_t far_left = 0; //far right positon for s1 to keep the board levele
Servo s;
void setup(){
s.write(leveled);
delay(2000);
s.write(far_right);
delay(2000);
s.write(far_left);
delay(2000);
}
void loop(){
}
当然,您可以根据自己的喜好来调整变量。
之前,我介绍了一个名叫Processing的软件。我将使用它通过串行通信来实现与Arduino的通信。
Arduino 代码
简单的串行通信:
#include
#include
char val; // Data received from the serial port
int ledPin = 13; // Set the pin to digital I/O 13
void setup() {
pinMode(ledPin, OUTPUT); // Set pin as OUTPUT
Serial.begin(9600); // Start serial communication at 9600 bps
}
void loop() {
if (Serial.available())
{ // If data is available to read,
val = Serial.read(); // read it and store it in val
}
if (val == '1')
{ // If 1 was received
digitalWrite(ledPin, HIGH); // turn the LED on
} else {
digitalWrite(ledPin, LOW); // otherwise turn it off
}
delay(10); // Wait 10 milliseconds for next reading
}
Processing 代码
import processing.serial.*;
Serial myPort; // Create object from Serial class
void setup()
{
size(200,200); //make our canvas 200 x 200 pixels big
String portName = Serial.list()[0]; //change the 0 to a 1 or 2 etc. to match your port
myPort = new Serial(this, portName, 9600);
}
void draw() {
if (mousePressed == true)
{ //if we clicked in the window
myPort.write('1'); //send a 1
println("1");
} else
{ //otherwise
myPort.write('0'); //send a 0
}
}
改代码创建了一个200×200像素的窗口并初始化串行端口。draw()空函数用于检查是否在窗口上按下了鼠标(如果按下写入1,没有按下则写入0)。
现在,我们来测试代码。点击运行,然后尝试点击窗口中任意位置,这时您的LED灯应发生闪烁,这就表示着一切工作正常!

图12:Processing 和 Arduino代码的基本测试
使用Processing编程
我获取了伺服的相关值,并在Processing中对其进行了处理,所以产生了一个类似于下图所示的图片。
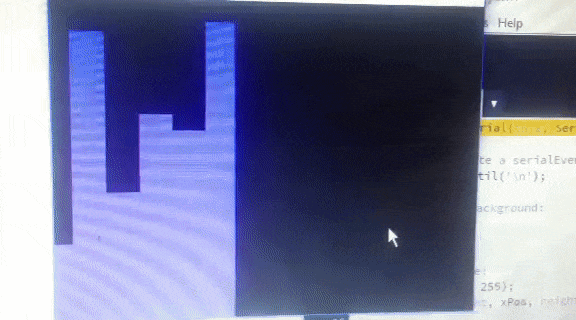
图13:示例图片
请用以下代码创建图像:
import processing.serial.*;
Serial myPort; // The serial port
int xPos = 1; // horizontal position of the graph
float inByte = 0;
void setup () {
// set the window size:
size(400, 300);
// List all the available serial ports
// if using Processing 2.1 or later, use Serial.printArray()
println(Serial.list());
// I know that the first port in the serial list on my mac
// is always my Arduino, so I open Serial.list()[0].
// Open whatever port is the one you're using.
myPort = new Serial(this, Serial.list()[0], 9600);
// don't generate a serialEvent() unless you get a newline character:
myPort.bufferUntil('n');
// set inital background:
background(0);
}
void draw () {
// draw the line:
stroke(127, 34, 255);
line(xPos, height, xPos, height - inByte);
// at the edge of the screen, go back to the beginning:
if (xPos >= width) {
xPos = 0;
background(0);
} else {
// increment the horizontal position:
xPos++;
}
}
void serialEvent (Serial myPort) {
// get the ASCII string:
String inString = myPort.readStringUntil('n');
if (inString != null) {
// trim off any whitespace:
inString = trim(inString);
// convert to an int and map to the screen height:
inByte = float(inString);
println(inByte);
inByte = map(inByte, 0, 1023, 0, height);
}
}
Arduino 代码:
#include
#include
#include
#include
//37 164 288
uint8_t leveled = 110; //middle positon for s1 to keep the board leveled
uint8_t far_right = 180; //far left positon for s1 to keep the board leveled
uint8_t far_left = 0; //far right positon for s1 to keep the board levele
int current_pos = leveled;
int percentage,var,_percen;
Servo s;
Pixy pixy;
void test_board(){
while(Serial.read() != 'b');
Serial.write("Starting test");
s.write(leveled);
delay(2000);
s.write(far_right);
delay(2000);
s.write(far_left);
delay(2000);
Serial.write("Finished test, press any key to continue");
while(Serial.read() != 'c');
s.write(current_pos);
Serial.write("Continued");
}
void setup() {
Serial.begin(9600);
s.attach(9);
pixy.init();
while (!Serial);
//test_board();
s.write(current_pos);
}
void _servo(unsigned char side,int var){
//by the % we get how "hard" we need to wip :D
var = var - 90;
if(side == 'L'){
//Serial.write("LEFT");
//90 180
_percen = 90 + var;
s.write(_percen);
}else{
//Serial.write("RIGHT");
//0 90
_percen = 90 - var;
s.write(_percen);
}
}
void loop() {
static int i = 0;
int j;
uint16_t blocks;
char buf[32];
// grab blocks!
blocks = pixy.getBlocks();
// If there are detect blocks, print them!
if (blocks)
{
i++;
// do this (print) every 50 frames because printing every
// frame would bog down the Arduino
if (i%1 ==0)
{
//sprintf(buf, "Detected %d:n", blocks);
//Serial.print(buf);
for (j=0; j= 0){
// Serial.write("LEFT");
var = percentage / 0.4;
_servo('L',var);
}else if(percentage >= 60 && percentage <= 110){
//Serial.write("RIGHT");
var = (percentage - 60) / 0.5;
_servo('R',var);
}else{
//Serial.write("MIDDLE");
}
}
}
}
}
代码释义
我将x的位置从Pixy转换为0-100%,并由此了解球的具体位置。通过获取球的位置,我可以调整伺服转速。如果球的位置<=10%,伺服会转得更快来维持平衡;如果在~40%附近,伺服会以很低的转速来维持平衡。想要一直保持平衡是比较棘手的,我们可以改进算法以使其更加精确。
以下是一些有益于提升的建议:
• 尝试多种算法
• 有多种类型的数学算法可以进行计算。我至少尝试了两到三种,但是最后决定选择该算法。我建议您自己来编写算法,以更好地掌握这种平衡的方法。
• 更好的硬件
• 对于本项目来说,没有什么材料可称得上是完美的,木材就更差得远了。如果我拥有及时可用的资源,那我会选择用金属来建造它,这样整个项目将会更加稳定和精确。
• 变得更快
• 我们如何做到使其更快地恢复平衡?我在这里使用了一个简单的伺服。我们可以将其替换为UART或者AX-12之类的伺服,它们会强大、快速得多。速度也与算法有关。同样,我建议您尝试不同的算法,以找到适用于您的目的的算法。
有许多项目使用类似的概念来对平衡某物体。除了Pixy,您还可以将OpenCV与任何网络相机一起使用来检测目标和颜色。除了Processing,还有Max/MSP版本5。您可以使用距离传感器、压力传感器等。因此,有多种方式可以帮助您对该项目进行提升,使其更加坚固、稳定和更快。
审核编辑 黄宇
-
独特的51单片机教程第二部分—牛人经验,论坛独家奉献2011-11-16 0
-
LabVIEW开发者必备技巧宝典第二部分2014-11-26 0
-
DSP三相交流同步电机矢量控制C程序经典著作(第二部分)2018-06-11 0
-
传感器电路的低噪声信号调理(第二部分)2018-11-02 0
-
【模拟对话】为应用选择最合适的MEMS加速度计——第二部分2019-10-05 0
-
JN5189 第二部分-12020-09-23 0
-
《嵌入式-STM32开发指南》第二部分 基础篇 - 第5章 PWM(HAL库)精选资料分享2021-08-10 0
-
嵌入式视觉与标准视觉有哪些差异呢2021-12-23 0
-
开关电源设计(第3版)第二部分2012-09-12 261
-
视觉追踪机器人设计2017-06-28 1656
-
如何使用 Nios II 处理器进行你中意的设计之第二部分教程2018-06-11 4774
-
AN-389: 使用Σ-Δ转换器—第二部分[中文版]2021-03-19 572
-
设计一台物联网模块灯——第二部分2022-11-02 229
-
CMUcam5 Pixy视觉相机传感器简介2023-03-01 1379
全部0条评论

快来发表一下你的评论吧 !

