

PCB设计基础-原理图的绘制
描述
2.1 元件查找
Altium Designer自2018版开始,与之前的操作略有不同,之前的版本由于延续了DXP的操作方式,所以对于有DXP基础的人来说入门简单,对于小白来说,就没有这个简单容易之分,原理图中最重要的就是元件符号,所有的原理图都是由元件符号和导线组成,下面开说明一下如何查找原件。
Altium Designer 2020的元件库提供了很多元件,但是其实常用的库只有两个,即基础元件库MiscellaneousDevices和基础插件库Miscellaneous Connectors,其中基础元件库里面提供了常用的电阻,电容,电感,变压器,二极管,三极管,MOS等半导体,基础插件库则是提供了基础的排针,排母等接线端子,因为线路板有时候是需要放置接线端子来进行使用的,比如电源线,就需要电源端子。
Altium Designer 2020打开原理图文件后,在右上角有一个如下图所示的图标。
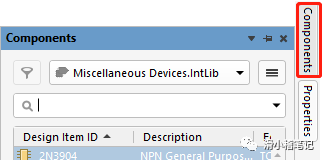
Components图标,单击后就可以打开元件库,如果没有这个图标,那有可能是不小心关闭或者系统设置问题,此时单击视图->面板->Components即可重新打开元件库。如下图所示。
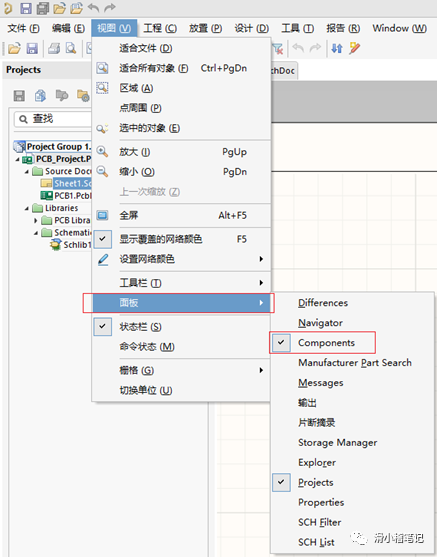
2.2 元件放置
打开元件库后,查找到想要使用的元件符号,双击既可放置在原理图中,如果找不到所需的元件,这里有一个比较基础的定义,元件符号中的型号并不是一一对应的,假设现在有一个NPN型的晶体管,他们的元件符号如下图所示。
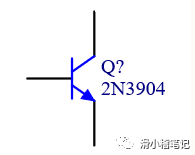
但是注意看,这个元件旁边的型号是2N3904,但是NPN型晶体管还有很多,比如9018,9014等,他们的区别只是放大倍数,制造材料不同,元件符号都是一样的,此时我们可以考虑元件符号的代替,因为原理图中的元件不涉及实际应用,只是为了生成后面的PCB网络表,所以,当找不到需要的元件的时候,我们可以找元件符号一致的,通过修改型号来达到绘制原理图的目的。
放置元件的时候,单击一次鼠标左键,就会在图中放置一个元件,如果需要取消放置,只需要单击鼠标右键即可取消,删除的话选中想要删除的元件,按下键盘上的Delete或者右键选择删除均可。
2.3 导线连接
原理图文件中有两种直线,一种是具有电气特性的直线,称为导线,另一种是不具有电气特性的线,这种线一般用于美化原理图或者进行文字的间隔,在绘制原理图的时候,应该使用具有电气特性的导线,两种直线的按钮如下图所示。

红色框中的是导线,即具有电气特性的直线,蓝色框中的是直线,不具有电气特性的直线,每个按钮下面都有一个黑色直角,这个代表该按钮具有多功能,具体的功能可以鼠标右键点击按钮显示。如下图所示。
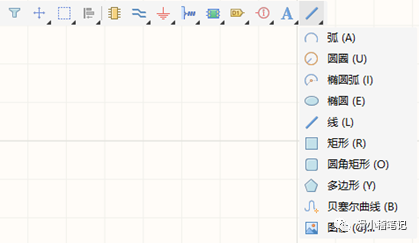
2.4 原理图的美化
2.4.1原理图的分块
原理图的分块在于熟练运用网络标号和文本字符串等图形,网络标号按钮如下图所示。

网络标号是一种特殊的导线,一张图中,具有两个及两个以上相同名称的网络标号的位置相当于导线连接在一个结点上。以下图为例。
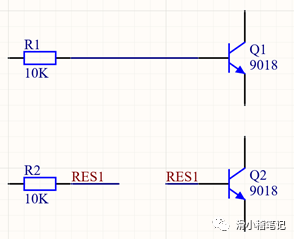
图中R1和Q1的基极连接在一起,图二则是R2通过网络标号和Q2的基极连接在一起,这两种方式最终结果都是一样的,网络标号只是为了为了将原理图更加通俗易懂的工具而已。
注:网络标签放置在原理图中记得双击标签修改名称,建议修改成一眼就能看懂的标签,支持中文。
剩下的就是常用的放置直线和文本字符串,按钮如下图所示。
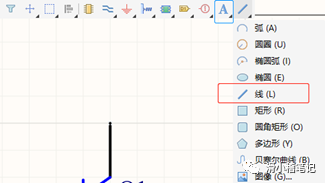
红色框是放置直线,蓝色框是放置字符串。
2.4.2 图纸大小修改
AltiumDesigner 2020最大的亮点就是让一些操作变得简单化,比如修改图纸的大小,现在只需要鼠标点击一下就可以修改,如下图所示。
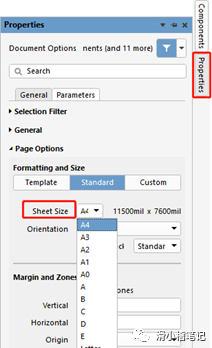
只需要点击对应的图纸尺寸就可以修改图纸大小。
2.4.3 图纸模板修改
上面所描述的图纸大小修改其实就是图纸模板修改的特例,通过Properties选项卡进行修改,如果找不到该选项卡可以点击视图->面板->Properties打开,如下图所示。
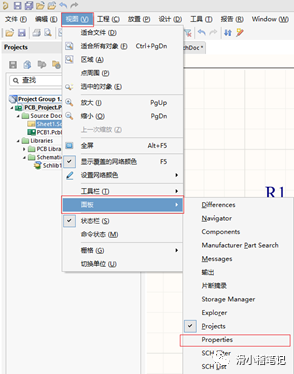
打开Properties选项卡可以修改图纸大小,标题框是否显示,以及图纸颜色等。
2.5 练习图
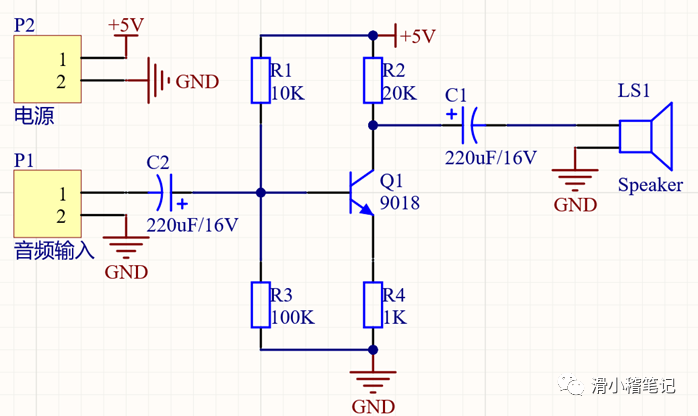
声明:本文内容及配图由入驻作者撰写或者入驻合作网站授权转载。文章观点仅代表作者本人,不代表电子发烧友网立场。文章及其配图仅供工程师学习之用,如有内容侵权或者其他违规问题,请联系本站处理。
举报投诉
-
capture平台原理图环境设置#pcb设计凡亿_PCB 2021-07-20
-
orcad绘制原理图与放置新元器件#pcb设计凡亿_PCB 2021-07-20
-
AD的原理图/PCB 转Cadence OrCAD/Allegro 操作步骤详解#PCB效果图 #pcb设计上海为昕科技有限公司 2022-05-23
-
#电子制作 #pcb设计 原理图编译方式和标注jf_43140676 2022-10-17
-
AD16教程 PCB设计 原理图绘制 电路图设计 线路板 原理图批量编辑#电路原理电子搬运 2022-11-19
-
PCB设计培训2013-06-03 0
-
画PCB缺少器件的时候是需要边绘制原理图边绘制库嘛2014-10-18 0
-
高速PCB设计系列基础知识11|原理图绘制之元件的放置2017-02-21 0
-
芯片选择绘制电路原理图绘制PCB工程文件2021-07-19 0
-
stm32最小系统绘制的电路原理图绘制2021-08-04 0
-
PCB原理图绘制步骤2021-09-06 0
-
PCB板绘制经验总结2010-09-19 3729
-
PCB设计四层板绘制有什么技巧可言2019-08-23 3565
-
PCB设计基础-原理图的绘制-22023-03-02 2096
全部0条评论

快来发表一下你的评论吧 !

