

SolidWorks建模|渲染装饰件
电子说
描述
使用SOLIDWORKS软件建模是许多工程师的选择,对于SOLIDWORKS渲染,也有很多问题,接下来,我们就用SOLIDWORKS建模渲染装饰件的例子来讲解。
1.点击“插入”-“曲面”-“拉伸曲面”,选择上视基准面作为草绘平面,绘制如下图所示的草图。再设置拉伸,深度为10mm。
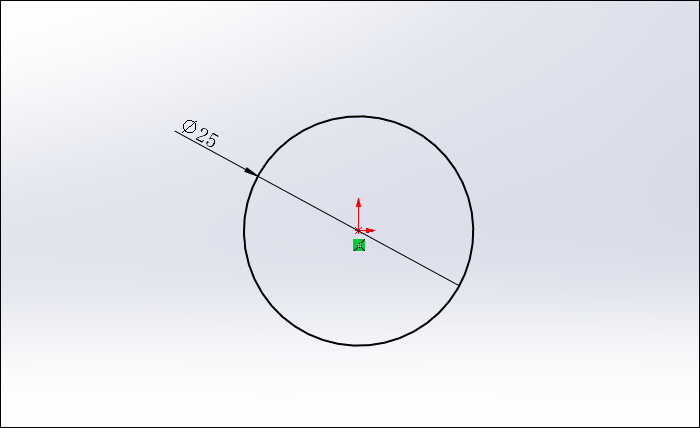
2.点击草图绘制,在前视基准面上绘制如下图所示的草图。
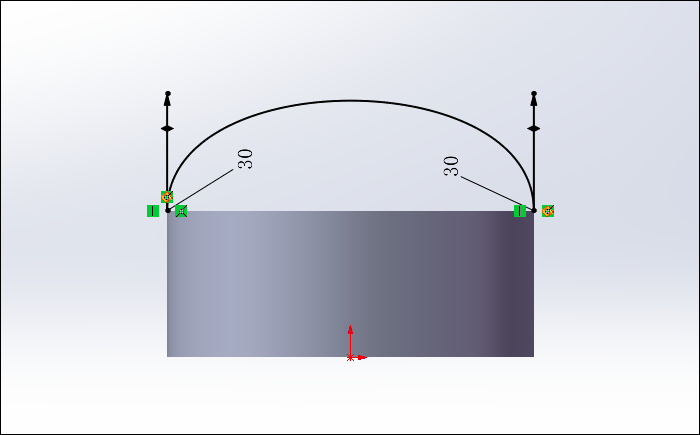
3.点击“插入”-“曲面”-“填充”,选择下图所示的边线作为修补边界,曲率控制按照下图进行设置,约束曲线选择上一步创建的草图2,点击勾号完成。
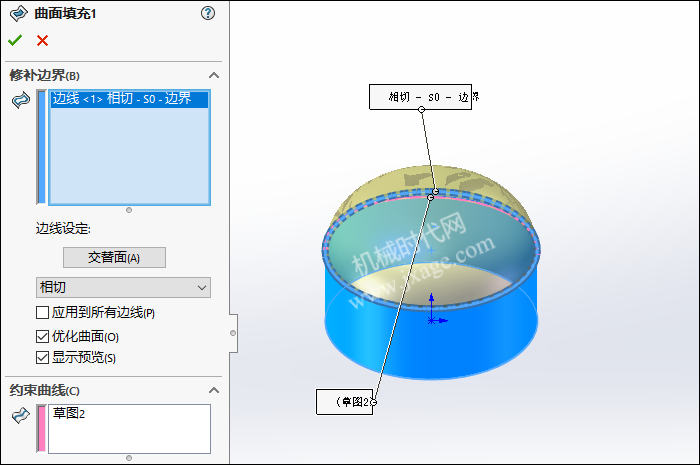
4.创建基准面1。
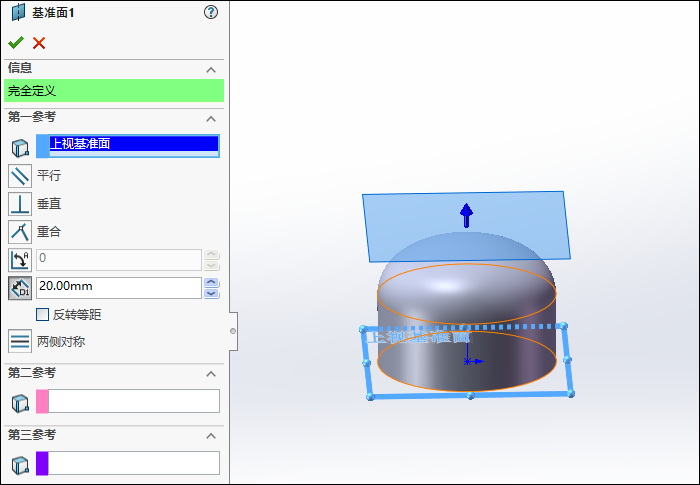
5.点击草图绘制,在基准面1上绘制如下图所示的草图。
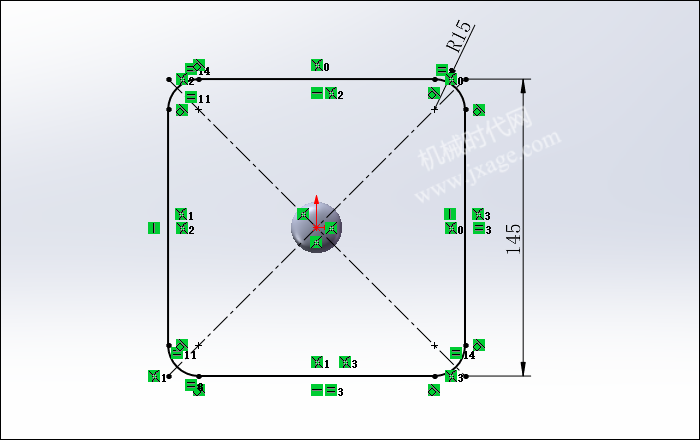
6.点击“插入”-“曲面”-“平面区域”,选择上一步创建的草图3作为边界实体,点击勾号完成。
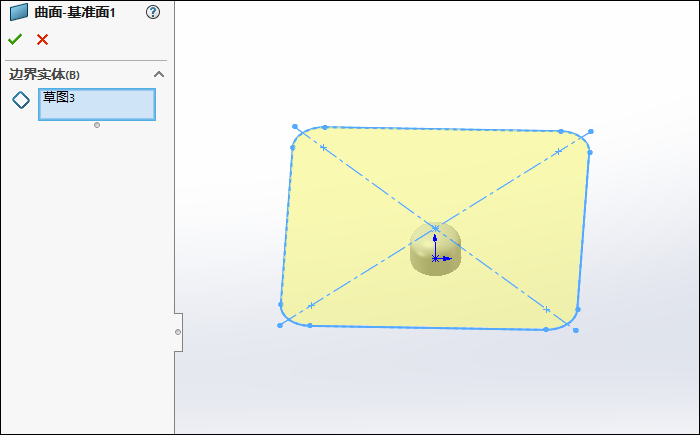
7.点击草图绘制,在下图所示的面上绘制如下图所示的草图。

8.点击“插入”-“曲面”-“剪裁曲面”,剪裁类型选择“标准”,选择上一步创建的草图作为剪裁工具,对下图所示的曲面进行剪裁,移除紫色部分,如下图所示。
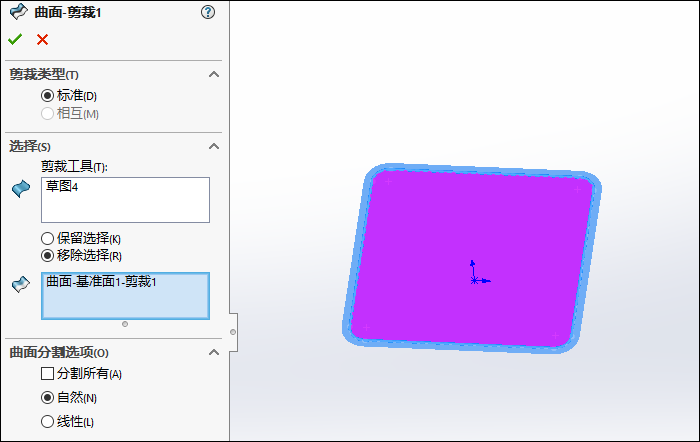
9.创建基准面2。
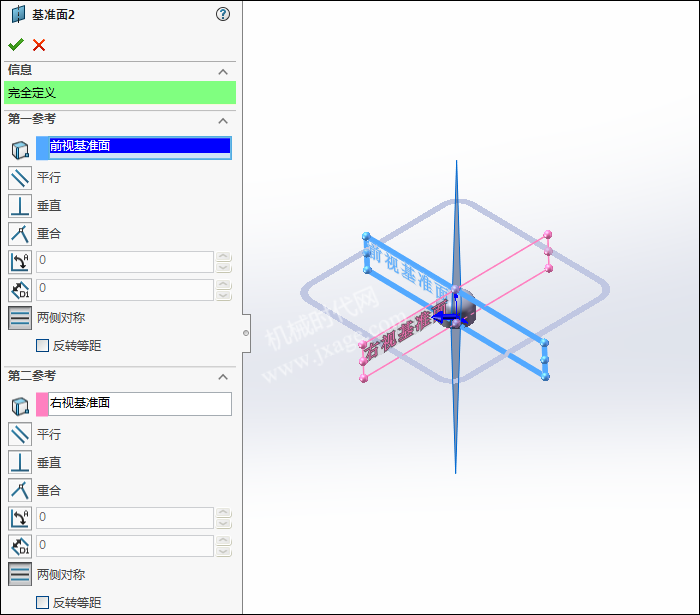
10.创建基准面3。
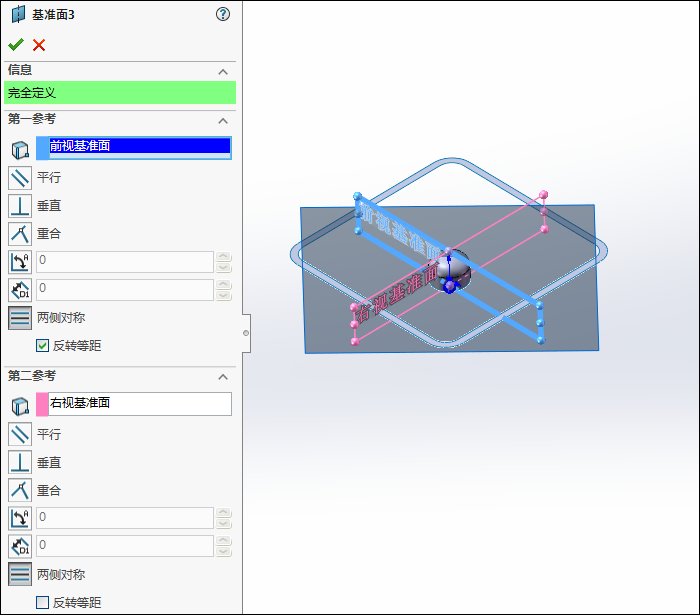
11.点击草图绘制,在基准面2上绘制如下图所示的草图。
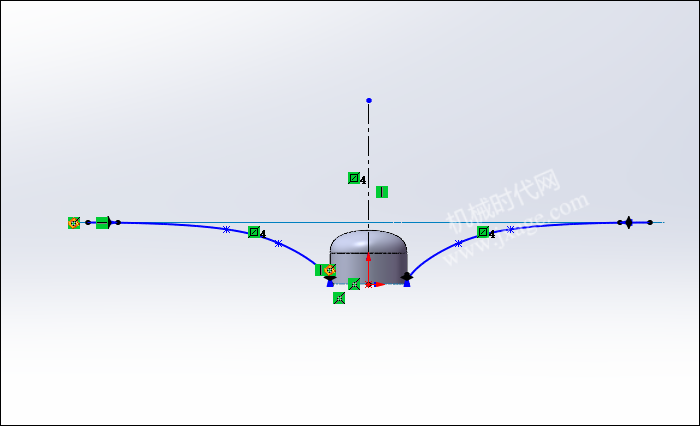
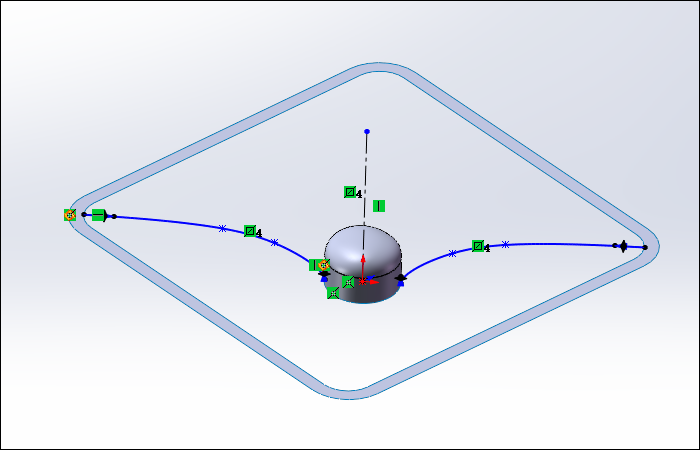
12.点击草图绘制,在基准面3上绘制如下图所示的草图。
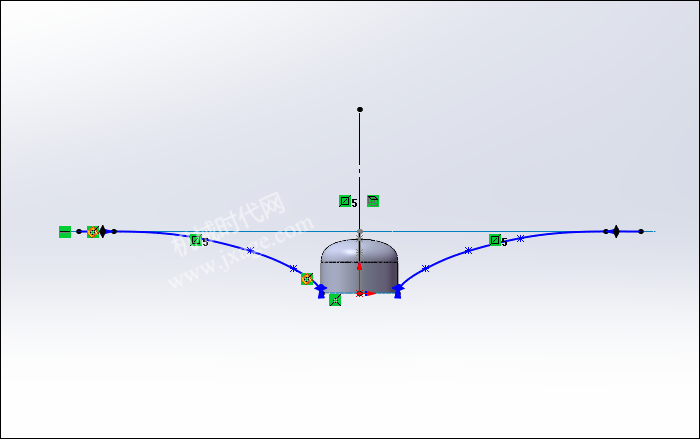
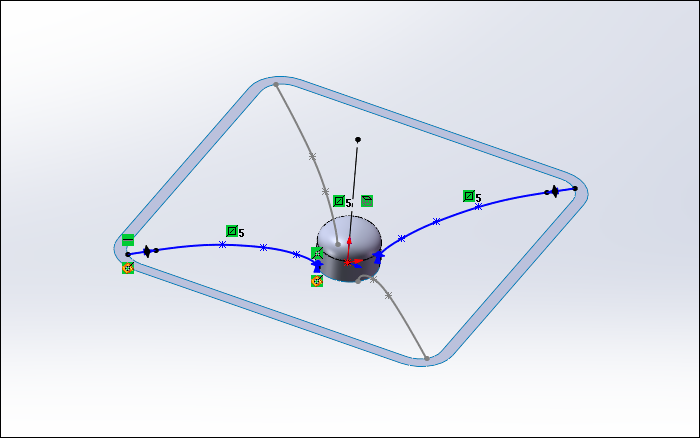
13.点击3D草图,绘制如下图所示的曲线(样条曲线位置任意)。
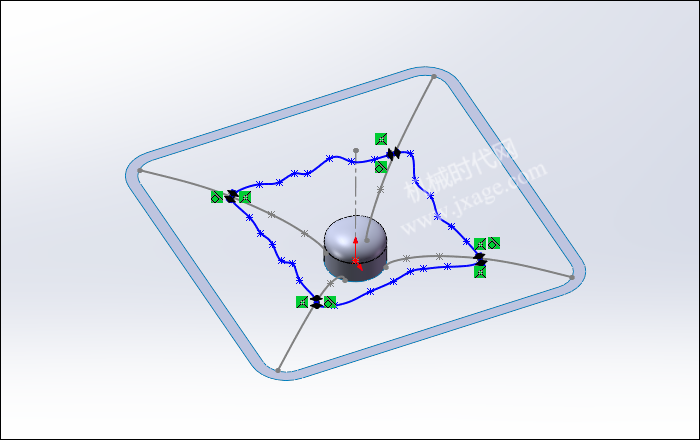
14.点击“插入”-“曲面”-“边界曲面”,选择下图所示的蓝色边线和草图曲线作为方向1曲线感应,选择下图所示的4条粉红色曲线作为方向2曲线感应,如下图所示。
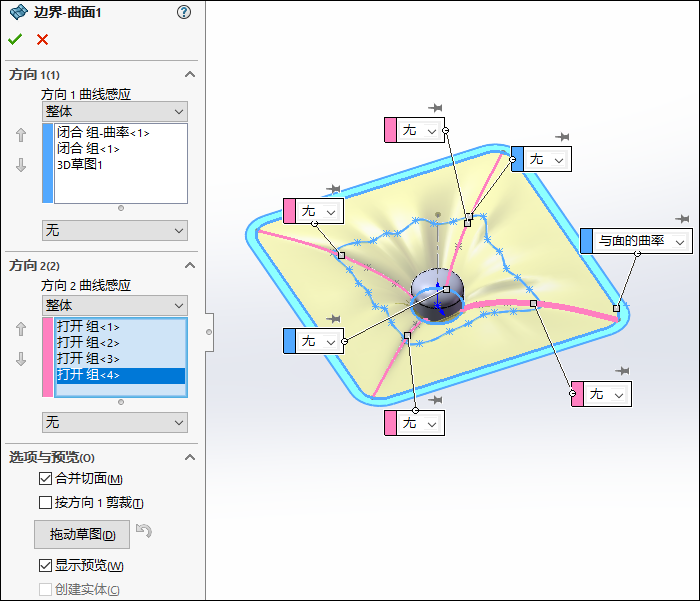
点击勾号完成。
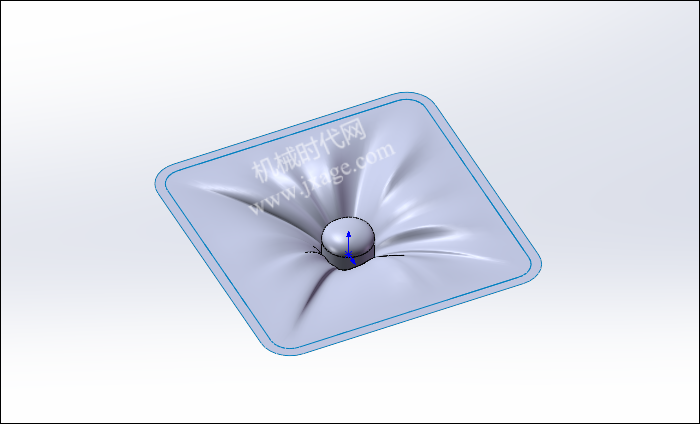
15.点击“插入”-“特征”-“缩放比例”,选择下图所示的蓝色曲面,统一比例缩放设置为1.2,如下图所示。
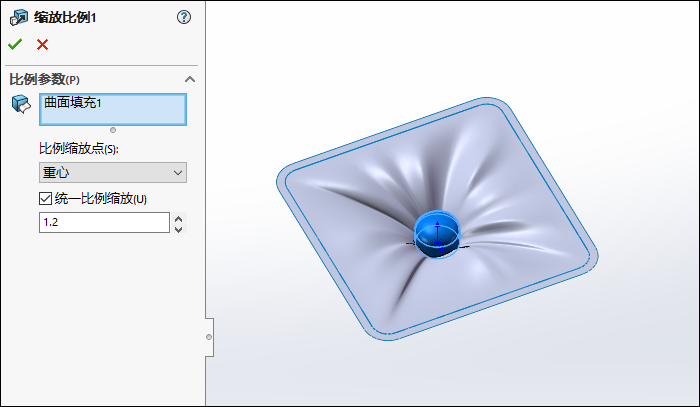
16.点击“插入”-“曲面”-“缝合曲面”,将所有的曲面进行缝合,如下图所示。

17.加厚曲面。
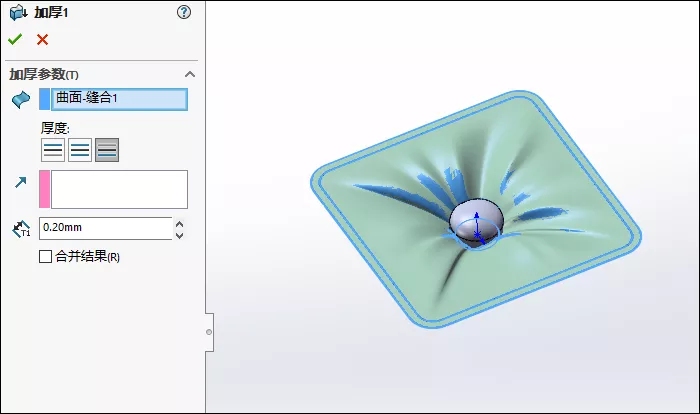
18.加厚曲面。
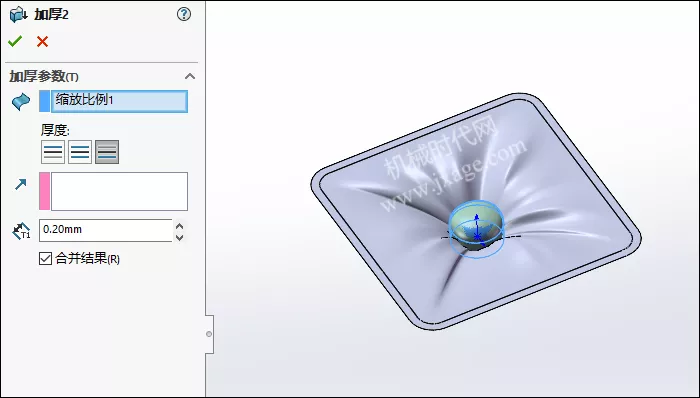
19.渲染。

审核编辑 黄宇
- 相关推荐
- solidworks
-
SolidWorks在汽车电子产品设计中的应用2011-05-26 0
-
如何将solidworks文件导入到labview中2012-09-09 0
-
Solidworks钣金与焊件教程免费下载-【制造云视频】2016-05-26 0
-
HarmonyOS/OpenHarmony应用开发-ArkTS语言渲染控制概述2023-08-09 0
-
HarmonyOS/OpenHarmony应用开发-ArkTS语言渲染控制if/else条件渲染2023-08-21 0
-
solidworks教程pdf2008-07-05 1915
-
solidworks教程下载2008-07-05 1535
-
SolidWorks高级零件与曲面建模2016-03-16 776
-
solidworks到底怎么读?3D建模软件分享2022-09-13 13138
-
SOLIDWORKS曲面建模实例2023-04-06 1638
-
SOLIDWORKS三维建模的十大应用技巧2023-04-06 1864
-
SOLIDWORKS不同版本怎么选择?2023-11-02 920
-
SOLIDWORKS 2023对于2021的提升2023-11-15 466
-
SOLIDWORKS教育版 教师解决方案2024-04-12 123
全部0条评论

快来发表一下你的评论吧 !

