

如何提升权限运行远程桌面客户端
描述
我们远程支持他人的时候,有些情况下需要管理员权限才能执行操作,比如更新软件。那么如何提升权限运行远程桌面客户端?
如果您使用Splashtop SOS软件远程支持客户,可以使用连线提权功能提升至系统管理员权限,方便您进行系统管理员操作。接下来我们根据不同的使用场景为您解答如何提升权限运行远程桌面客户端。
一、连线中提权
当SOS远程支持连接建立后,如果没有获得被控电脑的系统管理员权限,远程桌面窗口会出现如下图中“有有限的权限”的提示,支持端将无法进行需要管理员权限的操作。
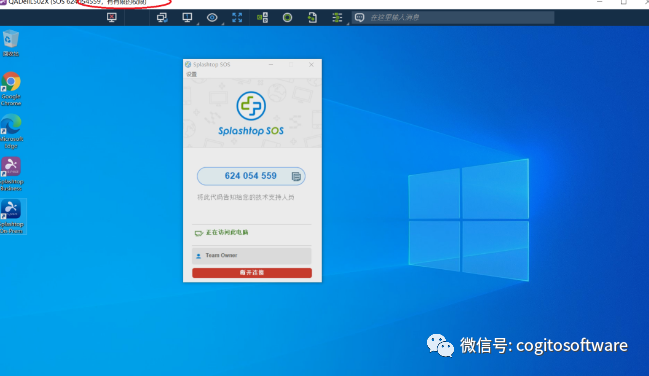
此时,支持端可以做提权操作,点击工具栏中的“操作”按钮,打开操作菜单,选择“切换用户”或“以系统管理员重连”选项,如下图:
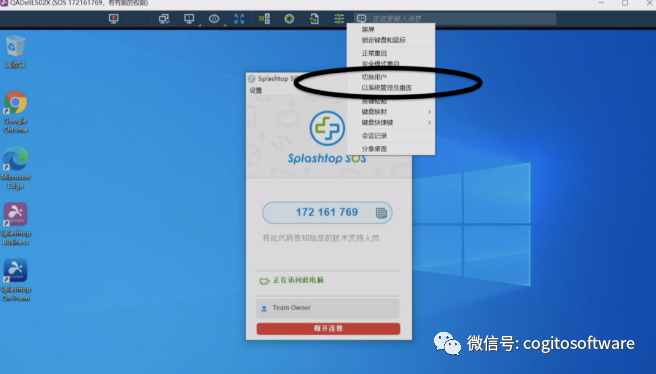
选择其中一项后,可选择由支持端输入或由被支持端输入管理员账号密码选项,如下图:
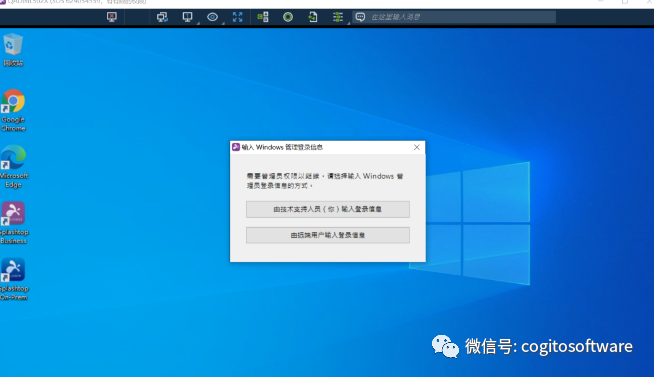
如选择“由技术支持人员(你)输入登录信息”,会在支持端出现登录信息输入界面,如下图,可输入被支持端的管理员账号和密码。
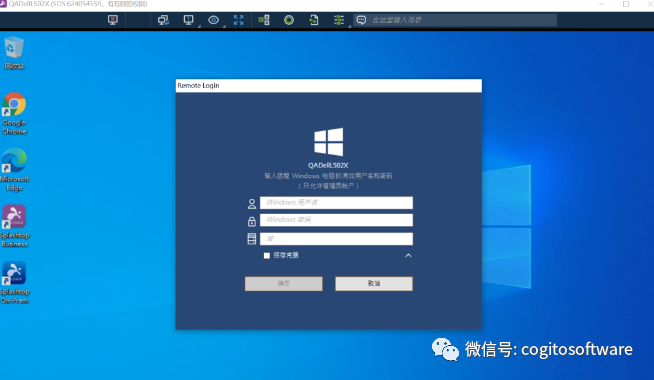
由支持端输入后,支持端出现如下图画面,等待重新连接。
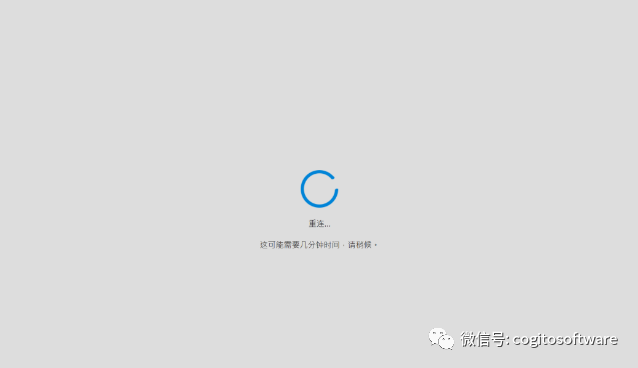
如选择“由远端用户输入登录信息”,被支持端电脑出现输入管理员账号密码提示窗,如下图
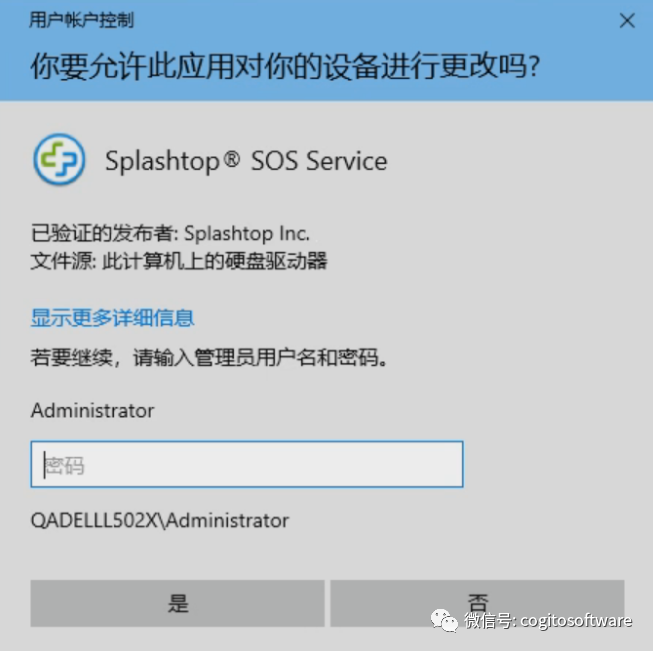
支持端将出现如下图画面,等待被支持端输入管理员账号密码。
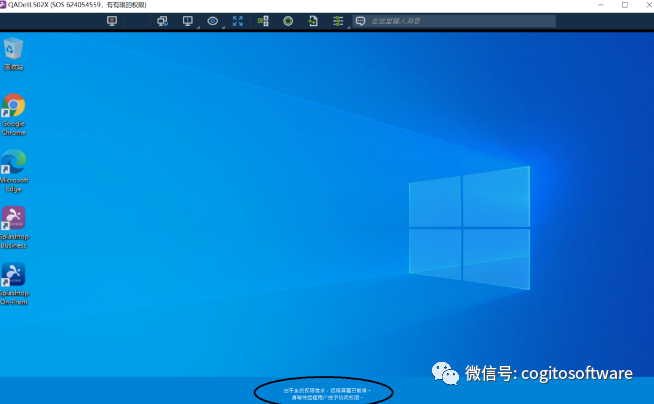
被支持端输入管理员账号密码后,支持端出现如下图画面,等待重新连接。
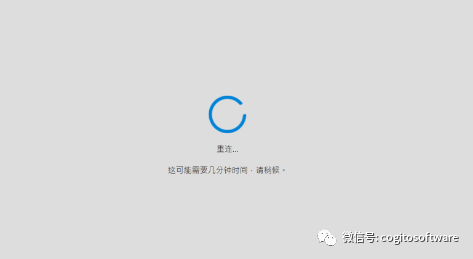
重新连接后,被支持端进入锁屏界面,等待登录,可选择由支持端输入或被支持端输入,登录后,支持端的远程桌面窗口出现“有系统管理员权限”的提示,如下图所示,提权操作完成。
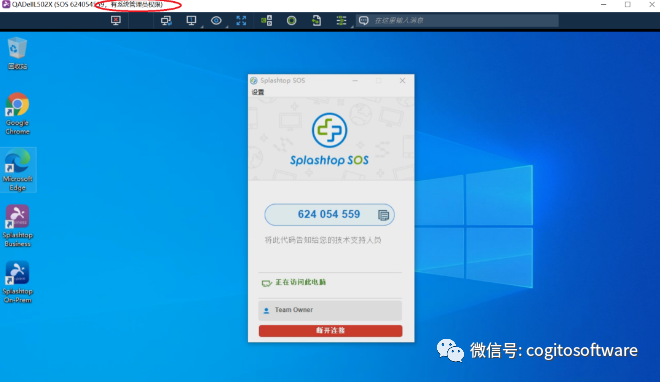
二、连线开始前提权
支持人员可在远程桌面连接开始前,选择提升系统管理员权限操作,如下图:
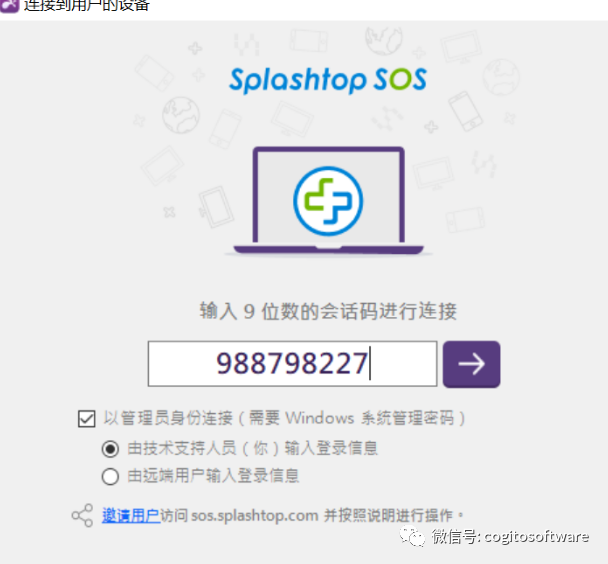
如选择“由技术支持人员(你)输入登录信息”,会在支持端出现登录信息输入界面,如下图,可输入被支持端的管理员账号和密码。
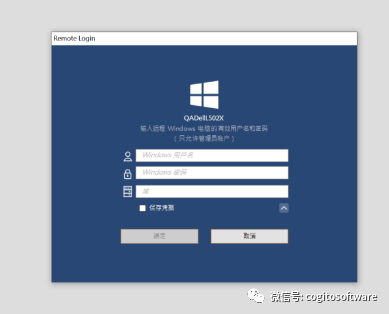
如选择“由远端用户输入登录信息”,被支持端电脑出现输入管理员账号密码提示窗,如下图
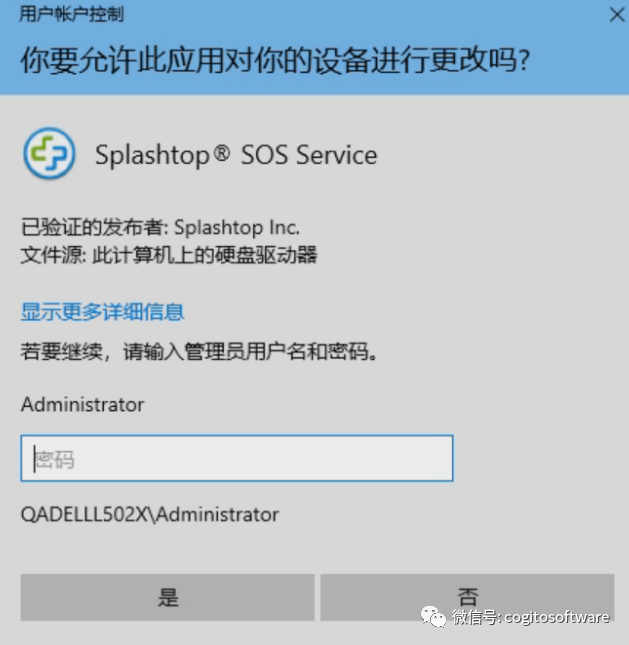
支持端或被支持端输入管理员账号密码后,支持端出现如下图画面,等待连接。
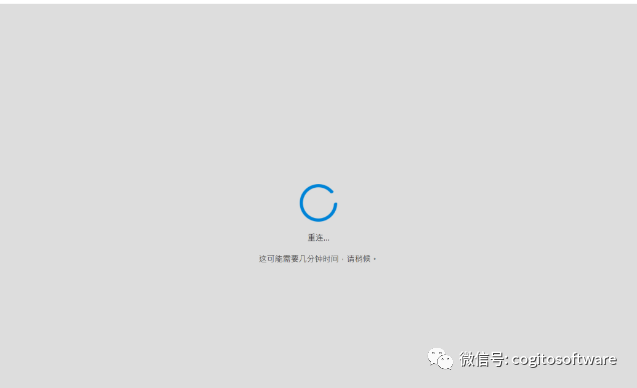
连接后,被支持端进入锁屏界面,等待登录,可选择由支持端输入或被支持端输入,登录后,支持端的远程桌面窗口出现“由系统管理员权限”的提示,如下图所示,提权操作完成。
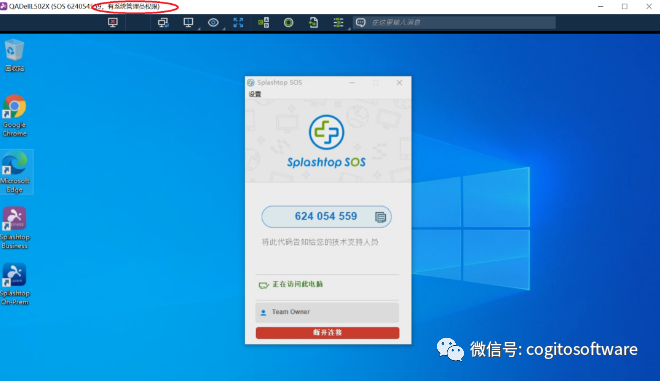
三、重启提权
支持人员可以选择远程桌面连线中重启被支持端电脑,以提升管理员权限。SOS连接建立后,点击工具栏中的“操作”按钮,打开操作菜单,选择“正常重启”或“安全模式重启”选项,如下图:
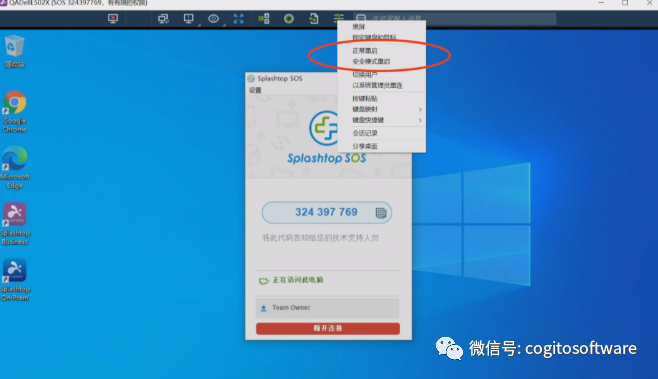
选择其中一项后,输入管理员账号和密码后,被支持端的电脑将正常重启,或者重启后进入安全模式,支持端将显示等待重新连接,如下图:
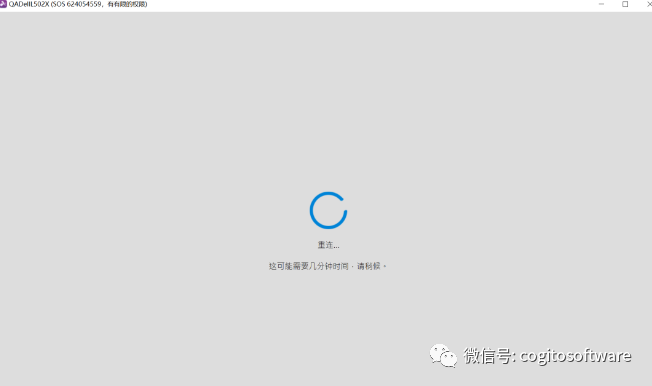
被支持端电脑重启后,支持端可自动连接成功,并获得管理员权限。
-
windows xp/2003强行远程桌面2012-01-09 0
-
【LeMaker Guitar试用体验】之远程桌面管理2016-02-03 0
-
分享记录我玩树莓派的一些过程04——远程桌面2016-03-18 0
-
TI AM335x 是如何实现桌面远程连接,网络远程连接桌面 、USB连接。2016-11-28 0
-
基于ARM嵌入式平台进行远程桌面client和server配置的方法2020-12-28 0
-
基于嵌入式ARM平台实现远程桌面服务器端和客户端应用示例2021-12-14 0
-
Giveda远程桌面的相关资料分享2021-12-24 0
-
请问ok1052能进行远程桌面连接吗?2022-01-12 0
-
远程桌面导致的程序卡死2022-08-03 0
-
3389远程桌面连接工具下载2018-03-27 483
-
浅谈适用Linux的最佳远程桌面客户端2022-12-09 1023
-
如何使用远程桌面访问Windows服务器?2023-03-17 2779
-
服务器远程桌面卡顿的原因及解决方案2023-03-29 9076
-
远程桌面连接可以传文件么?2023-05-15 1009
-
什么是远程桌面协议 远程桌面协议的工作原理2024-01-23 478
全部0条评论

快来发表一下你的评论吧 !

