

树莓派4b学习笔记
描述
一、树莓派4b简介
前言
对于许多程序员/工科研究生而言,树莓派早已如雷贯耳,对于我一个AI领域研究的硕士毕业生,树莓派早就激发了我极大的兴趣。最开始知道树莓派,是因为我之前在本科做了一个基于树莓派的嵌入式智能家居的控制系统,那时候使用的还是老版的3b。时间一晃,转眼就6年了,在家闲着无事,想着用树莓派做一些视觉开发的项目(因为便宜、好上手),然而,淘宝一搜,好家伙,这款19年上市的4b价格涨价太多,5b迟迟又不肯上市,考虑到这是一款理财产品,性能提升又很大,我一直想亲手做实验,学习一下。所以我决定入手树莓派4b 8G高配版。
树莓派到手了,新手玩家第一件事肯定是要搞明白如何使用它了,这篇文章记录一下我是如何给树莓派安装系统并进行基本配置的。
介绍
Raspberry Pi,中文名为“树莓派”,简写为 RPi,是一款基于Debian GNU/Linux操作系统的微型计算机,由英国树莓派基金会开发并推出。它小巧、便携,却有着强大的计算能力和丰富的扩展接口,广泛应用于物联网、嵌入式系统、教育、娱乐等领域。树莓派官方推荐系统是 Raspberry Pi OS,除此之外,树莓派还支持许多操作系统:Ubuntu、RetroPie、LibreELEC、Apertis 和 Manjaro 等
树莓派4b是流行的树莓派系列单板计算机中的最新产品,目前已正式发布(2019.6.24)
相比上一代的树莓派3b+,树莓派4b在处理器速度,多媒体性能,内存和连接方面提供了突破性的增长,同时保留了后向兼容性和类似的功耗。对用户来说,树莓派4b提供的桌面性能可与入门级x86 PC系统相媲美。树莓派4b的主要功能包括高性能64位四核处理器,通过一对micro-HDMI端口支持分辨率高达4K的双显示屏,高达4Kp60的硬件视频解码,4GB的RAM,双频2.4/5.0 GHz无线局域网,蓝牙5.0,千兆以太网,USB 3.0和PoE功能(通过单独的PoE HAT插件)。双频无线局域网和蓝牙具有模块化合规认证,允许将电路板设计到最终产品中,大大降低了合规性测试,从而降低了成本和上市时间。

器件准备
1、TF卡读卡器
2、5V 3A电源适配器
3、至少16GB 的TF卡
4、micro HDMI 转HDMI线
5、带有HDMI接口的电脑显示器或电视(其它接口显示器可以用接口转换)
安装操作系统(推荐使用官方工具安装系统)
树莓派官方开发了一款图形TF卡写入工具为Raspberry Pi Imager,适用Windows、Mac OS和Ubuntu等操作系统;它会自动下载图像并将其安装到 SD 卡中,下载最新版本的Raspberry Pi Imager并安装它。使用步骤如下:
1、将TF卡连接电脑。
2、打开 Raspberry Pi Imager选择所需的操作系统。
3、选择要写入图像的 TF 卡(注意:最好移除其它U盘设备,以防将U盘文件擦除)。
4、预先配置系统,按住 CTRL+SHIFT+X(或点击右下角小齿轮),设置完成点击保存。
5、单击烧录按钮,将数据写入TF卡。
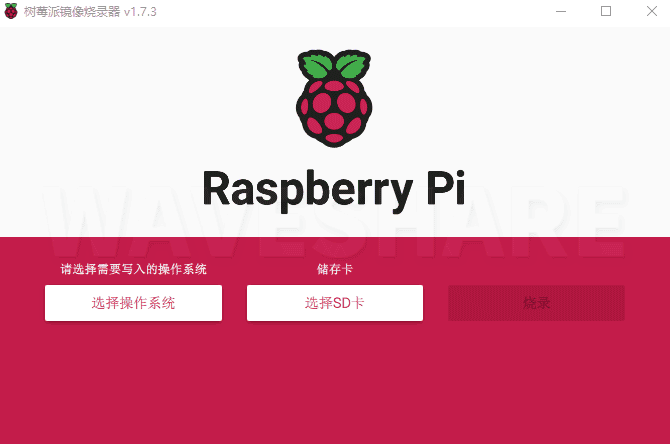
6、此时镜像就烧录成功了,拔掉读卡器,将TF卡插到树莓派上。
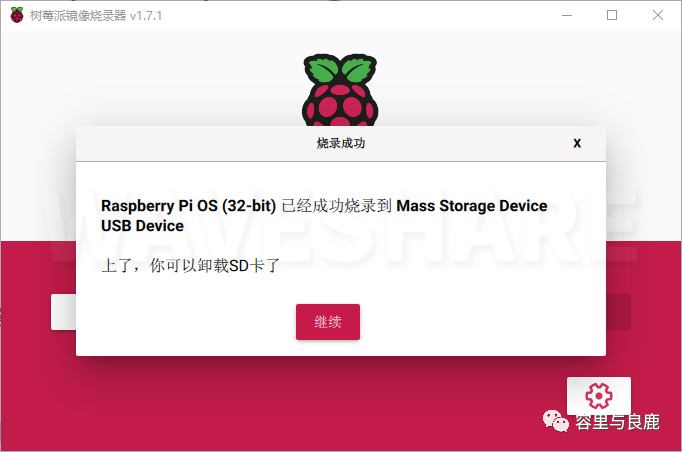
7、装入TF卡、连接外设,打开电源,树莓派就可以开机了。
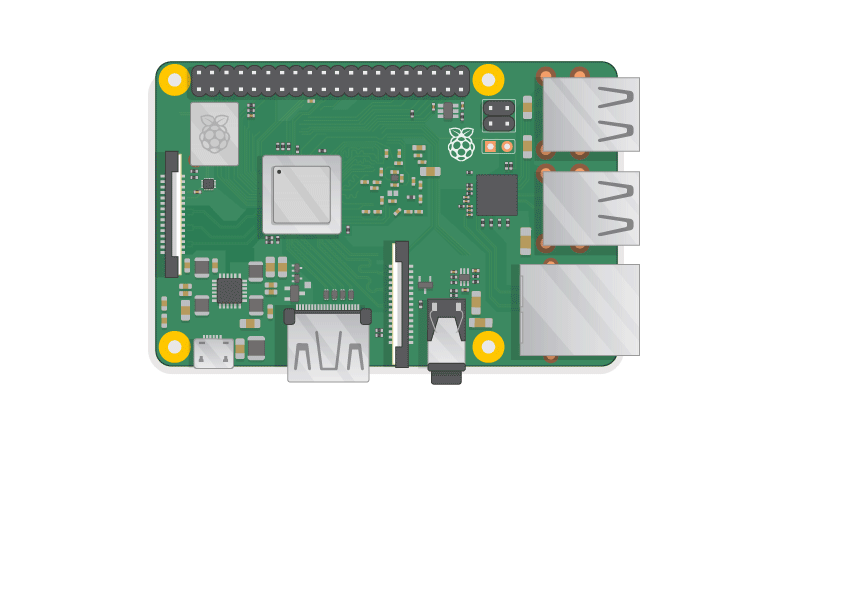
使用其他工具安装系统
烧录镜像可以使用其它方法,使用镜像写入工具将下载好镜像写入树莓派,例如:balenaEtcher或Win32DiskImager 。首先去树莓派官网下载镜像,推荐使用Raspberry Pi OS with desktop。Raspberry Pi OS with desktop版本的特点是有电脑桌面,对于普通用户来说,这个就够用了。Raspberry Pi OS Lite版本特点是没有电脑桌面,进入系统所有操作都要用命令行,由于没有UI界面,适合TF卡容量小和熟练掌握Linux操作使用,如果您没有linux基础,使用起来会非常艰难,入门还是建议选择带桌面的镜像。
1.镜像下载后需要先解压成.img文件格式才能被烧录软件识别。
2.烧录镜像前需要使用Panasonic_SDFormatter-SD卡格式化软件格式化TF卡。
(注意:这两种方法比较稳定,但不适合新手,不推荐也没必要。这里不做介绍了。)
树莓派的操作系统
Raspberry Pi OS 是基于 Debian 的免费操作系统,针对树莓派硬件进行了优化,是推荐在树莓派上正常使用的操作系统。该操作系统带有超过35,000个软件包:预编译软件以一种很好的格式捆绑在一起,便于安装在您的 树莓派上。
更新和升级树莓派操作系统 (让您的树莓派保持最新状态非常重要)
第一个最重要的原因是安全性。由于树莓派系统的源代码会开源在Github上,就会暴露出源代码的漏洞。树莓派官方也会及时更新源代码修复漏洞,作为树莓派用户要避免漏洞带来的危害就是让您的软件保持最新。
第二个原因,与第一个相关,是您在设备上运行的软件肯定包含错误。一些错误是 CVE,但错误也可能会影响所需的功能,而与安全性无关。保持软件的更新,可以降低遇到这些错误的机会。
使用APT
管理安装、升级和删除软件的最简单方法是使用 Debian 的 APT,使您的操作系统保持最新:
sudo apt update
使用以下命令将所有已安装的软件包升级到最新版本:
sudo apt upgrade
换源 (很重要,方便以后求稳,稳,稳)
树莓派默认软件源地址是国外的服务器地址,经常出现更新速度慢或者连不上的情况。我们只需要将软件源换成国内镜像源这个问题就得以解决了。推荐两个软件源:清华源和阿里源。
清华源
# armv7l 用户:编辑 `/etc/apt/sources.list` 文件,删除原文件所有内容,用以下内容取代
deb http://mirrors.tuna.tsinghua.edu.cn/raspbian/raspbian/ bullseye main non-free contrib rpi
# deb-src http://mirrors.tuna.tsinghua.edu.cn/raspbian/raspbian/ bullseye main non-free contrib rpi
# armv7l 用户如果需要开启 multi-arch 使用 arm64 软件源,需要在 `/etc/apt/sources.list` 中加上
deb [arch=arm64] http://mirrors.tuna.tsinghua.edu.cn/raspbian/multiarch/ bullseye main
# aarch64 用户:编辑 `/etc/apt/sources.list` 文件,用以下内容取代:
# 默认注释了源码镜像以提高 apt update 速度,如有需要可取消注释
deb https://mirrors.tuna.tsinghua.edu.cn/debian/ bullseye main contrib non-free
# deb-src https://mirrors.tuna.tsinghua.edu.cn/debian/ bullseye main contrib non-free
deb https://mirrors.tuna.tsinghua.edu.cn/debian/ bullseye-updates main contrib non-free
# deb-src https://mirrors.tuna.tsinghua.edu.cn/debian/ bullseye-updates main contrib non-free
deb https://mirrors.tuna.tsinghua.edu.cn/debian/ bullseye-backports main contrib non-free
# deb-src https://mirrors.tuna.tsinghua.edu.cn/debian/ bullseye-backports main contrib non-free
deb https://mirrors.tuna.tsinghua.edu.cn/debian-security bullseye-security main contrib non-free
# deb-src https://mirrors.tuna.tsinghua.edu.cn/debian-security bullseye-security main contrib non-free
# 对于两个架构,编辑 `/etc/apt/sources.list.d/raspi.list` 文件,删除原文件所有内容,用以下内容取代:
deb http://mirrors.tuna.tsinghua.edu.cn/raspberrypi/ bullseye main
阿里源
编辑 /etc/apt/sources.list 文件,删除原文件所有内容,用以下内容取代:
deb http://mirrors.aliyun.com/raspbian/raspbian/ bullseye main non-free contrib
deb-src http://mirrors.aliyun.com/raspbian/raspbian/ bullseye main non-free contrib
编辑 /etc/apt/sources.list.d/raspi.list 文件,删除原文件所有内容,用以下内容取代:
deb http://mirrors.aliyun.com/raspberrypi/ bullseye main ui
实例
我们以清华源为例,首先通过确定你使用的系统的架构,在终端输入
uname -m

修改默认配置文件,将里面内容替换成清华源镜像。
sudo nano /etc/apt/sources.list

保存成功后,在终端输入:
sudo apt update
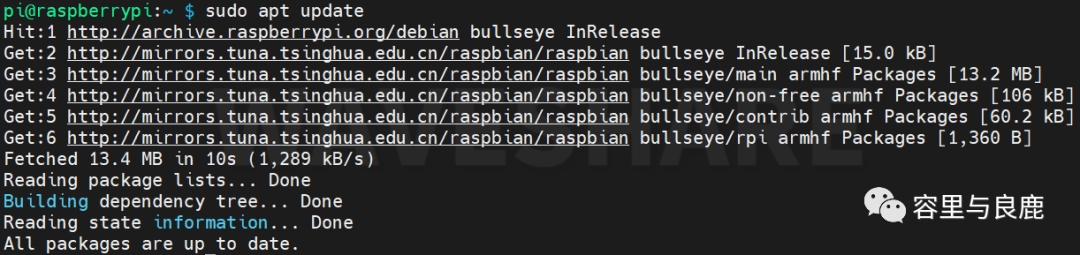
开启SSH及配置无线连接
这一步是为了方便在headless(即没有I/O设备,包括显示器)的情况下通过远程连接配置树莓派的。在boot分区下新建一个空文件,名为ssh,就可以开启SSH。
再在boot分区下新建wpa_supplicant.conf文件,并写入无线的相关配置。下面只是示例。可以同时配置多个无线网络。
country=CN
ctrl_interface=DIR=/var/run/wpa_supplicant GROUP=netdev
update_config=1
network={
ssid="wi-fi name here"
psk="wi-fi password here"
key_mgmt=WPA-PSK
priority=1 #priority:连接优先级,数字越大优先级越高(不可以是负数)
}
如果无线网没有密码或者采用WEP加密方式的话,key_mgmt应设为NONE,密码字段由psk改成wep_key0即可。
启动安装树莓派系统
1.先将安装好系统的SD卡插入树莓派。
2.再将USB接口的键盘和鼠标接上树莓派。
3.用HDMI线连接树莓派和电视或显示器。如果你的显示器是 VGA 接口输出,那么还需要一根 HDMI 转 VGA 线缆
4.用网线连接树莓派和路由器。
5.接上电源线,并打开电源。
6.将Micro SD卡插到树莓派背面的卡槽中,接通电源开机。当你看到树莓派主板上红色电源指示灯亮起,绿色指示灯间或闪烁说明系统已经开始启动。如果接上显示器的话,这时会看到树莓派的 Logo,会进入Raspbian系统的桌面,并弹出一个Welcome to Raspberry Pi窗口,作为设置向导,在引导下根据实际情况配置国家、语言、时区,设置好登录密码、WiFi。
远程登录
首先获取树莓派的IP地址(路由器查看IP地址、智能手机、局域网IP扫描工具、nmap指令获取等方式)
1、确保SSH开启,使用windows SSH登录自带的指令(黑框炫酷,操作简便,程序员最为广泛使用,)
2、Putty、MobaXterm登录,这些都没有界面,对新手不友好。
安装远程桌面
在树莓派上安装xrdp(好像会蓝屏,不推荐使用),采用更为主流的VNC Server,并启动一个VNC流。步骤如下:
1、打开VNC输入树莓派的IP地址2、选择Continue并输入Username和Password
配置静态IP地址
- 当我们的树莓派IP地址发生变化时,除了前面学习的可以使用主机名登录,还可以给树莓派配置静态的IP地址。
- 配置IP地址注意事项:
- 静态IP地址与路由器网段一致。
- 不能与路由器分配出去的IP地址发生冲突,否则树莓派可能无法正常联网。
- 可以使用当前路由器给树莓派分配的IP地址。
第一步查找默认网关,按住键盘的Win+R,输入cmd,打开电脑的终端。
ipconfig
第二步修改树莓派DHCP配置文件,输入指令:
sudo nano /etc/dhcpcd.conf
在文件末尾加入:
interface eth0
static ip_address=树莓派的IP地址/24
static routers=默认网关
static domain_name_servers=默认网关 8.8.8.8
例如我们的树莓派地址是192.168.10.40,默认网关是192.168.10.1。
interface eth0
static ip_address=192.168.10.40/24
static routers=192.168.10.1
static domain_name_servers=192.168.10.1 8.8.8.8
Ctrl+s保存,Ctrl+x退出。
最后一步重启树莓派:
sudo reboot
好了,以上就是树莓派4b新手入门的基本操作及配置,希望大家能够发挥想象力,用树莓派来创造属于自己的“玩具”。
-
【爱芯派 Pro 开发板试用体验】CPU性能测试,与树莓派4B对比2024-01-01 0
-
树莓派4B VS香橙派4B, 你pick 谁?2020-05-27 0
-
请问树莓派3B/3B+和4B如何安装OpenCV?2020-11-05 0
-
请问怎样利用树莓派4B去控制步进电机?2021-06-30 0
-
树莓派学习之树莓派4B的安装与配置资料下载2021-07-02 0
-
如何使用树莓派4b去控制直流电机2021-08-13 0
-
树莓派4B支持的操作系统有哪些?2021-10-13 0
-
一款树莓派4b的核心处理器2021-10-27 0
-
对树莓派4B进行开机测试2021-10-29 0
-
树莓派4B有什么特色2021-11-11 0
-
树莓派4B安装及使用2021-12-13 0
-
Ubuntu Server在树莓派4B上的运行概述2021-12-30 0
-
怎样去设计一个基于树莓派4B的智能小车2022-01-12 0
-
详细介绍树莓派4B的配置流程2022-01-12 0
-
树莓派4B的SPI介绍2022-01-26 0
全部0条评论

快来发表一下你的评论吧 !

