

基于fpga的信号发生器设计方案
可编程逻辑
描述
今天给大侠带来基于 FPGA Vivado 信号发生器设计,开发板实现使用的是Digilent basys 3。话不多说,上货。
本篇掌握基于 FPGA Vivado 信号发生器设计,掌握基于添加文件和IP的Vivado工程设计流程,掌握基于Tcl的Vivado工程设计流程,学习信号发生器的基本组成结构。
设计原理
信号发生器能够产生频率波形可调的信号输出,目前仅限于1Hz~4999Hz频率范围,波形可选择三角波,方波,锯齿波,以及正弦波。本系统在Basys3上构建了一个简易信号发生器,简化框图如下:
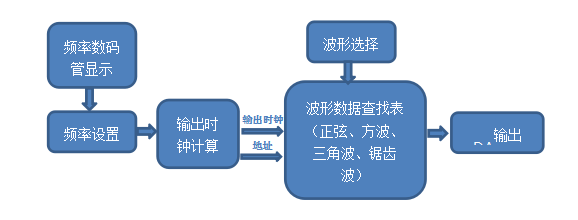
原理:首先,通过按键设置波形的频率,并通过拨码开关设置波形的种类(一共有正弦波、三角波、方波、锯齿波四种)。频率值可以通过数码管显示。片上的输出时钟计算模块能够根据设置好的频率值,计算波形查找表的输出时钟,以及生成查找表的地址。查找表根据波形选择模块,决定输出何种波形数据,并在输出时钟的驱使下,输出波形数据。最后,片上的DA模块将波形数据发送给外部DA。本设计通过Basys3外接Pmod-DA1模块,进行DA输出。
操作步骤
基于添加文件和IP
1. 新建工程项目
1) 双击桌面图标打开Vivado 2017.2,或者选择开始>所有程序>Xilinx Design Tools> Vivado 2017.2>Vivado 2017.2;
2) 点击‘Create Project’,或者单击File>New Project创建工程文件;
3) 将新的工程项目命名为‘lab5’,选择工程保存路径,勾选‘Create project subdirectory’,创建一个新的工程文件夹,点击Next继续;
4) 选择新建一个RTL工程,勾选Do not specify sources at this time(不指定添加源文件),先不添加源文件。点击 Next继续;
5) 选择目标FPGA器件:xc7a35tcpg236-1或Basys3;
6) 最后在新工程总结中,检查工程创建是否有误。没有问题,则点击Finish,完成新工程的创建。
2. 添加已经设计好的IP和HDL文件
工程建立完毕,我们将所需的IP文件夹(IP_Catalog)和实验需要使用的HDL文件复制到已经创建的工程文件夹根目录下:
源文件位于Basys3_workshopsourceslab5SrcHDL_source
复制完成后,如下图所示:
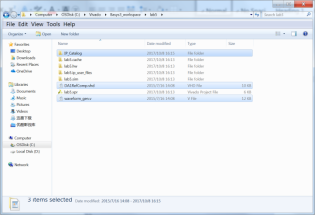
1) 在Vivado界面左侧Flow Navigator中展开PROJECT MANAGER,选择‘Settings’;
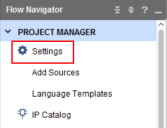
2) 弹出窗口中,在左侧Project Settings中展开IP一项,选择‘Repository’,点击右侧的添加IP;
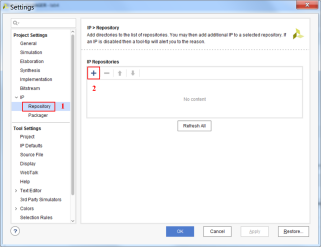
3) 选择复制到工程文件夹根目录下的IP文件夹;
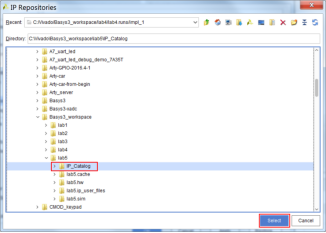
4) 点击OK完成添加;
5) 添加IP至工程。
5.1 在Flow Navigator中展开PROJECT MANAGER,选择IP Catalog;
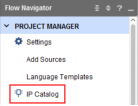
5.2 在右侧IP Catalog窗口的搜索框中搜索‘clocking’,双击‘Clocking Wizard’开始配置IP;
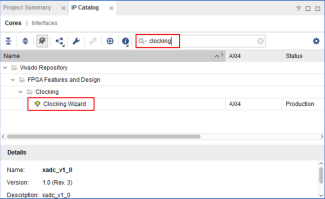
5.3 配置IP。
5.3.1 将IP的名字由‘clk_wiz_0’修改为‘clock’;
5.3.2 选择‘Output Clocks’,设置2路输出时钟(100MHz和50MHz);
5.3.3 在Enable Optional I/O for MMCM/PLL一项中取消勾选‘reset’和‘locked’选项;
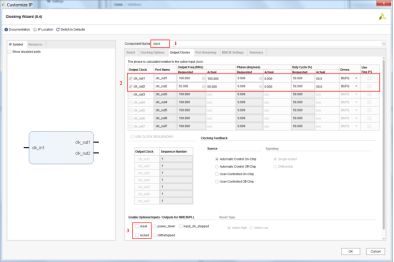
5.3.4 Vivado会创建新的文件夹保存配置完成的IP,点击OK继续;
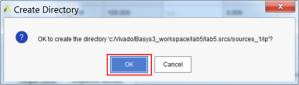
5.3.5 弹出Generate Output Products窗口,在Synthesis Options中选择‘Global’,点击‘Generate’继续。
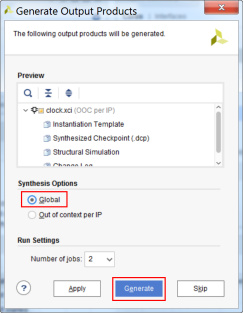
5.4 同样的,在IP Catalog窗口中添加Divider Generator,配置如下图如下图所示:
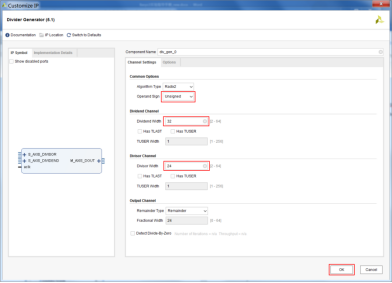
5.5 同样的,依次在IP Catalog窗口中添加debounce和seg7decimal这两个IP,使用默认IP设置,无需另外配置,并且Generate Output Products,完成后Sources窗格中如下图所示:
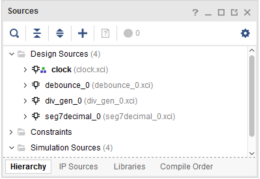
6) 添加HDL文件至工程
6.1 在Flow Navigator中展开PROJECT MANAGER,选择Add Sources;
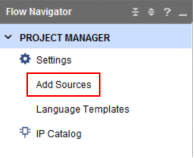
6.2 在导向窗口中选择‘Add or create design sources’,点击Next继续;
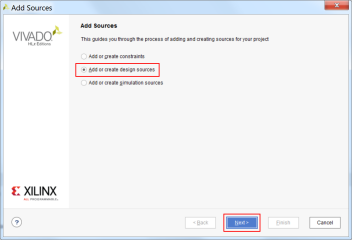
6.3 在Add or Create Design Sources页面中选择‘Add Files’;
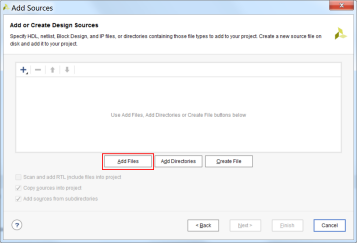
6.4 找到lab5根目录,选中添加下图所示的2个HDL文件;
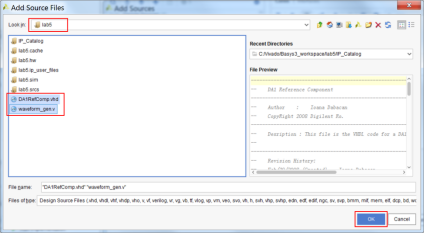
6.5 勾选‘Copy sources into project’,点击Finish完成添加;
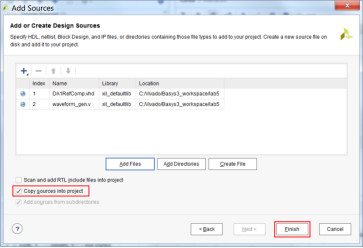
6.6 完成后Sources窗格中如下图所示:
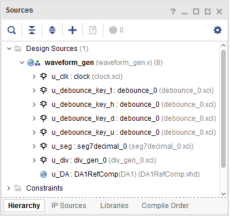
7) 添加物理约束(XDC)文件
7.1 在Flow Navigator中展开PROJECT MANAGER,选择Add Sources;
7.2 在导向窗口中选择‘Add or create constraints’,点击Next继续;
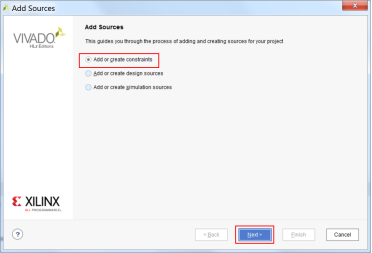
7.3 在Add or Create Design Sources页面中选择‘Add Files’;
7.4 找到约束文件路径Basys3_workshopsourceslab5SrcConstraint,选中并添加‘signal_gen.xdc’文件;
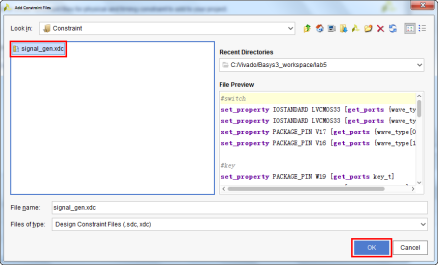
7.5 勾选‘Copy sources into project’,点击Finish完成添加。
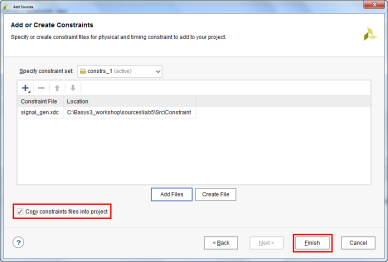
3. 综合、实现、生成比特流文件
1) 在左侧Flow Navigator中依次点击‘Run Synthesis’、‘Run Implementation’和‘Generate Bitstream’执行综合、实现和生成比特流文件操作。或者,可以直接点击‘Generate Bitstream’,Vivado工具会提示没有已经实现的结果,点击‘Yes’,Vivado工具会依次执行综合、实现和生成比特流文件。
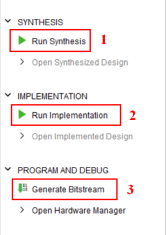
2) 完成后,选择‘Open Hardware Manager’打开硬件管理器。
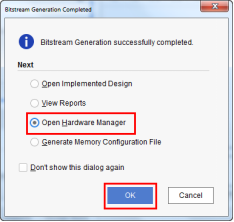
3) 连接Basys3开发板,点击‘Open target’,选择‘Auto connect’。
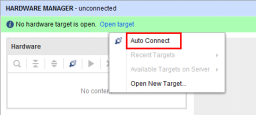
4) 连接完成后,点击‘Program device’。
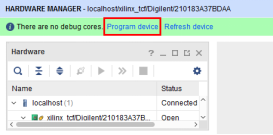
5) 检查弹出框中所选中的bit文件,然后点击Program进行下载。
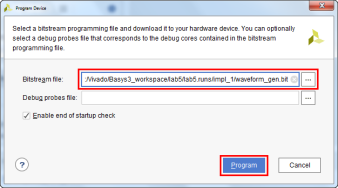
设计验证
1. 基于Analog Discovery2
按照下图连接方式,首先将Pmod-DA1模块插入在JC口上方,同时将Analog Discovery2的示波器CH1的输出引线1+(橙色)和1-(橙白色)分别与Pmod-DA1模块的A1和GND相连接。

1) 打开WaveForms软件,连接Analog Discovery2设备
2) 在左侧的功能选择栏选择‘Scope’,使用示波器
3) 打开示波器,点击左上角‘Run’按钮,波形输出如下图所示:
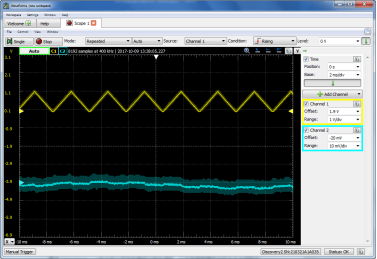
2. 基于OpenScope
按照下图连接方式,首先将Pmod-DA1模块插入在JC口上方,同时将OpenScope的示波器CH1的输出引线1+(橙色)和1-(橙白色)分别与Pmod-DA1模块的A1和GND相连接。
1) 打开Digilent Agent;
2) 在Windows工具栏右侧,右键Digilent Agent图标,选择‘Launch WaveForms Live’,在浏览器中打开WaveForms Live;
3) 选择在实验二中已经添加的设备,点击连接该设备;
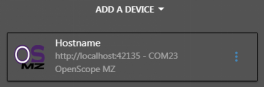
4) 在界面右侧将Time设置为2ms,找到并展开Osc Ch1(示波器Ch1),保持默认参数设置,点击右上角开关按钮,打开示波器。
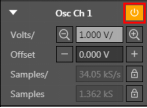
5) 点击界面右上角的‘RUN’按钮,开始运行。在左侧的示波器中观察输出波形结果。
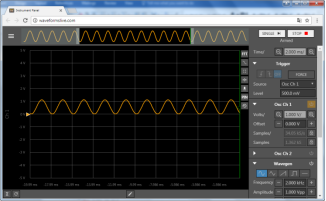
通过DIGILENT Basys3开发板右侧的上下左右键进行频率调节,以及利用低两位的开关来选择输出波形。
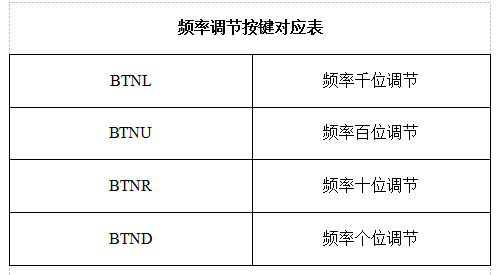
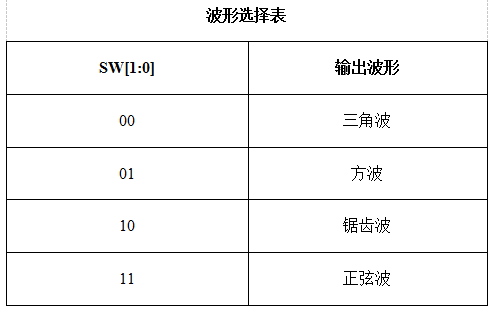
编辑:黄飞
-
信号发生器和DA转换 FPGA案例教程2019-08-17 0
-
介绍一种不错的基于DDS器件AD9851的信号发生器设计方案2021-04-12 0
-
基于FPGA 的数字移相信号发生器设计2009-12-18 379
-
基于FPGA数字移相信号发生器设计2010-07-21 803
-
正弦信号发生器设计方案2010-04-15 7365
-
视频信号发生器设计方案2011-12-28 1794
-
基于FPGA的DDS波形信号发生器的设计2013-01-22 2432
-
基于FPGA的正弦信号发生器2015-10-30 568
-
FPGA和51单片机信号发生器设计2017-10-31 864
-
基于FPGA和PWM的多路信号发生器设计2017-11-18 6438
-
基于FPGA的DDS信号发生器设计方案解析2017-12-04 1715
-
基于fpga实现信号发生器2018-04-20 1169
-
如何使用FPGA进行幅值可调信号发生器的设计2018-11-06 1246
-
基于FPGA的伪随机数发生器设计方案2021-06-28 4535
-
简易信号发生器设计方案2023-10-20 148
全部0条评论

快来发表一下你的评论吧 !

