

开源防火墙pfSense的安装及初始化
描述
一、pfSense简介
pfSense是一个基于FreeBSD,专为防火墙和路由器功能定制的开源版本。它被安装在计算机上作为网络中的防火墙和路由器存在,并以可靠性著称,且提供往往只存在于昂贵商业防火墙才具有的特性。它可以通过WEB页面进行配置,升级和管理而不需要使用者具备FreeBSD底层知识。pfSense通常被部署作为边界防火墙,路由器,无线接入点,DHCP服务器,DNS服务器和VPN端点。通常一个硬件防火墙少则几万元,多则几十万,而我们通过pfSense这个开源防火墙软件,就可以体验大部分硬件防火墙才有的功能。pfSense最新的稳定版本是2.6。博文实验环境说明:
虚拟化平台:Proxmox7.0.8
pfSense版本:2.6.0
二、安装步骤
1、官网下载iso软件包
登录官网,下载iso软件包。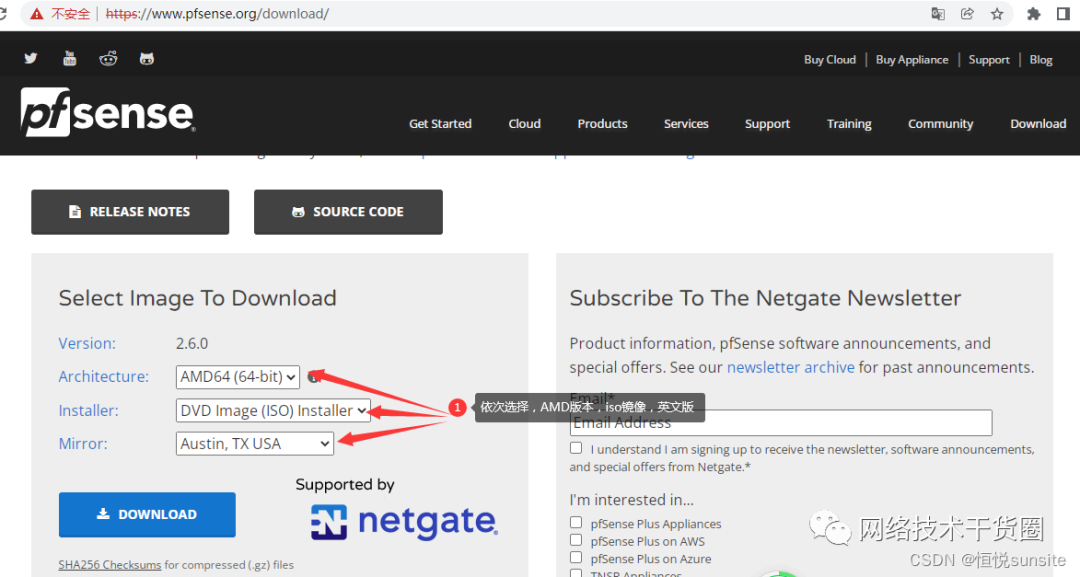
2、解压软件包
下载完成后是pfSense-CE-2.6.0-RELEASE-amd64.iso.gz压缩包,使用解压工具得到镜像软件包pfSense-CE-2.6.0-RELEASE-amd64.iso。
3、将软件上传到promox平台
将iso包上传到Proxmox虚拟化平台。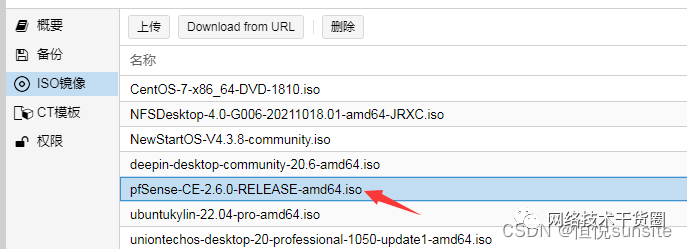
4、新建一个虚拟机
新建一个虚拟机,pfSense对配置要求不高,我们配置一个2c,2G内存,40G硬盘资源的虚拟机即可,为了模拟防火墙我们需要两个网卡,所以配置完虚拟机后我们编辑硬件,添加一个网络设备,即添加一块网卡。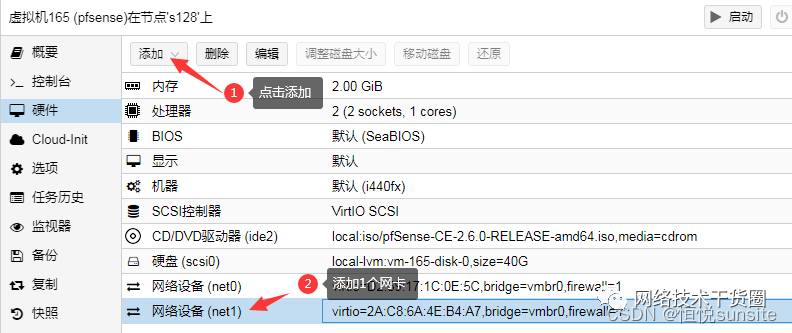
5、接受协议
接受软件安装协议。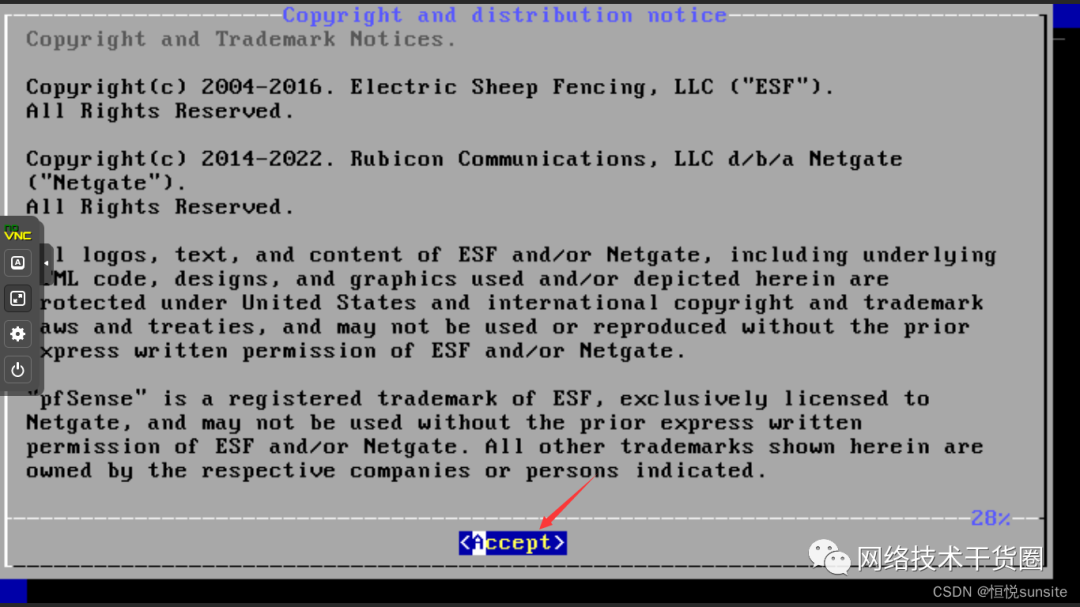
6、选择Install pfSense
默认选择项,点击回车继续即可。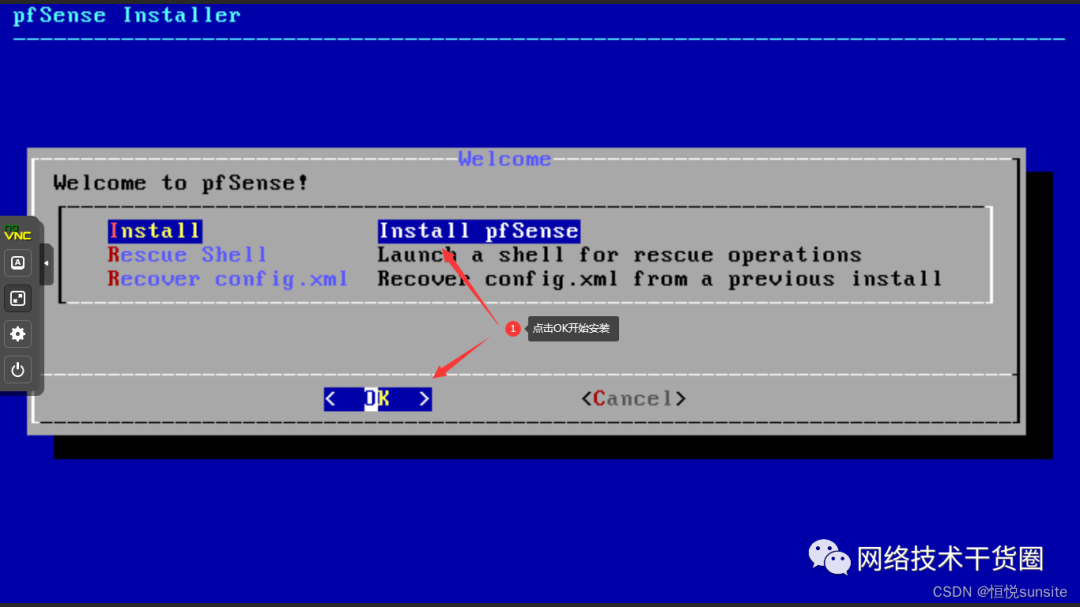
7、选择键盘类型
选择默认键盘类型即可,默认会进入测试模式,输入回车键完成选择。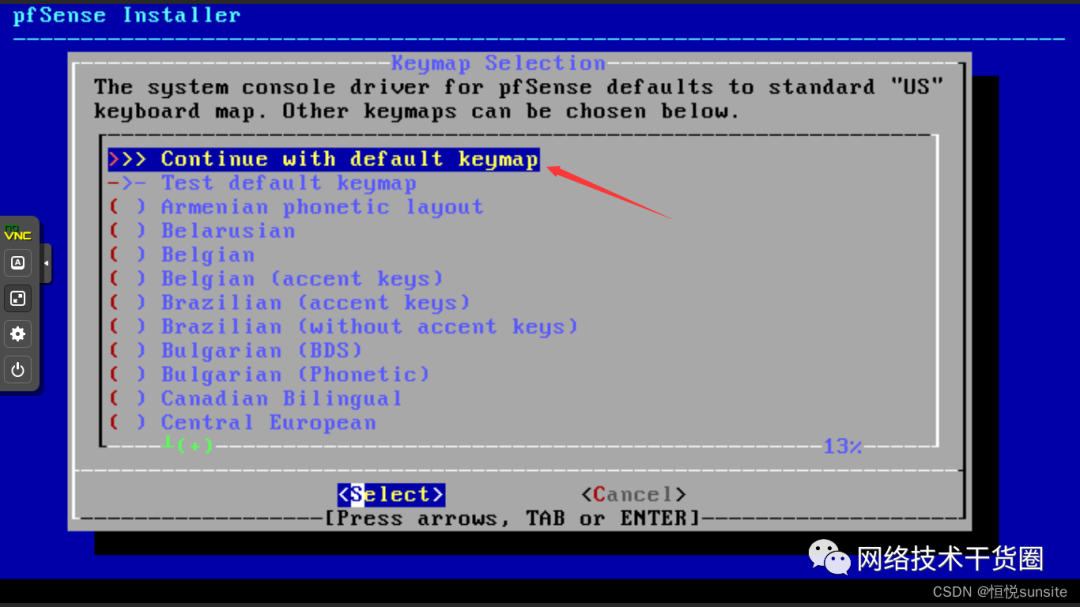
8、选择文件系统格式
我们选择UFS文件系统格式,如果是物理服务器,且配置有raid阵列卡的我们可以选择ZFS格式安装。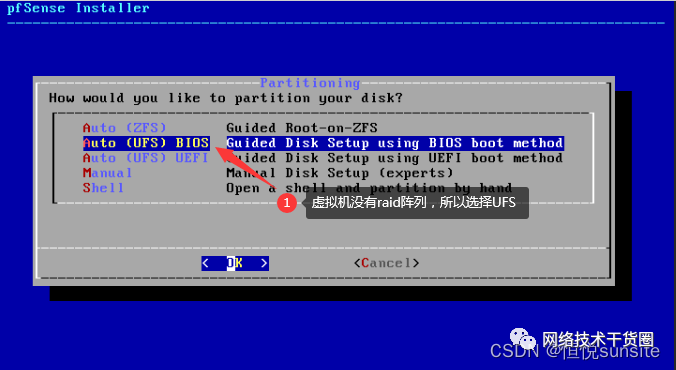
9、安装完成
安装完成后提示是否需要进入shell模式修改,选择no即可,然后选择reboot重启。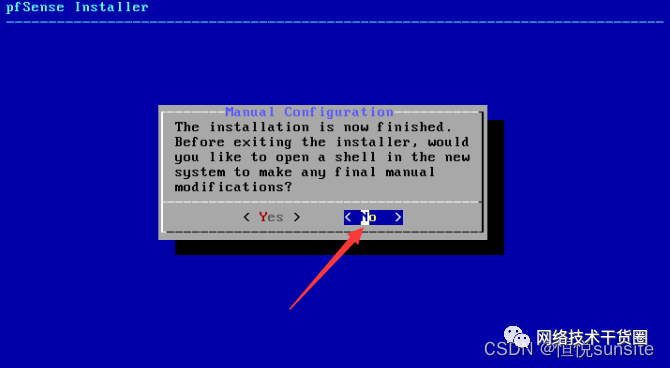
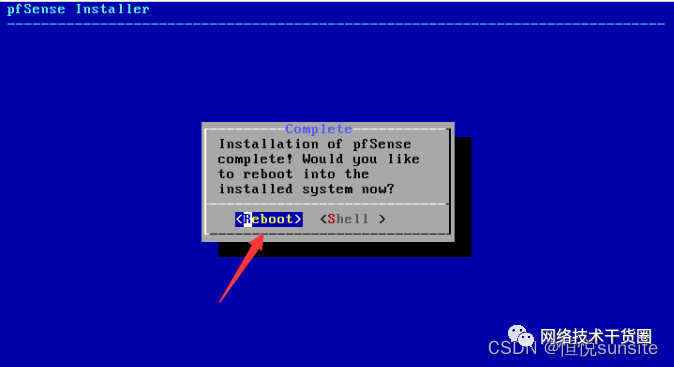
10、重启后进入接口配置任务
这里我们要选择y,至少配置1个wan/lan一个接口地址,接口地址配置完成我们才可以管理防火墙。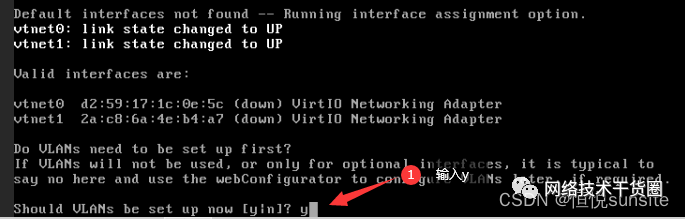
11、映射wan口
虚拟机开始配置了两块网卡,我们将WAN口映射到vtnet0网卡。这个配置需要大约1-2分钟,耐心等待。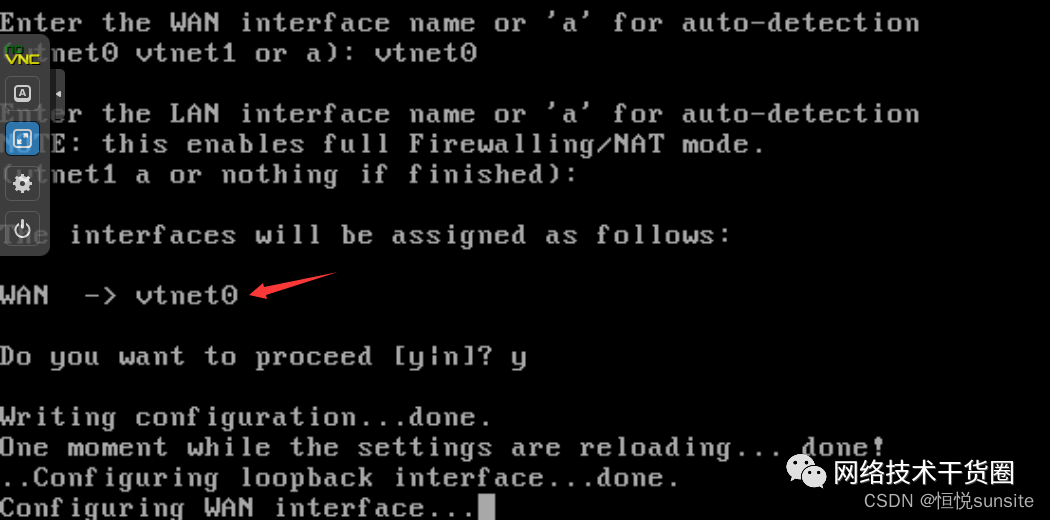
12、配置IP地址
WAN口自动配置任务完成后,进入如下界面,我们选择2,配置wan口的IP地址。配置过程中根据提示配置IP地址、掩码、网关,以及启用http服务。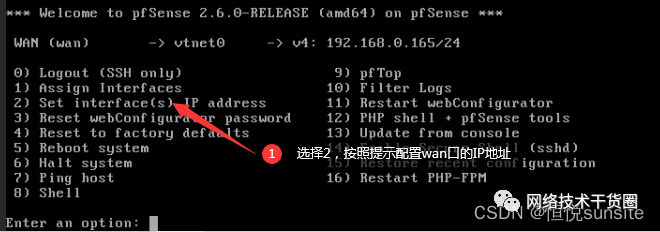
13、登录防火墙
完成IP地址配置后我们可以重启防火墙,重启后还是进入如上界面。我们可以通过浏览器登录(http://ip)并管理防火墙。ip地址为我们上一步手动配置。输入默认账户admin/pfsense完成登录。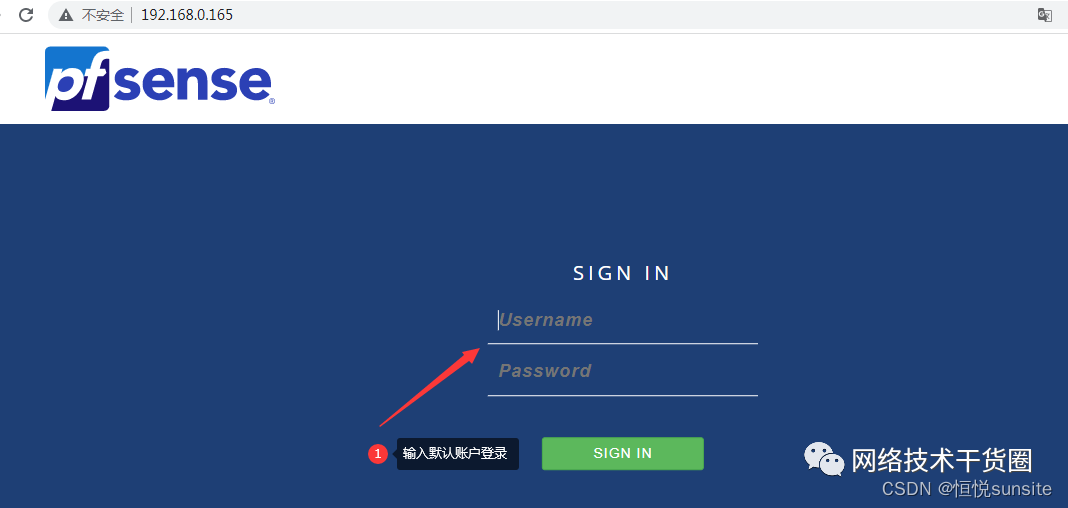
14、修改admin密码
初始登录后界面如下,会有告警提示,需要修改admin账户密码,点击提示处,我们修改admin账户密码。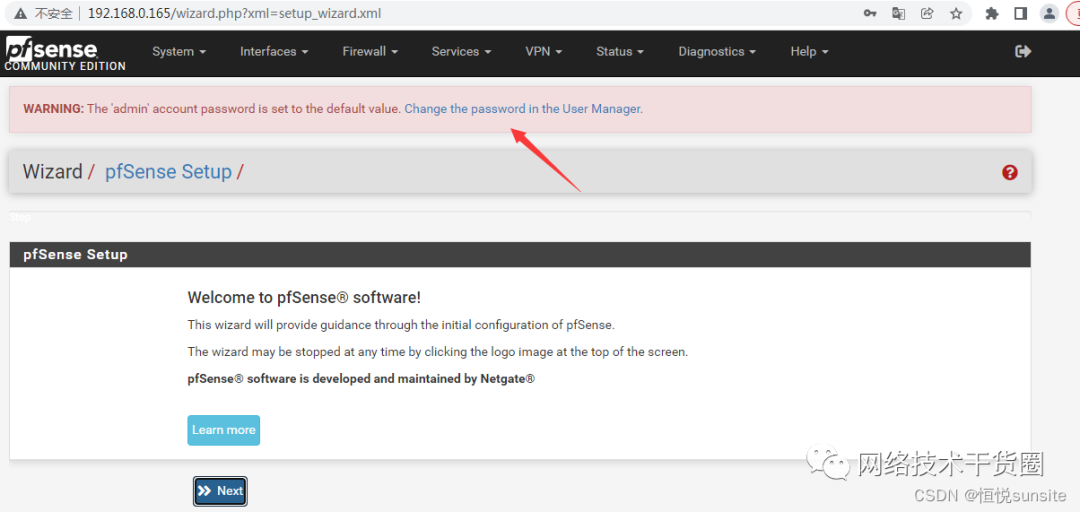
15、密码修改完成
输入两次密码,点击save后完成账户密码修改。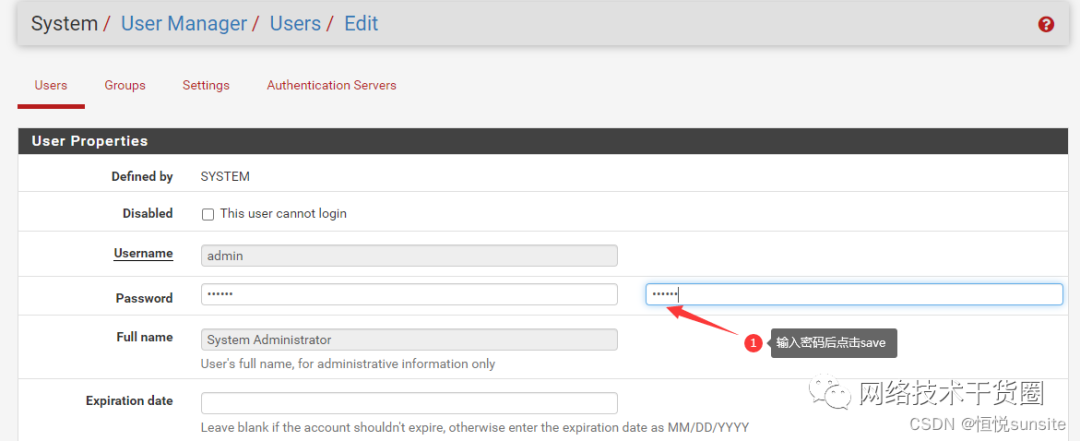
16、设置防火墙系统语言
依次点击System–》General Setup进入基本设置页面。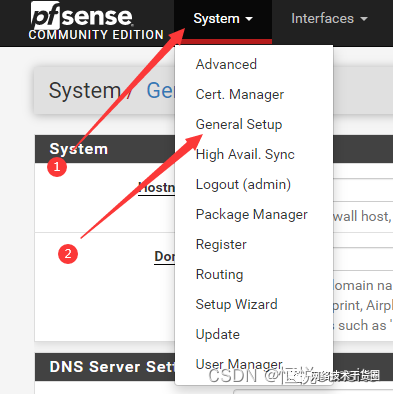
拉下到localization位置,将时钟设置为上海时钟,语言设置为简体中文。设置完成后单击save保存。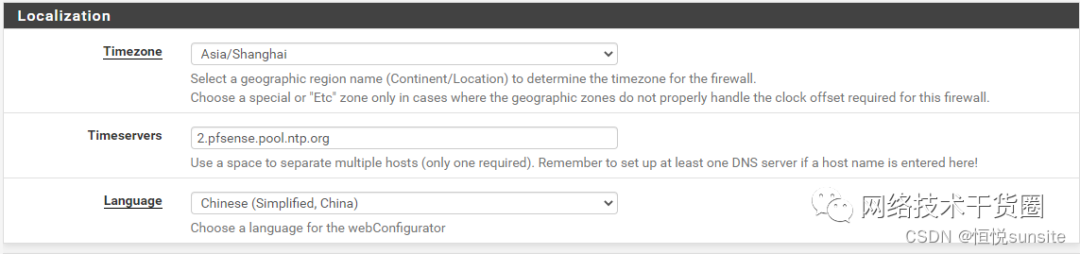
17、可以使用啦
设置完成后,自动刷新了界面,系统管理语言切换为了我们熟悉的中文,可以看到系统、接口、防火墙、服务、VPN等功能模块。现在我们就可以像配置物理防火墙一样配置我们的防火墙啦,是不是很酷呀。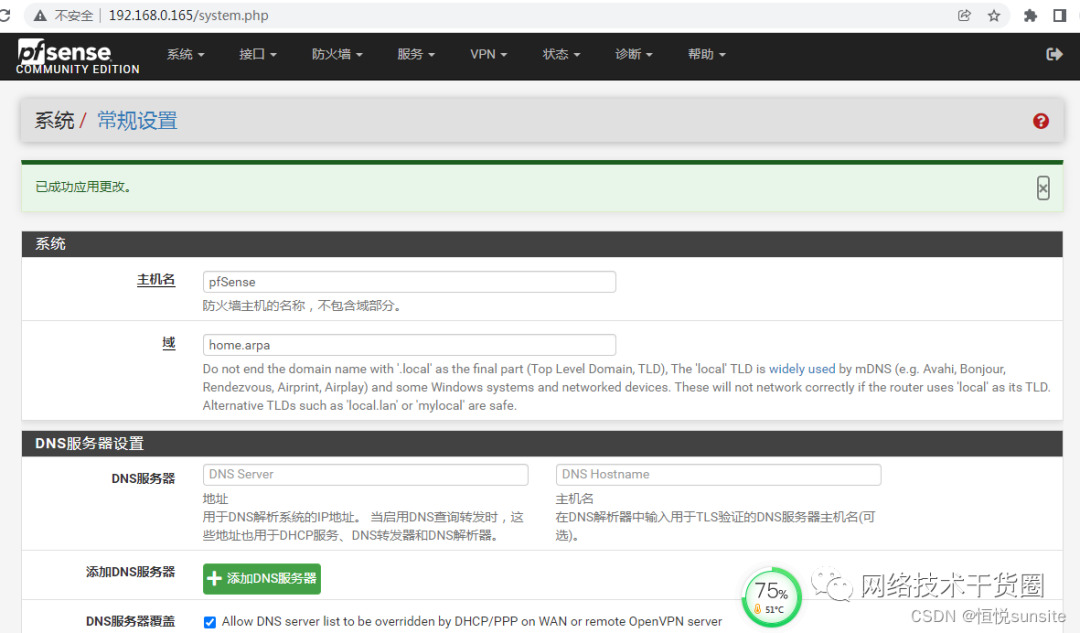
-
【电脑安全技巧】电脑防火墙的使用技巧2013-07-12 0
-
发现 STM32 防火墙的安全配置2018-07-27 0
-
防火墙技术2009-06-16 694
-
谈防火墙及防火墙的渗透技术2009-08-01 989
-
防火墙的控制端口2010-01-08 988
-
防火墙管理2010-01-08 1289
-
什么是防火墙2010-01-08 1096
-
防火墙的分类2010-01-08 6289
-
究竟什么是防火墙?2010-02-24 740
-
防火墙,防火墙的作用有哪些?2010-04-03 8282
-
防火墙pfSense再度升级,堵死了Wi-Fi漏洞2017-10-30 1712
-
什么是防火墙?防火墙如何工作?2020-09-30 4995
-
如何在服务器上安装pfSense开源防火墙2022-02-21 4909
-
开源防火墙的低成本使用2023-01-04 993
-
恒讯科技分析:什么是防火墙与下一代防火墙(NGFW)?2023-06-13 1053
全部0条评论

快来发表一下你的评论吧 !

