

VisionFive2开发板开箱体验和Debian新手指南
描述
感谢电子发烧友平台组织本次试用活动,感谢塞昉科技提供的VisionFive2开发板。
本文首先放两张开箱图,然后分别介绍Debian系统系统安装和调整、软件源更新、常用软件安装,添加用户以及SSH登录。其中,系统安装和调整部分,包括串口登录、查看硬件和系统信息、扩展分区和文件系统、联网查看IP地址、设置时区和时间。软件源更新部分,包括apt update报错ESPKEYSIG的解决、更换国内软件源、找到最快的软件源。常用软件包安装部分,包括温度监控、图形化性能监控、常用开发工具 软件的安装。添加用户和SSH登录部分,包括添加用户、添加sudo权限、允许root用户通过SSH登录。
一、简单开箱
1.1 包装和外观
包装盒外观挺好看:
打开包装盒,里面看起来也很精致:
1.2 硬件简介
开发板核心元器件:
CPU:惊鸿7110 RISC-V 四核64位RV64GC,2 MB二级缓存,最高频率1.5 GHz
GPU:Imagination IMG BXE-4-32 MC1,最高频率 600MHz
RAM:4GB,另外还有2GB和8GB版本
存储: 16MB SPI Flash,用于存储固件;另外还有Micro SD卡槽和eMMC插座;
1.3 接口简介
主要接口:
4个USB 3.0;
2个RJ45网口;
1个HDMI 2.0接口;
1个3.5 mm音频接口;
1个2-lane MIPI CSI
1个2-lane MIPI DSI
1个4-lane MIPI DSI
1个40pin接口;
二、Debian系统安装和调整
开箱之后,第一时间需要进行的就是准备烧录系统,以及对系统进行一些简单的调整。烧录系统,这里我采用的是树莓派玩法——即使用SD卡烧写镜像。完成系统烧录后,我将介绍串口登录、查看硬件和系统信息、扩展分区和文件系统、联网查看IP地址、设置时区和时间。这些操作基本上是大家拿到开发板之后,第一时间希望了解的。
2.1 烧写镜像
参考官网文档《昉·星光2单板计算机快速参考手册》: https://doc.rvspace.org/VisionFive2/PDF/VisionFive2_QSG.pdf
镜像下载页面: https://debian.starfivetech.com/
烧写参考官方文档,官方文档很详细,参考一下没啥问题。
我这里用的Rufus软件:
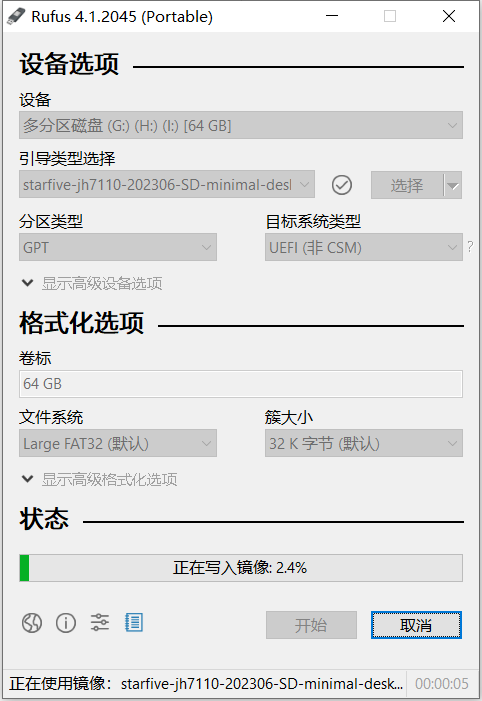
Rufus软件上,点蓝色书型图标可以看到日志,烧写完成后,日志窗口可以看到分区情况:
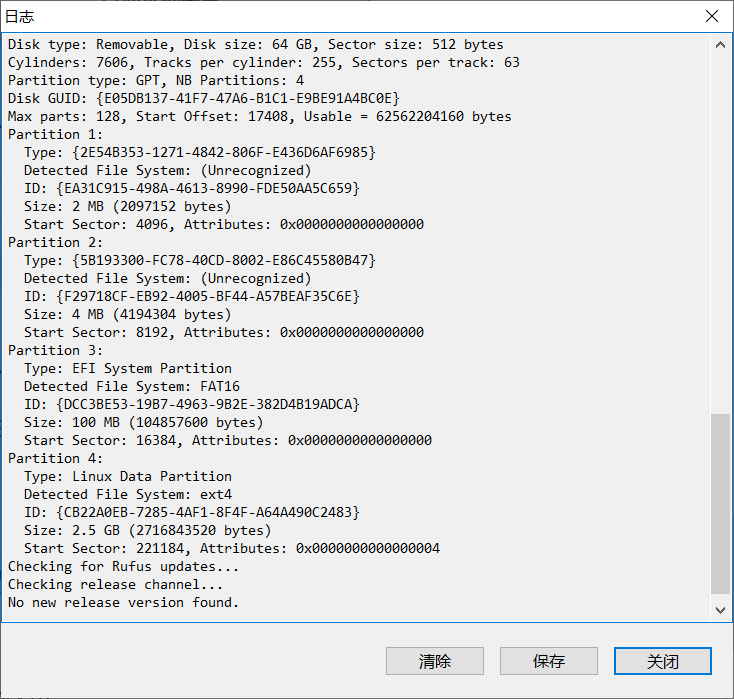
可以看到,SD卡是64GB的,一共是4个分区,最大的Partition 4也只有2.5GB,并没有充分用到这张64GB的卡。
2.2 串口登录
串口登录,需要用USB转UART将PC连接到开发板40pin接口的UART上,具体参还是参考官方的VisionFive2_QSG.pdf;具体位于3.4.3. 使用USB转串口转换器连接并登录 一节;
连接方式:
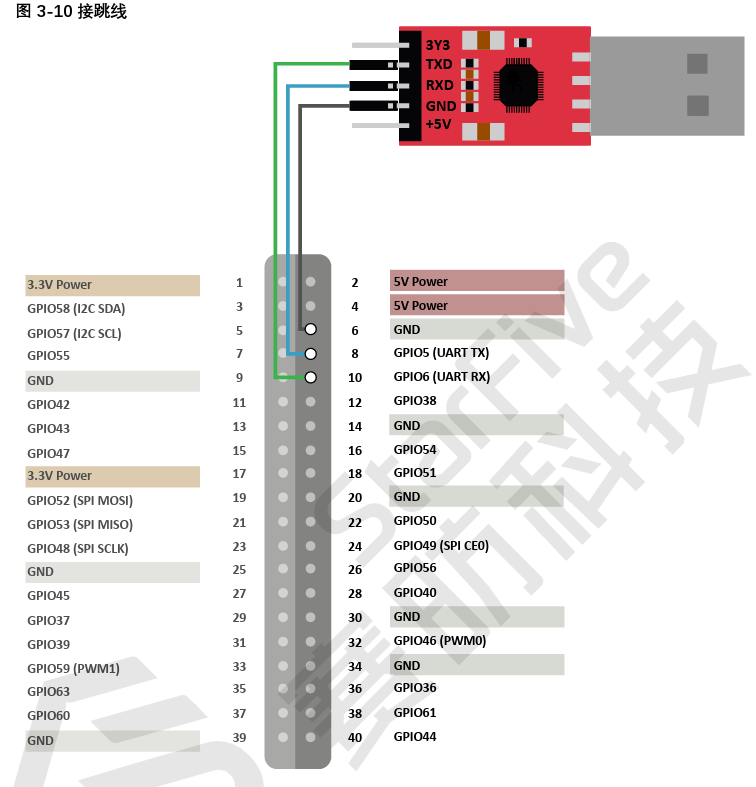
PS:地线连接其他GND也可以。
串口参数:
波特率: 115200
数据位:8
停止位:1
奇偶校验位:none
启动日志输出结束,进入登录提示:
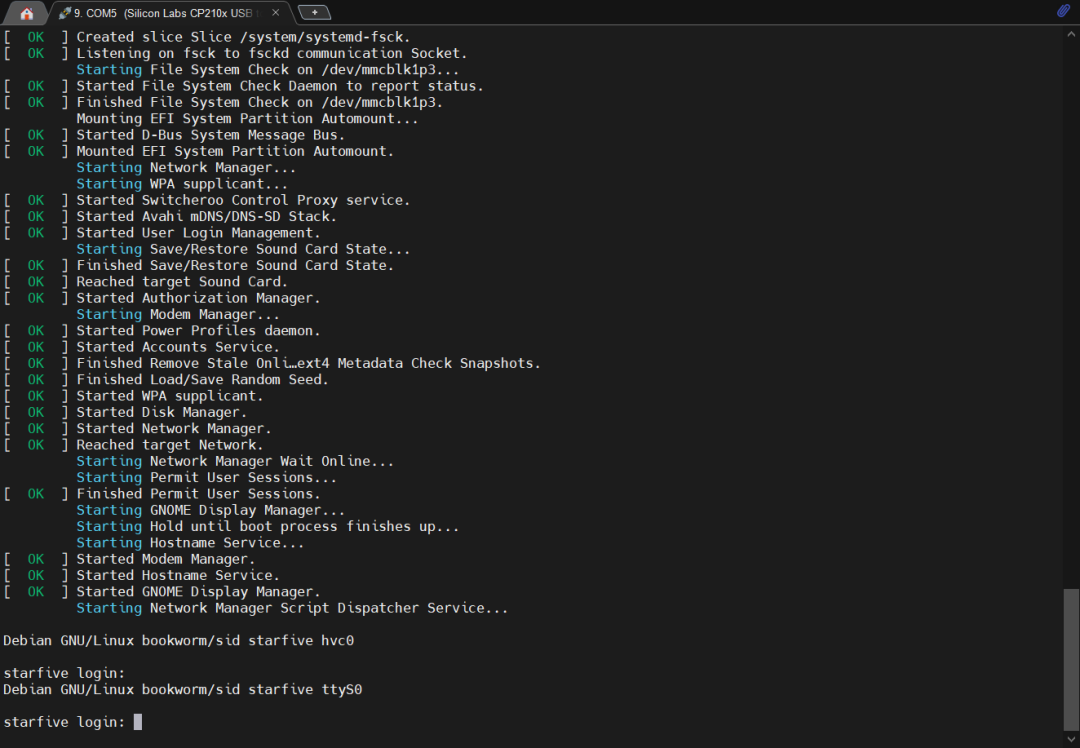
默认用户root,密码starfive;
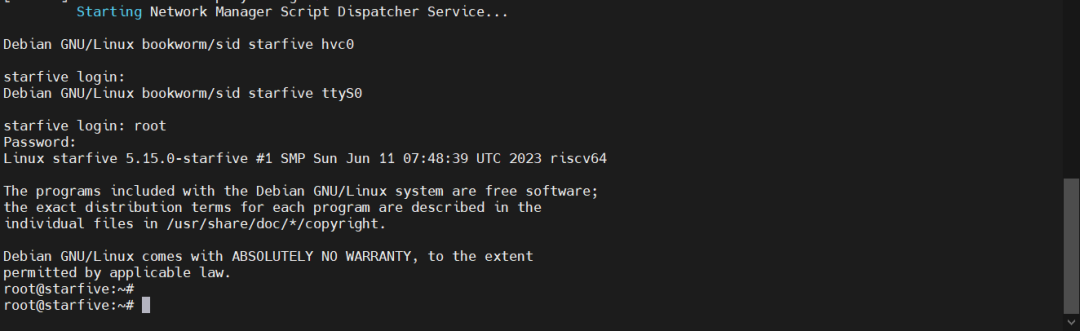
成功登录系统!
2.3 查看硬件和系统信息
CPU:
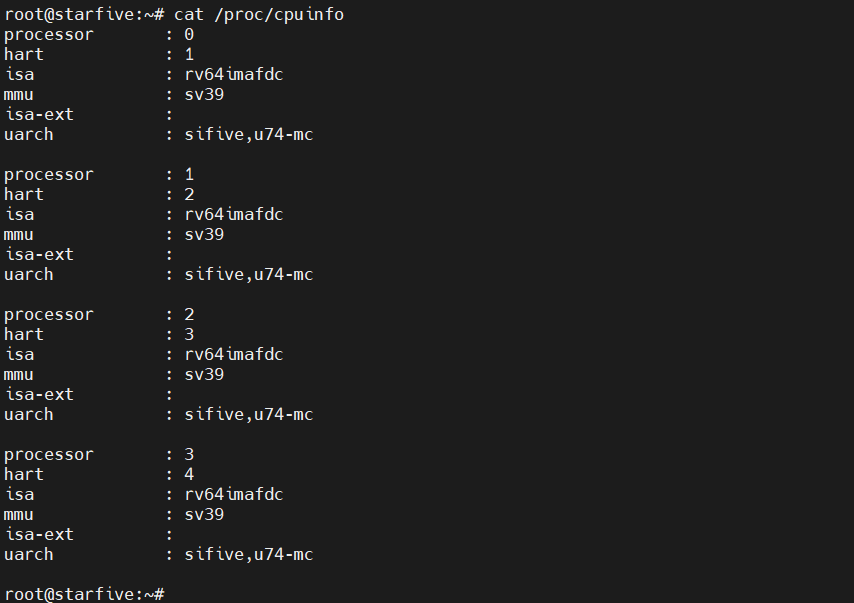
内存:

磁盘:
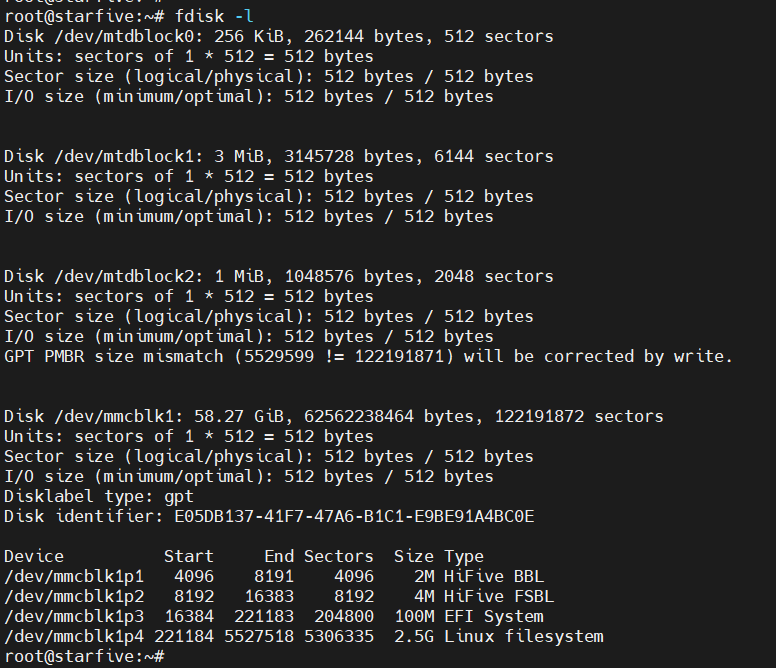
2.4 扩展分区和文件系统
初次登录系统,查看分区和文件系统大小:
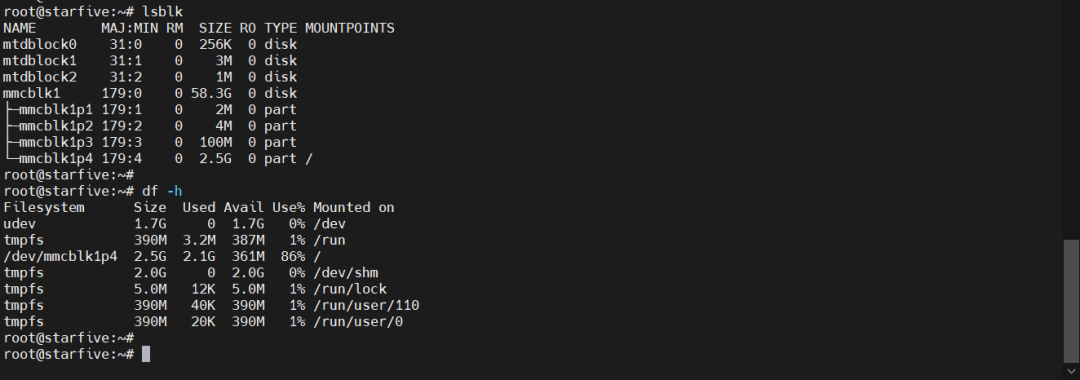
lsblk可以看到SD卡识别到是58.3GB,标称的64G单位是GiB,而系统用的是GB,二者存在一定差异。
因此: 对于使用大于4GB的SD卡的,建议调整分区和文件系统大小 ;仍然是参考官网文档《昉·星光2单板计算机快速参考手册》,4.2. 在SD卡和eMMC上扩展分区节有详细说明,这里仅作一个流程记录。
首先,fdisk -l 查看所有分区:
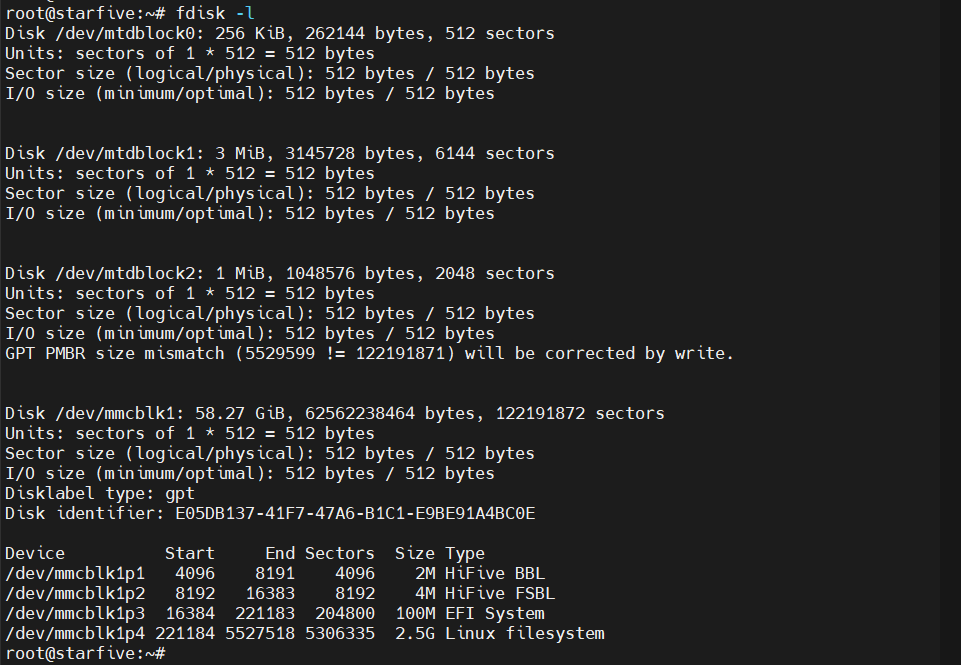
结果和 lsblk 命令看到的类似,多了 /dev/mtdblkX ,这些是板载SPI Nor Flash上的分区,不用管。使用命令: fdisk /dev/mmcblk1 ,进入交互式 fdisk 命令行:
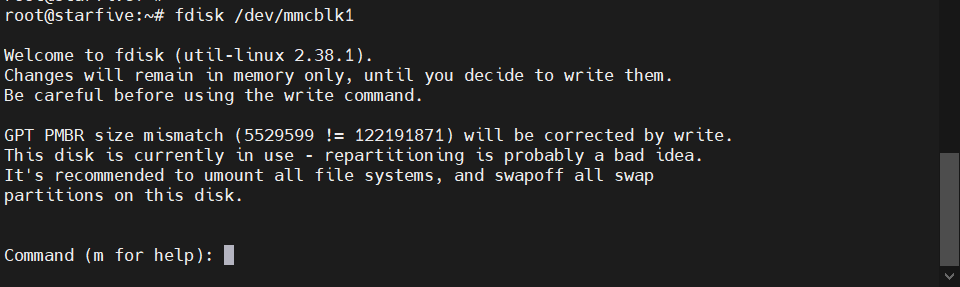
提示m用于查看帮主信息:
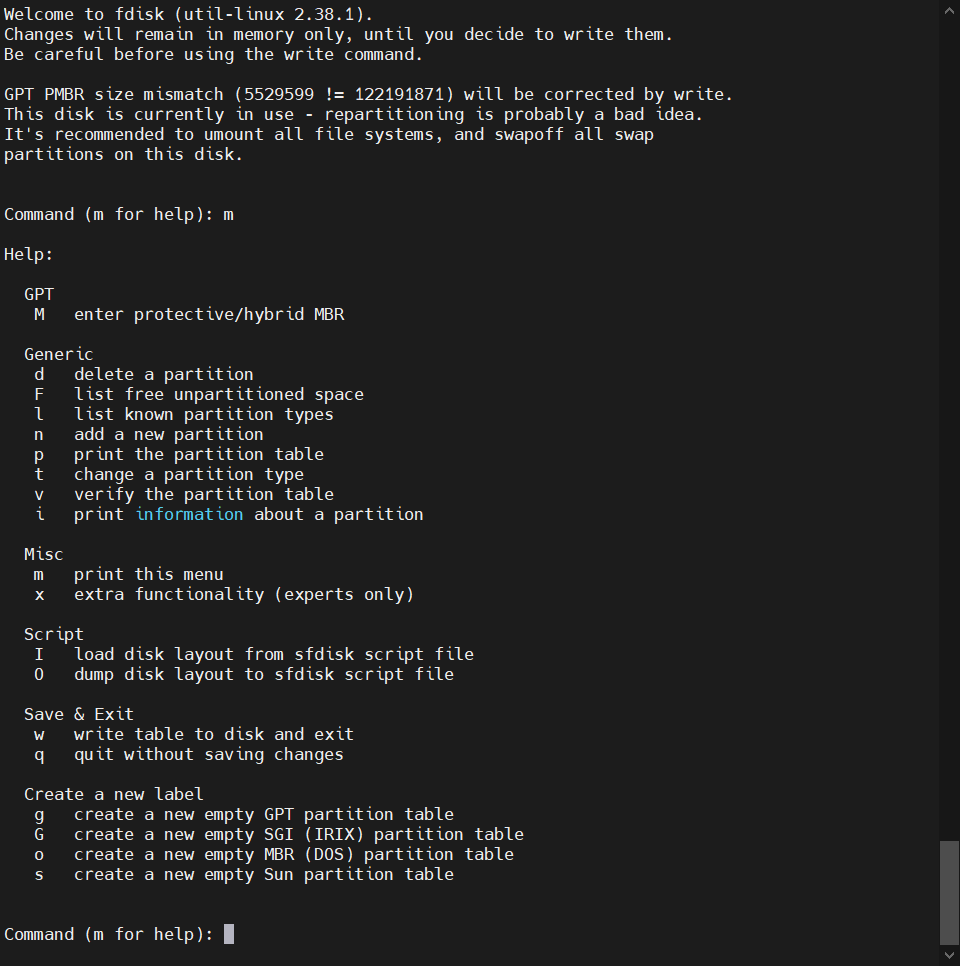
接下来,打印分区表(p命令):
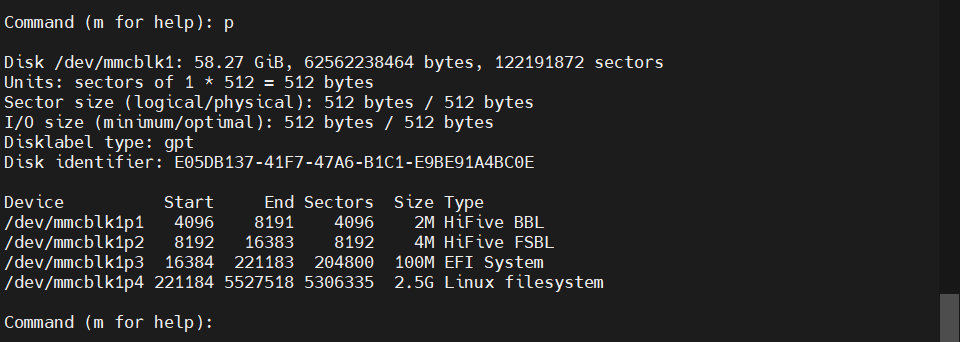
接下来,删除最后一个分区(d命令):

接下来,创建新分区(n命令):
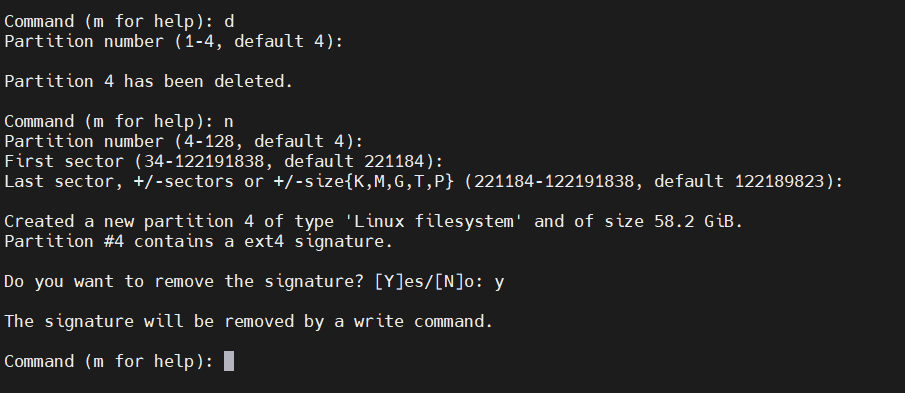
中间三步提示的数字都是对的,可以不输入,直接回车;最后问是是否删除signature(分区标头),选择N,不要删除。
以上都正确操作后,写入操作修改(w命令):

直到这里,前面的操作才全部生效(最后一步相当于确认,可以一定程度防止误操作)。
此时,lsblk命令,可以看到 /dev/mmcblkp4 这个分区已经编程 58.2G了:
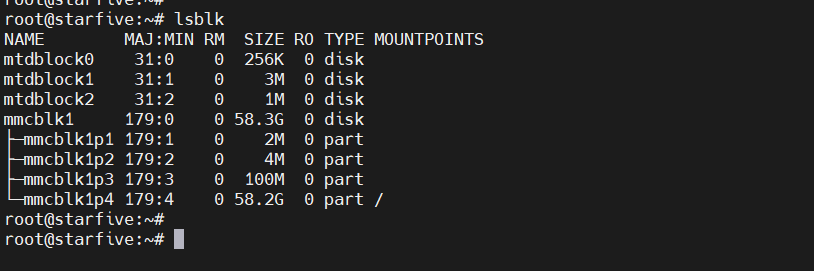
接下来,扩展文件系统大小:

操作之后,再次df -h查看文件系统:
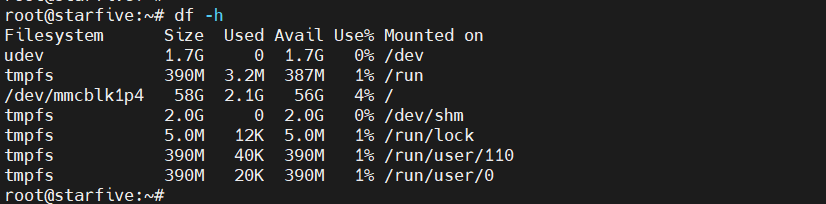
已经变大了。
2.5 联网查看IP地址
接下来插上网线,可以看到串口有内核日志输出:

查看IP地址:
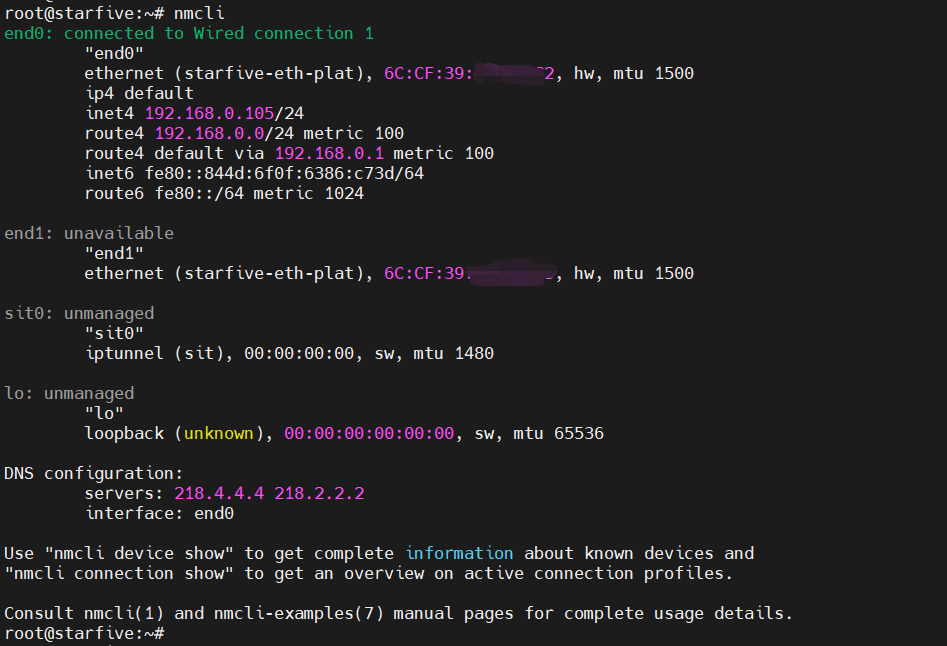
2.6 设置时区和时间
查看时区和时间:

设置时区,dpkg-reconfigure tzdata 命令,进入交互式命令行界面:
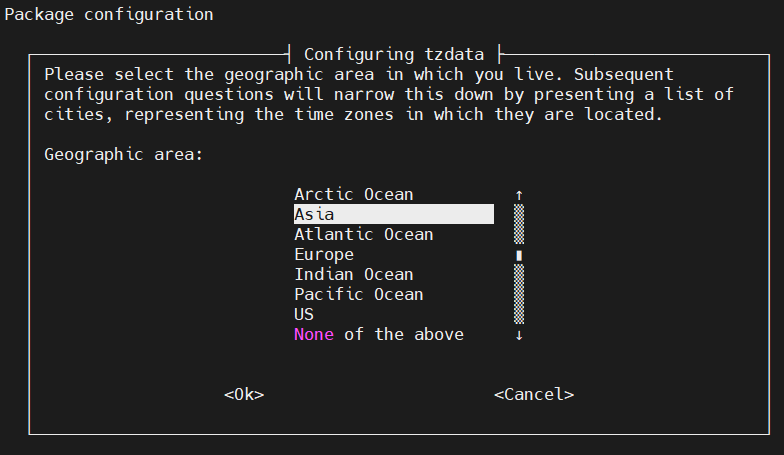
首先选择 亚洲 回车,然后选择 上海:
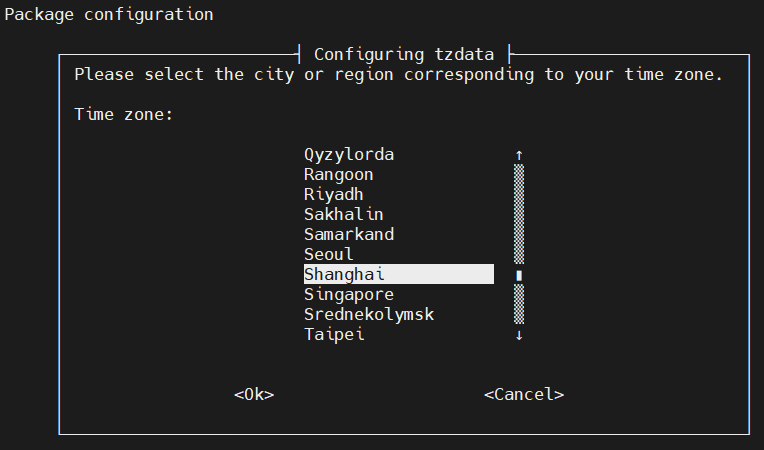
时区切换成功,时间已经正确了(有NTP联网对时):

如果没有成功联网对时,使用 date -s 命令手动设置时间也是可以的。
三、Debian软件源更新
完成了系统安装和调整后,接下来就需要安装一些常用的软件了。但在安装软件包之前,需要先将软件源切切换为国内的,可以加速后续的软件包安装过程。
3.1 apt update 报错EXPKEYSIG解决方法
初次运行apt update可能会遇到EXPKEYSIG报错,如下图所示:
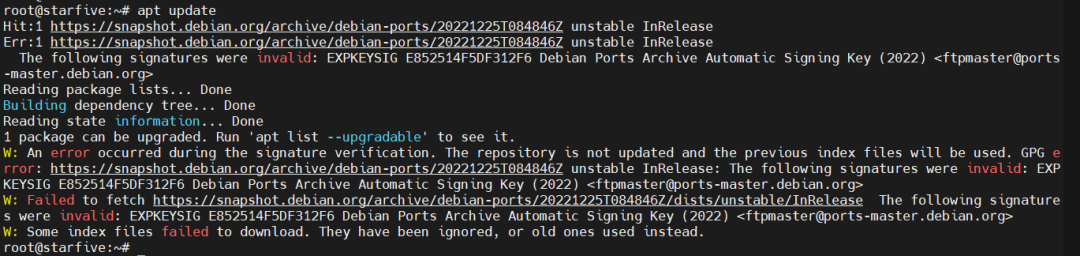
原因是签名过期了。
【解决方法】安装当前发型版(bookwarm)最新的 debian-ports-archive-keyring 包即可。
可以从这里搜索到该软件包: https://www.debian.org/distrib/packages
国内下载连接: http://ftp.cn.debian.org/debian/pool/main/d/debian-ports-archive-keyring/debian-ports-archive-keyring_2023.02.01_all.deb
下载命令和安装命令:
# 下载命令:wget http://ftp.cn.debian.org/debian/pool/main/d/debian-ports-archive-keyring/debian-ports-archive-keyring_2023.02.01_all.deb# 安装命令:dpkg -i debian-ports-archive-keyring_2023.02.01_all.deb
(左右移动查看全部内容)
实际运行:
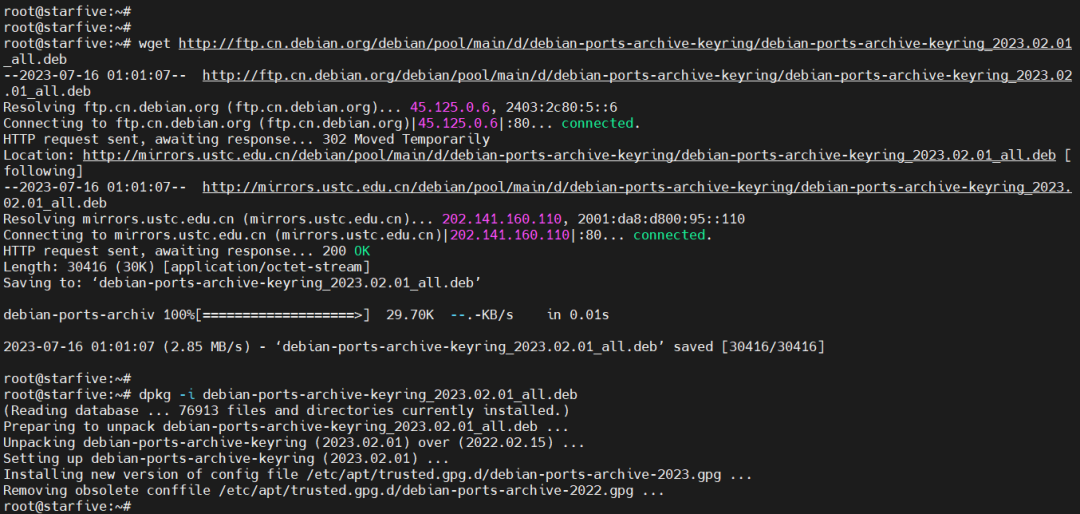
3.2 更换国内软件软件源
可以将软件源替换位国内的,加速apt install下载速度。
首先,查看当前软件源配置:

然后,将其备份为/etc/apt/sources.list.bak:

接着,替换为阿里源:

然后,更新包索引:
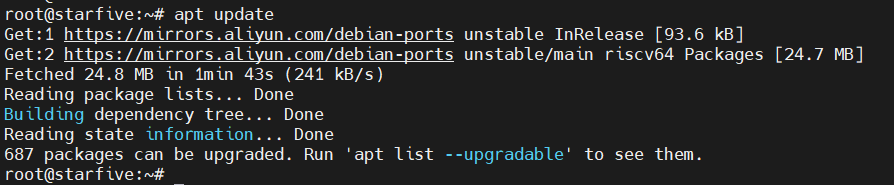
3.3 netselect 找最快的软件源
国内提供RISC-V架构支持的debian-ports软件源:
阿里云开源镜像站debian-ports源,链接:https://mirrors.aliyun.com/debian-ports/
腾讯开源镜像站debian-ports源,链接: https://mirrors.cloud.tencent.com/debian-ports/
上海交大开源镜像站debian-ports源,链接:http://mirror.sjtu.edu.cn/debian-ports/
接下来使用 netselect 测试一下哪个更快一点。
安装:apt install netselect
测试:
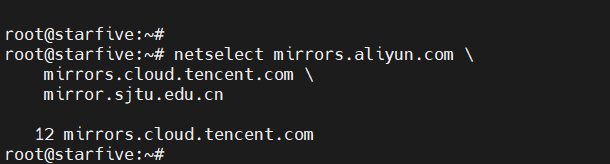
显示腾讯速度比较快。
更新,换成腾讯源:

更新包索引:

四、常用软件包安装
完成软件源更新后,就可以丝滑的安装常用软件了。
4.1 温度监控lm-sensors
包管理网站(https://packages.debian.org/)上搜索 sensors ,可以找到报名: lm-sensors
安装命令:
apt install lm-sensors
安装后,就有sensors命令了,可以查看JH7110片内温度:

4.2 图形化监控性能htop
安装命令:
apt install htop
htop比传统的top功能强大很多。
安装之后,就可以使用htop查看CPU、内存占用量、开机时间,以及正在运行的进程信息了:
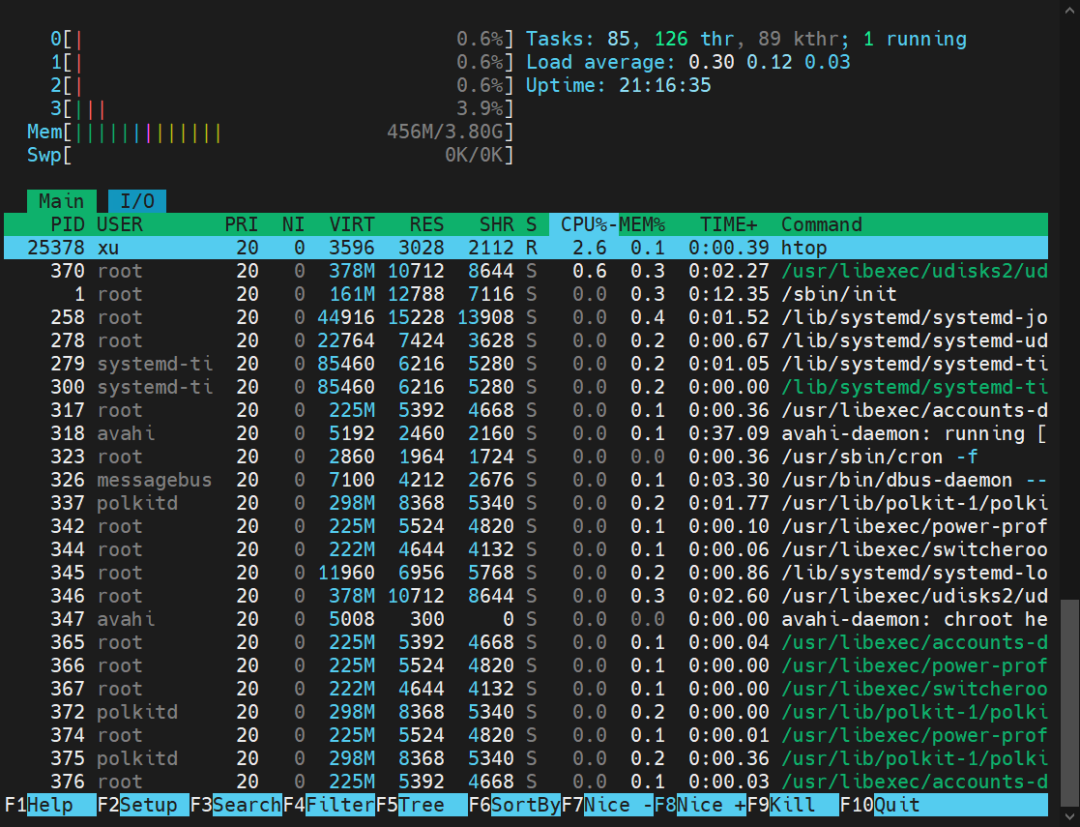
4.3 安装常用开发工具
安装命令:
apt install build-essential cmake g++ vim
(左右移动查看全部内容)
安装完这些工具,就可以在VisionFive2上编译代码了。
比如写一个简单的C++的Hello, World,编译运行:
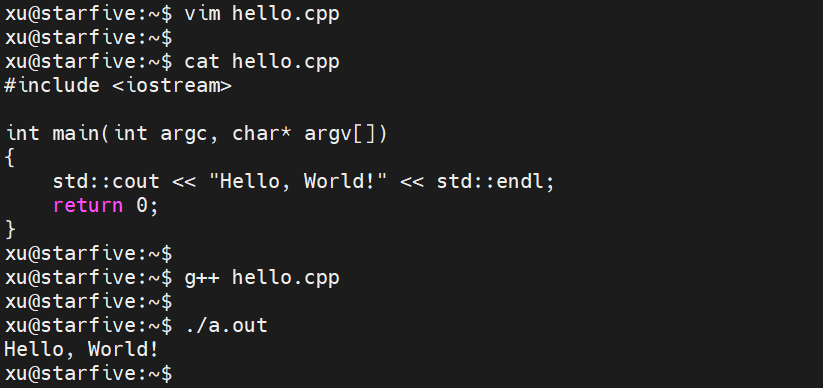
4.4 更新软件包
apt update之后,会提示有多少个软件包可以更新,如果想更新,则可以使用该命令: apt upgrade,该命令可以更新所有有新版本的软件包。
注意:如果网络环境不好,耗时较长,不建议轻易尝试。另外,部分软件包新版本的配置文件和当前系统版本的配置文件可能会 不一致,安装过程中需要谨慎处理 ,例如uboot参数需要保持原来的,不能用新版本覆盖。
五、添加用户和SSH登录
安装完常用软件之后,你可能会让VisionFive2开发板做为一个小型服务器,随时可以登录访问。
如果想用VisionFive2板子长期带电运行,建议不外接显示器,通过网络登录系统,还可以买个配套的CNC铝合金外壳装起来。
通过网络登录系统,最常用的就是SSH协议了,当然还有VNC登录桌面,以及Telnet(不推荐)。但出于安全星考虑,默认的SSH服务配置不允许root用户登录(root权限可以随意删除其他用户的文件,以及系统文件)。因此,建议添加普通用户,需要root权限则将其加入到sudo组中;当然,如果不考虑安全性,修改ssh服务配置,运行root用户登录也是可以的(不推荐)。
5.1 添加用户
添加用户,建议用 adduser USERNAME 命令,具有交互式的提示,使用更方便(虽然用useradd也可以):

5.2 添加sudo组权限
使用 usermod -aG sudo USER 命令,可以将 USER 用户添加到 sudo 组中。

PS:发现默认的 PATH 里面没有 /user/sbin ,所以直接输入 usermod 提示没有命令,实际上是有的。解决方法也很简单,手动在 /etc/profile 文件的最后加上一行即可:
export PATH="$PATH:/usr/sbin"
(左右移动查看全部内容)
5.3 允许root用户通过SSH登录
打开 /etc/ssh/sshd_config 文件,向其中添加一行:
PermitRootLogin yes
重启ssh服务:
service ssh restart
之后,root用于也可以使用ssh协议登录了:
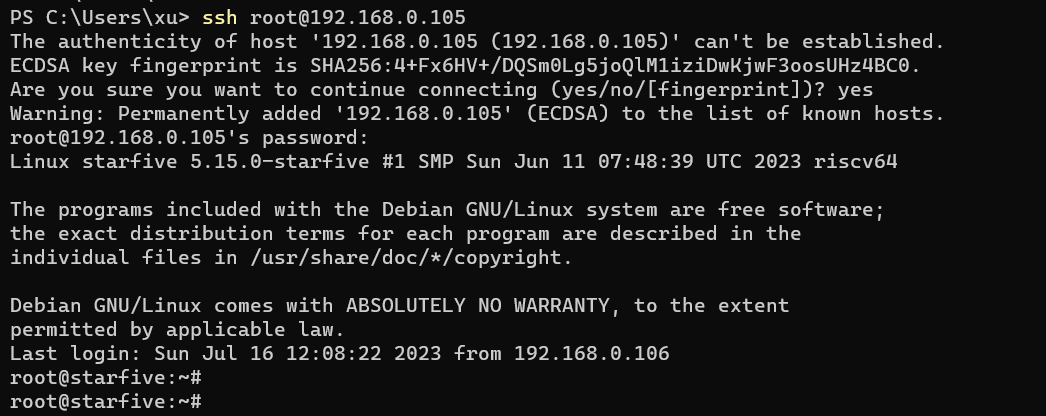
这里用的Win10自带的ssh命令。
-
VisionFive2 Software v5.10.3 Release2023-12-28 0
-
TTL连接上VisionFive2后为什么没有反应?2024-01-10 0
-
能否在QEMU上面支持VisionFive 2开发板?2024-01-15 0
-
【昉·星光 2 高性能RISC-V单板计算机体验】VisionFive2开箱+安装Ubuntu2024-02-21 0
-
鸿蒙开发板的开箱体验2020-10-19 0
-
Arduino UNO开发板开箱体验 相关资料下载2021-07-06 0
-
【吉方工控G-3288-02开发板试用体验】1-开箱体验2022-03-24 0
-
【昉·星光 2 高性能RISC-V单板计算机体验】简单开箱和Debian新手指南2023-08-12 0
-
VisionFive2开发板开箱和固件升级2023-08-20 0
-
【昉·星光 2 高性能RISC-V单板计算机体验】一:VisionFive2板子调试环境搭建2023-08-30 0
-
visionfive2用sd卡刷debian,无论如何都无法启动怎么解决?2023-09-12 0
-
VisionFive 2 生态进展双周报(12.1-12.14)2023-12-14 0
-
RT-Thread文档_其他开发板 上手指南2023-02-22 200
-
openEuler RISC-V 成功适配 VisionFive 2 单板计算机2023-03-06 569
全部0条评论

快来发表一下你的评论吧 !

