

LabVIEW中添加VI至函数选板教程
描述
在LabIVEW的程序框图中点击鼠标右键可以调出函数选板,函数选板中包含我们编程过程中需要用到的所有函数接口、工具、节点等,其中甚至还有一些VI;这些VI有一部分是仪器驱动中封装好的VI,可以直接调用仪器硬件(如NI-DAQmx、Pickering驱动、Agilent驱动等);还有一部分是NI或者其他合作伙伴开发的有特殊功能的VI(如AMC架构、JKI状态机等)。这些VI通过安装对应的仪器驱动程序或在VIPM上下载安装对应工具包来将他们显示在函数选板中。
本期小编将为大家带来如何将自己写的VI添加至函数选板的教程,感兴趣的小伙伴可以用此功能创建个性化的函数选板,接下来请跟随小编一起学习吧!
本文教程:
LabVIEW添加VI至函数选板
一、创建要添加至函数选板的VI,保存并关闭文件;
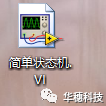
二、选择工具»高级»编辑选板,打开编辑控件和函数选板对话框;
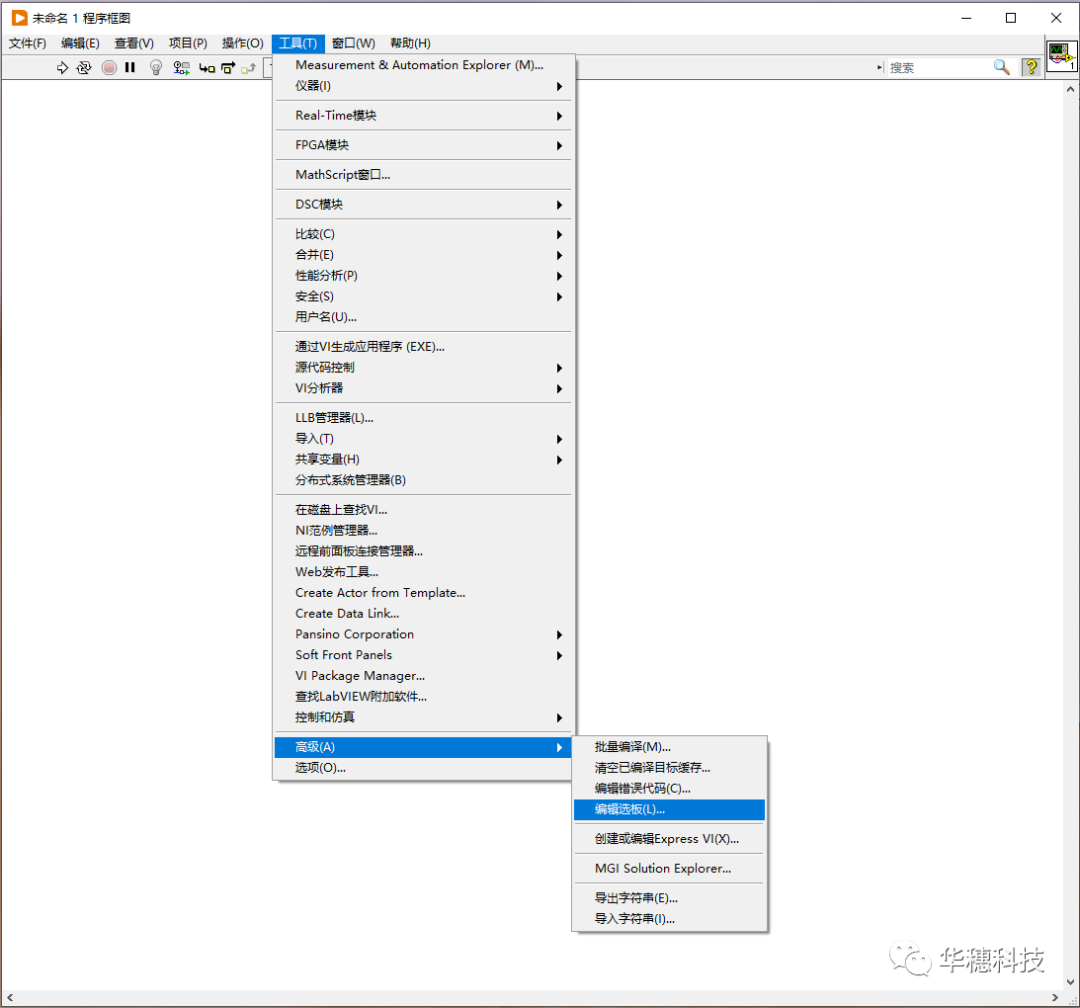
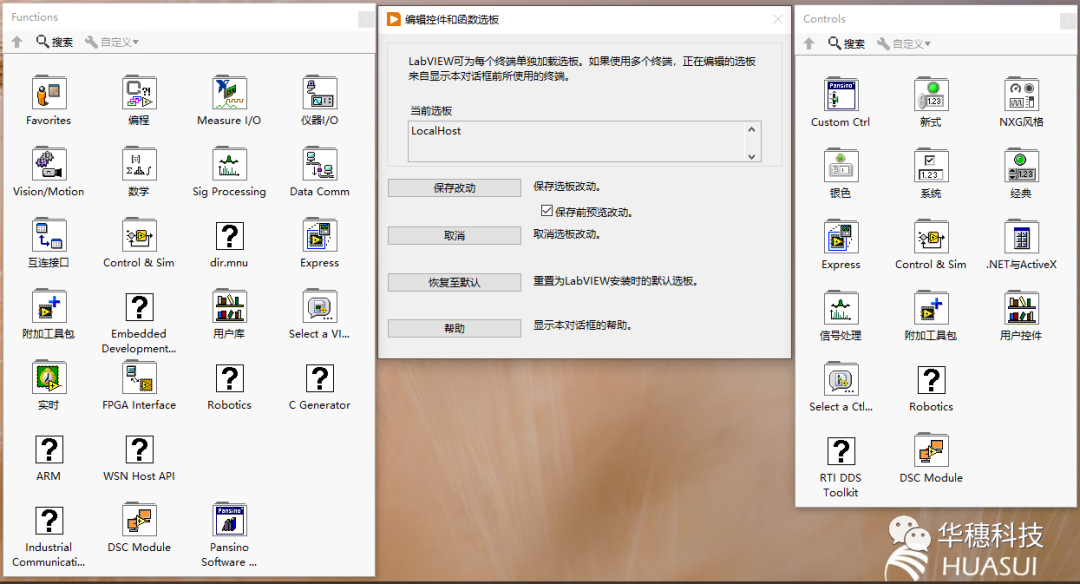
三、在函数选板上找到放置该VI的位置,右键单击选板,从快捷菜单中选择插入>>VI;
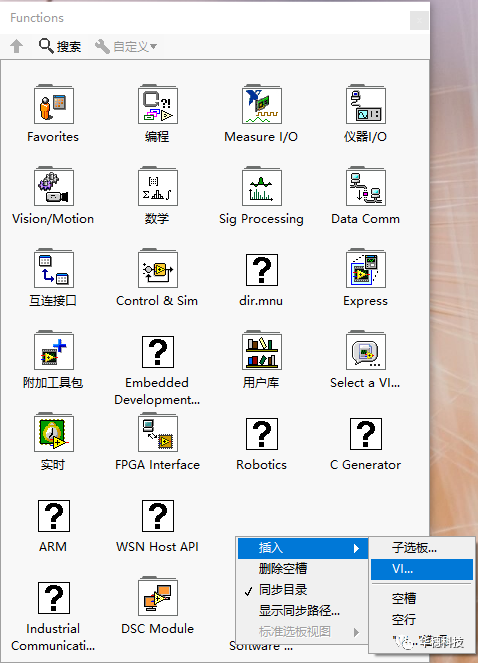
四、在弹出的文件对话框中选择要添加至选板的VI或函数,单击打开按钮;
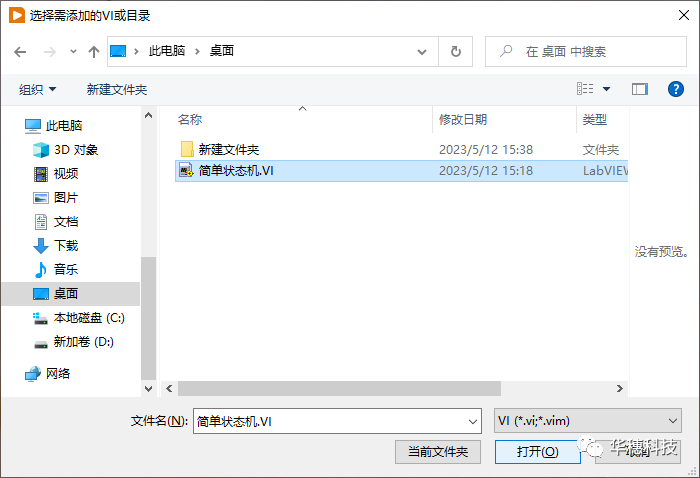
五、根据使用情况,可以右键单击VI或函数图标,从快捷菜单中勾选放置VI内容。设置该项后,则直接将该vi的程序框图添加到现有程序框图,而不是创建一个子VI;
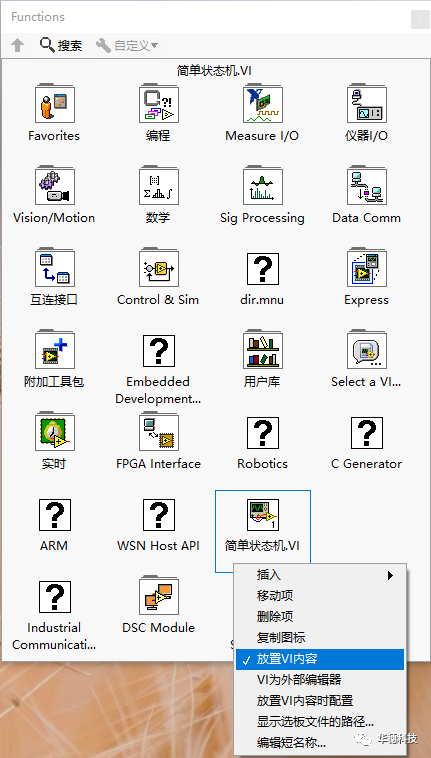
六、单击编辑控件和函数选板对话框中的保存改动按钮,打开预览选板改动对话框;
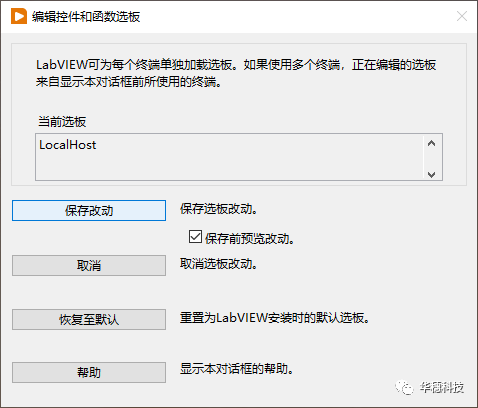
七、单击继续按钮,接受改动,然后关闭编辑控件和函数选板对话框;
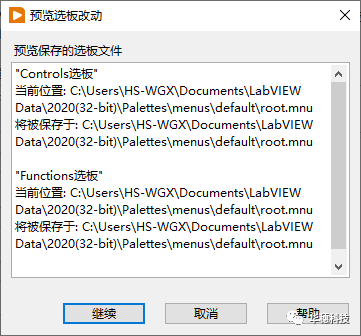
八、保存改动后即可在函数选板中看到成功添加的VI;
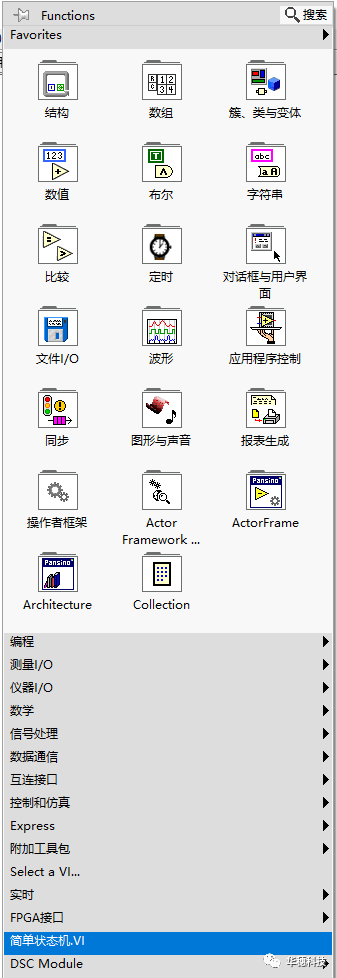
注意事项:
1、在第一步中创建好需要添加的VI后,建议保存在C:Program Files (x86)National InstrumentsLabVIEW xxxxvi.lib这个目录中;
2、保存好VI后不要移动路径或删除VI,否则函数选板中将无法加载此VI;
3、在VI前面板的控件选板中添加自定义控件方法类似,感兴趣的小伙伴可以自行尝试。
以上就是LabVIEW中添加VI至函数选板的所有内容啦,欢迎大家留言讨论,交流分享!
对LabVIEW编程技巧和相关内容感兴趣的工程师们,欢迎持续关注、留言和点赞,也可以私信小编各位的技术困惑和技术需求,以获取参加免费线下培训和技术交流的机会哦。
审核编辑:汤梓红
-
关于labview2011函数选板和控件选板的问题2012-11-26 0
-
labview2011专业版的函数选板中没有CIN(代码接口节点)该怎.2014-02-26 0
-
labview中的ARM选板2015-12-28 0
-
LabVIEW中,自定义的函数,如何实现在函数选板调出使用时,是程序框图的形式,而不是子VI的形式?2016-08-19 0
-
vi脚本在EXE中不能使用2016-12-23 0
-
我的labview里控件选板和函数选板没有下边的字是怎么回事啊2017-03-31 0
-
labview8.2中函数选板是灰色的,用不了怎么办?2017-11-28 0
-
如何把Origin的VI添加到LabVIEW中2018-09-24 0
-
如何在labview中获取llb库里的函数2019-06-13 0
-
labview选板制作2---选板编辑2019-09-18 0
-
Labview之子VI的建立2016-04-19 453
-
FPGA接口VI和函数中关闭FPGA VI引用的执行详解2017-11-18 1886
-
LabVIEW 网络讲坛:新增VI和函数2018-06-22 3308
-
labview如何调用子vi2018-11-14 47330
-
LabVIEW中执行系统命令VI介绍2023-04-25 6351
全部0条评论

快来发表一下你的评论吧 !

