

正点原子stm32f1 nano开发板简介
描述
1、正点原子stm32f1 nano开发板简介
温馨提示 :正点原子stm32f103-nano开发板有旧版本( 主控芯片STM32F103RBT6 )和新版本( 主控芯片STM32F103RCT6 ),两者使用的芯片型号不一样,注意查看手中开发板芯片型号。
stm32f1 nano开发板实物如图1.1所示
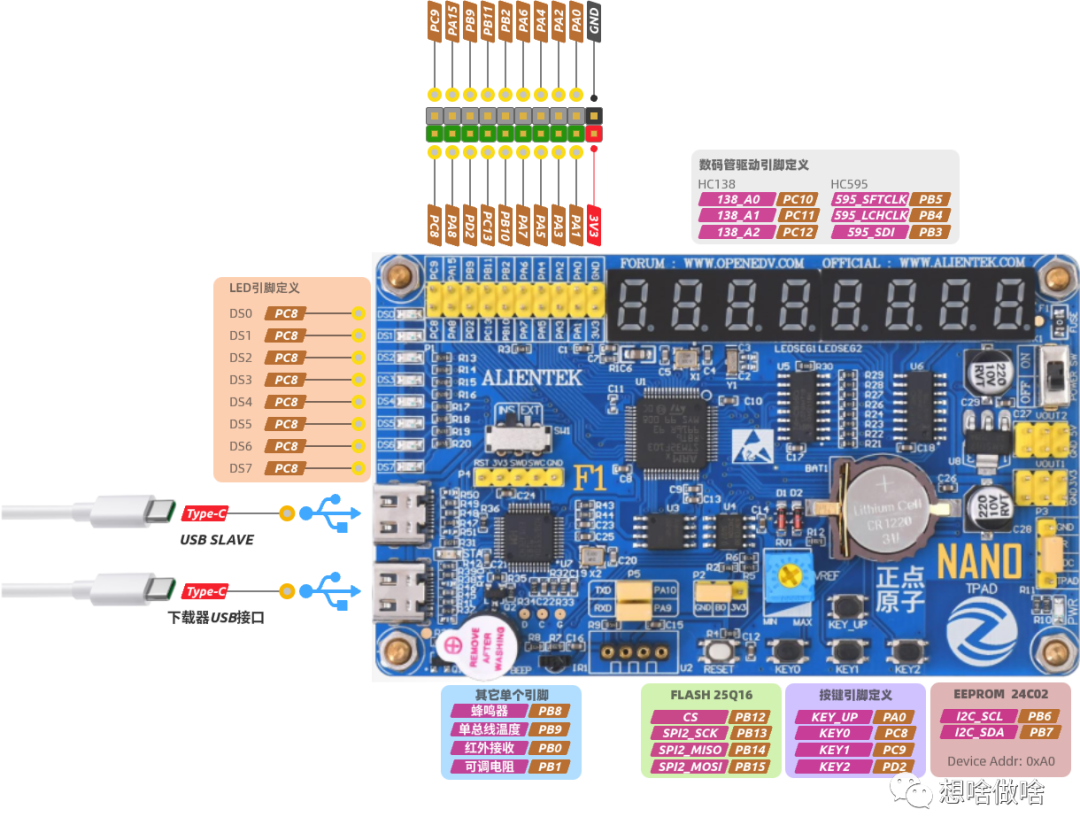
(b) 背面
stm32f1 nano 新版开发板实物 图 1.1
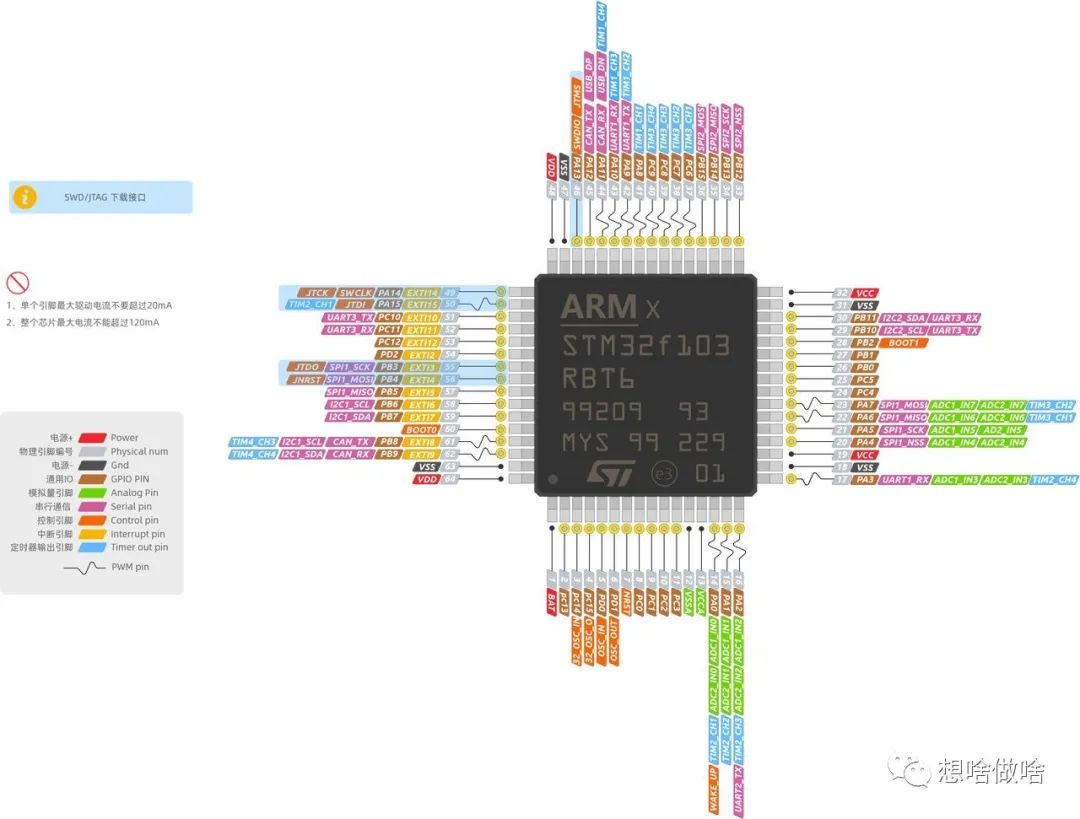
引脚分配如图1.2所示
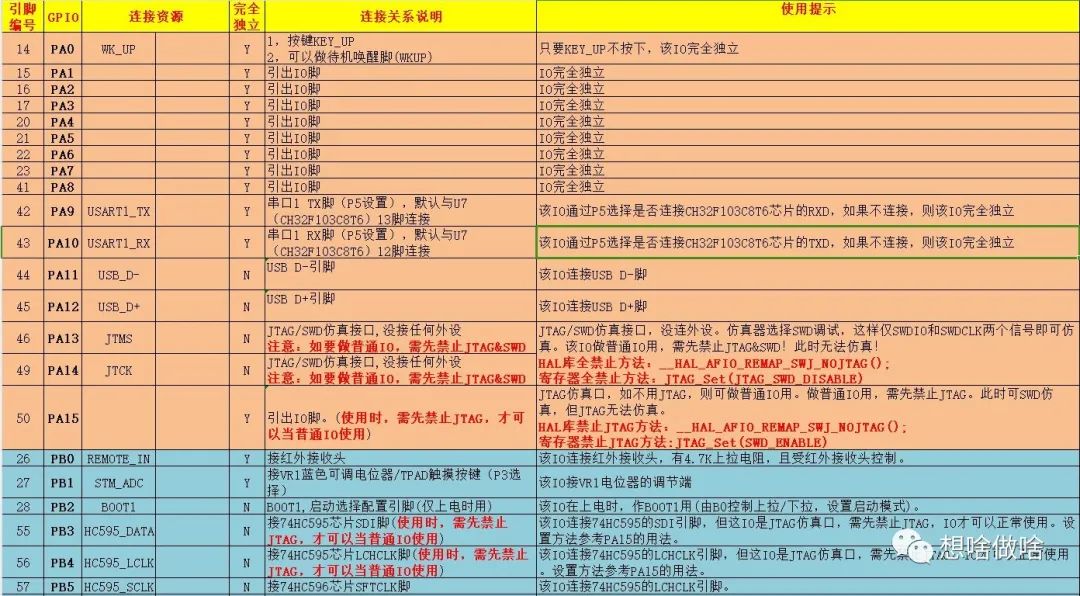
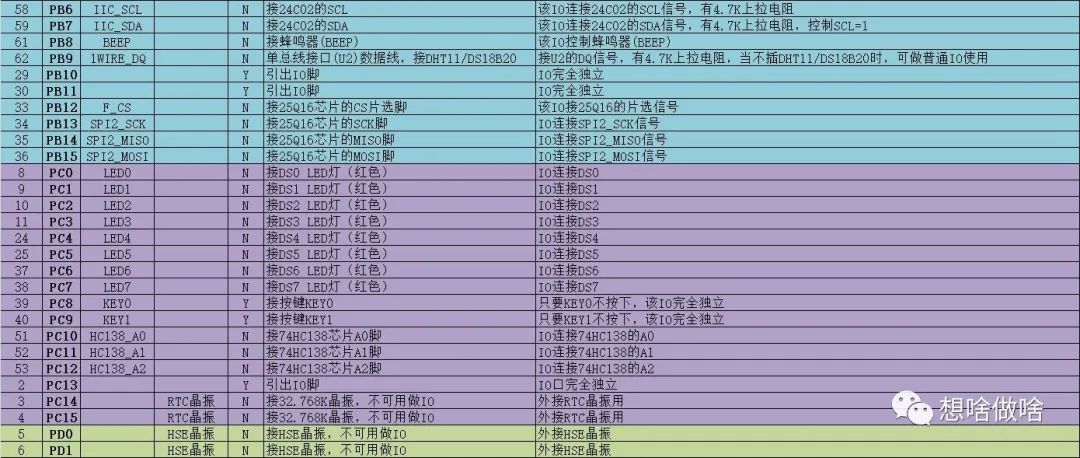
stm32f1 nano 开发板引脚定义 图 1.2
2、使用STM32CubeMX + ECloudIDE入门
2.1 LED引脚定义如图2.1所示
stm32f103-nano引脚位置与引脚定义如图2.1所示

LED引脚定义 图2.1
2.2 创建STM32CubeMX工程
第一步:创建STM32CubeMX工程并配置好引脚
这里就不详细介绍如何创建CubeMX工程,具体配置参考如图2.2、2.3、2.4、2.5所示:
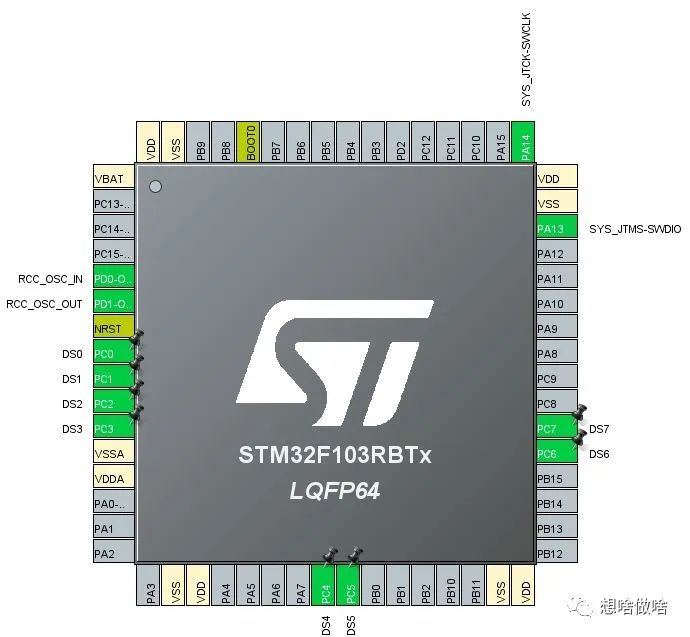
LED实验"Pinout view"引脚配置 图2.2
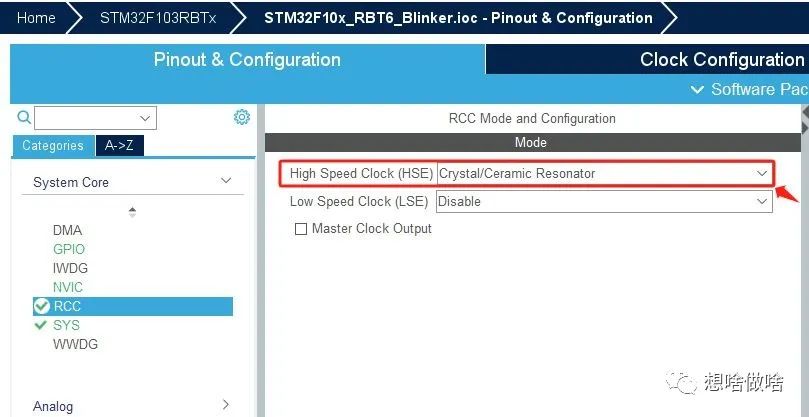
LED实验RCC配置 图2.3
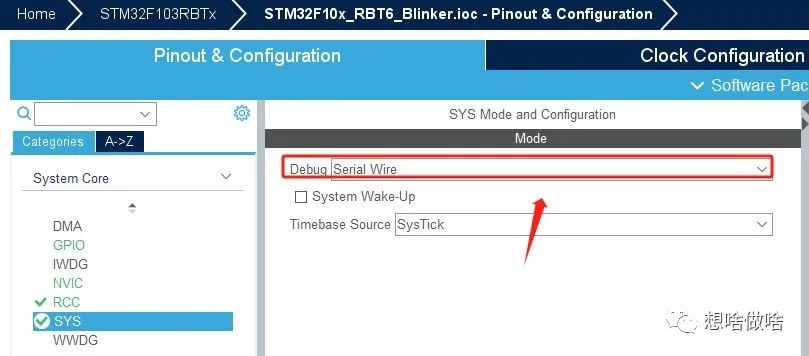
LED实验"Pinout & Configuration"中SYS配置 图2.4
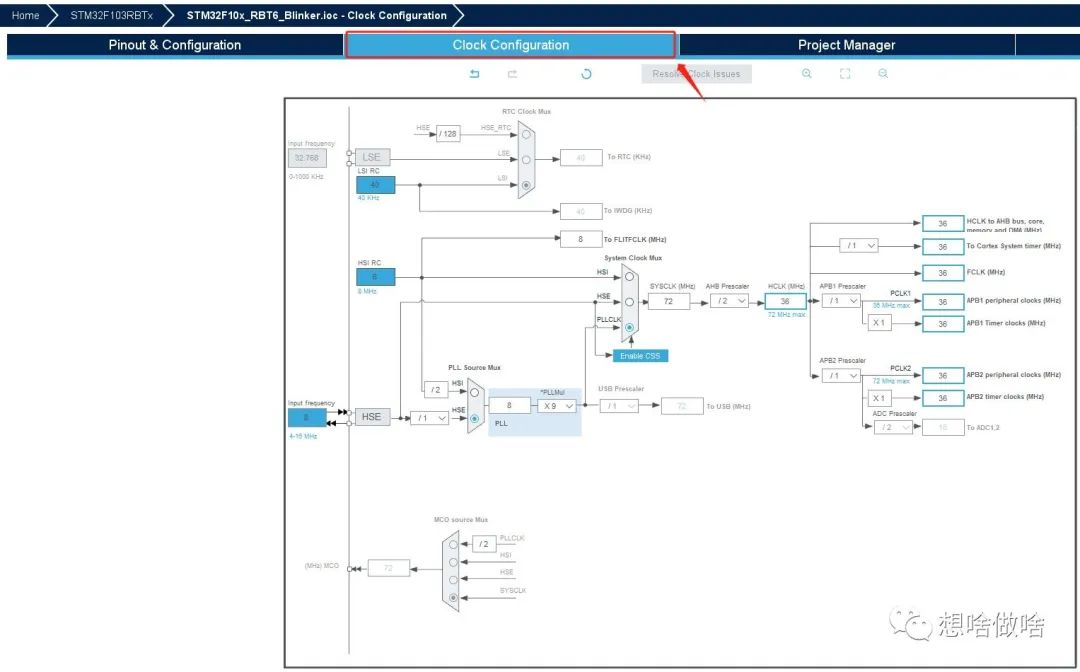
LED实验时钟树"Clock Configuration"选择 图2.5
第二步:设置工程管理
在LED实验"Project Manager"工程设置成如图2.6所示"Project Name": 填写工程名字"Toolchain Folder Location":工程存放位置 "Toolchain / IDE ":生成工程类型(这里选Makefile)
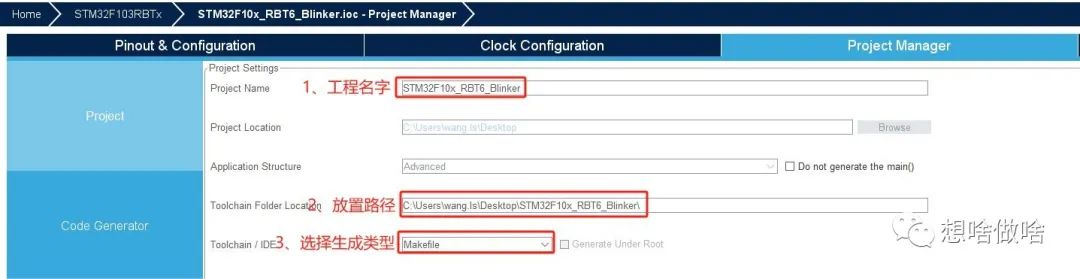
LED实验工程设置 图2.6
第三步:生成Makefile工程代码添加Platformio.ini配置文件
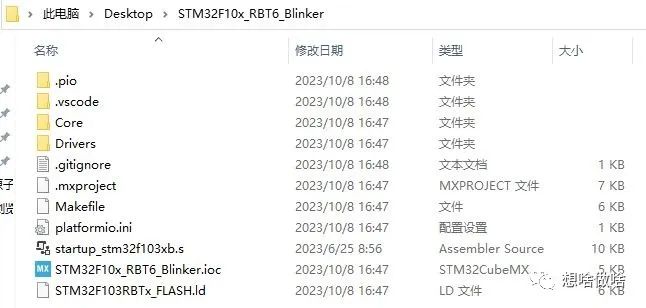 LED实验代码与配置文件 图2.7
LED实验代码与配置文件 图2.7
旧版nano platformio.ini文件如下所示:
[env:genericSTM32F103RB]
platform = ststm32
board = genericSTM32F103RB
framework = stm32cube
debug_tool = stlink
upload_protocol = stlink
[platformio]
include_dir = Core/Inc
src_dir = Core/Src
如果读者的板子为新版本nano,则platformio.ini文件配置参考如下
[env:genericSTM32F103RC]
platform = ststm32
board = genericSTM32F103RC
framework = stm32cube
debug_tool = stlink
upload_protocol = stlink
[platformio]
include_dir = Core/Inc
src_dir = Core/Src
第四步:压缩上传工程到ECloudIDE并编写用户代码
注 意: 当前ECloudIDE只能识别xx.zip压缩文件,其他压缩文件类型暂不支持。压缩时先进入到"STM32F10x_RBT6_Blinker"文件夹下,全选所有文件,然后右键压缩成"xx.zip文件",
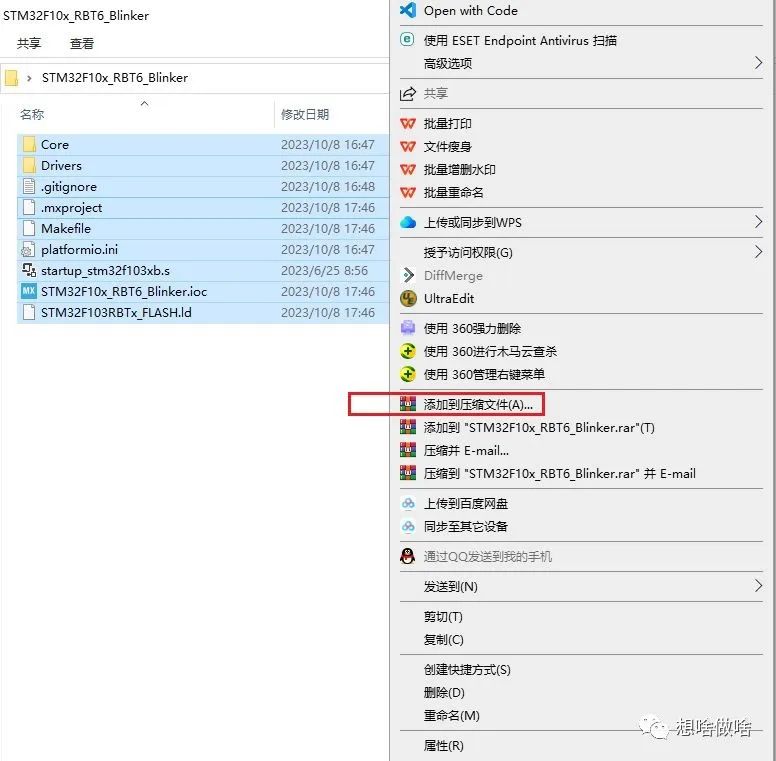
全选中LED实验代码并压缩 图2.8
压缩包打开后的效果如图2.9所示, 这一步非常重要,不然上传的文件很大可能不能正常使用 ,然后上传至ECloudIDE,上传代码参考图2.10所示。
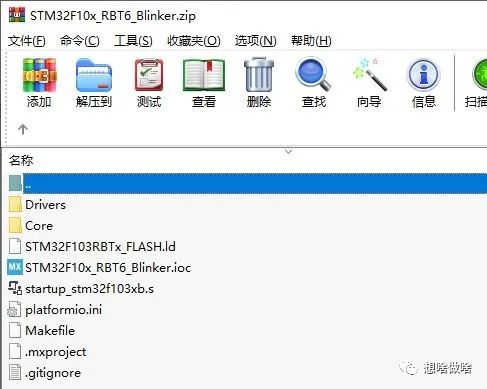
LED实验代码压缩文件打开效果 图2.9
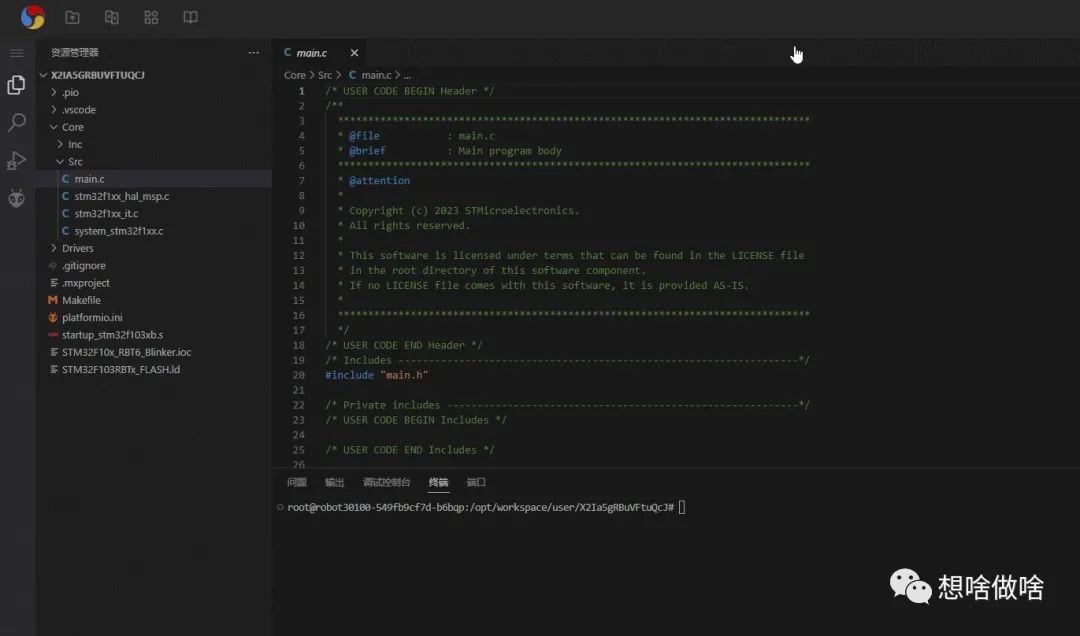
LED实验代码上传至ECloudIDE 图2.10
ECloudIDE上添加用户代码,位于"Core/Src/main.c"文件中,如图2.11所示
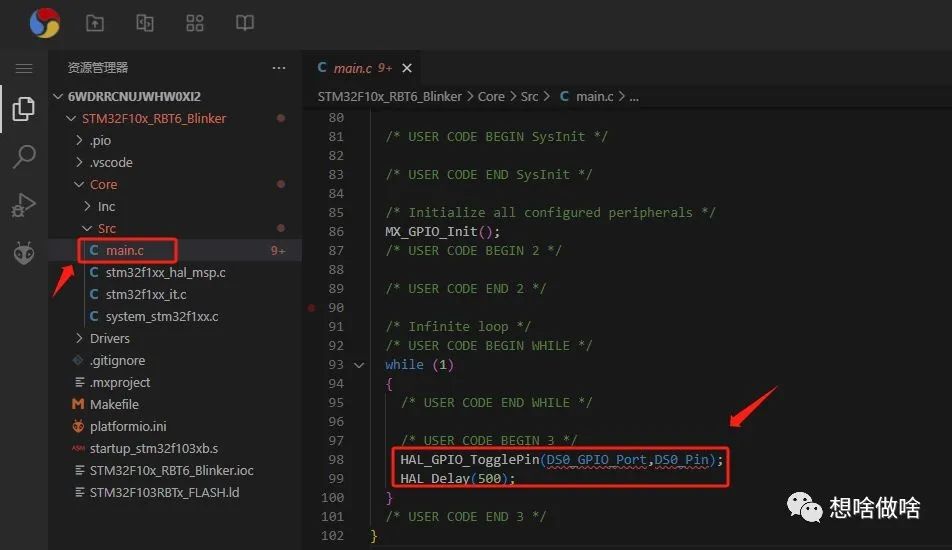
LED实验用户代码添加位置 图2.11
如何编译下载文件到本地开发板上参考ECloudIDE官方文档:

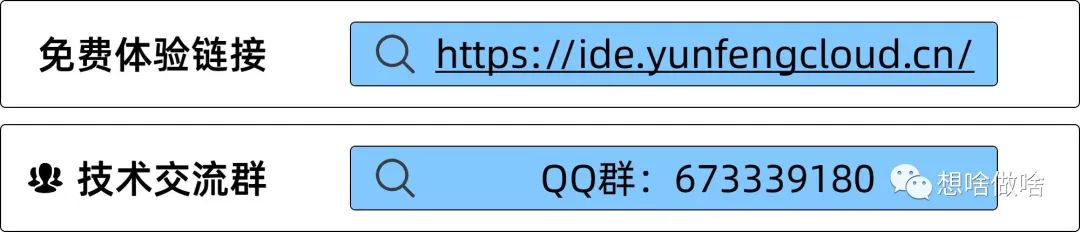
注 意: 本地代码下载过程中一定要确保关闭杀毒软件,否则会出现下载失败
-
正点原子stm32f1开发指南,mpu6050的代码中,为什么roll和pitch都是乘100,yaw是乘10,为什么向大家请教2018-06-09 0
-
「正点原子NANO STM32开发板资料连载」第一章 实验平台简介2020-04-15 0
-
「正点原子NANO STM32开发板资料连载」第三十九章 NANO V1 实验2020-04-24 0
-
「正点原子NANO STM32F103开发板资料连载」第一章 实验平台简介2020-04-25 0
-
「正点原子NANO STM32F103开发板资料连载」第二章 实验平台详解2020-04-25 0
-
「正点原子NANO STM32F103开发板资料连载」第二十三章 IIC 实验2020-04-30 0
-
「正点原子NANO STM32F103开发板资料连载」第三十六章 NANO STM32F103 开发板综合测试实验2020-05-07 0
-
正点原子ALIENTEK战舰STM32F1 V3开发板教程2021-08-03 0
-
使用工具STM32F407ZGT6正点原子探索者开发板2021-08-04 0
-
【正点原子STM32精英V2开发板体验】上手体验2023-04-22 0
-
【正点原子STM32战舰V4开发板体验】开箱贴2023-05-04 0
-
正点原子STM32系列——精英V2开发板评测报告聚合帖2023-05-10 0
-
正点原子STM32系列——探索者V3开发板评测报告聚合帖2023-05-10 0
-
正点原子STM32F407开发板的移植过程2022-06-20 2653
-
【正点原子STM32精英V2开发板体验】体验LVGL的SD NAND文件系统2023-04-26 1159
全部0条评论

快来发表一下你的评论吧 !

