

【保姆级教学】抛弃QuickConnect,免费极速远程访问黑群辉、白群晖NAS
电子说
描述
相信很多使用群晖NAS的小伙伴都不满意群晖自带的QuickConnect远程访问,不是速度慢就是连不上,而且很多套件不支持QuickConnect,这里我将教大家如何使用免费的内网穿透工具来实现异地远程访问群晖NAS,而且支持所有的套件的远程访问,小白也能看懂。
步骤1:注册并安装内网穿透工具Solopace.Gem(注册成功后选择个人身份会自动组网)
1.访问 Solopace.Gem传送门官方网站
2.下载并安装适用于您的设备访问端的应用程序,比如我们想用Mac访问NAS就下载Mac客户端。
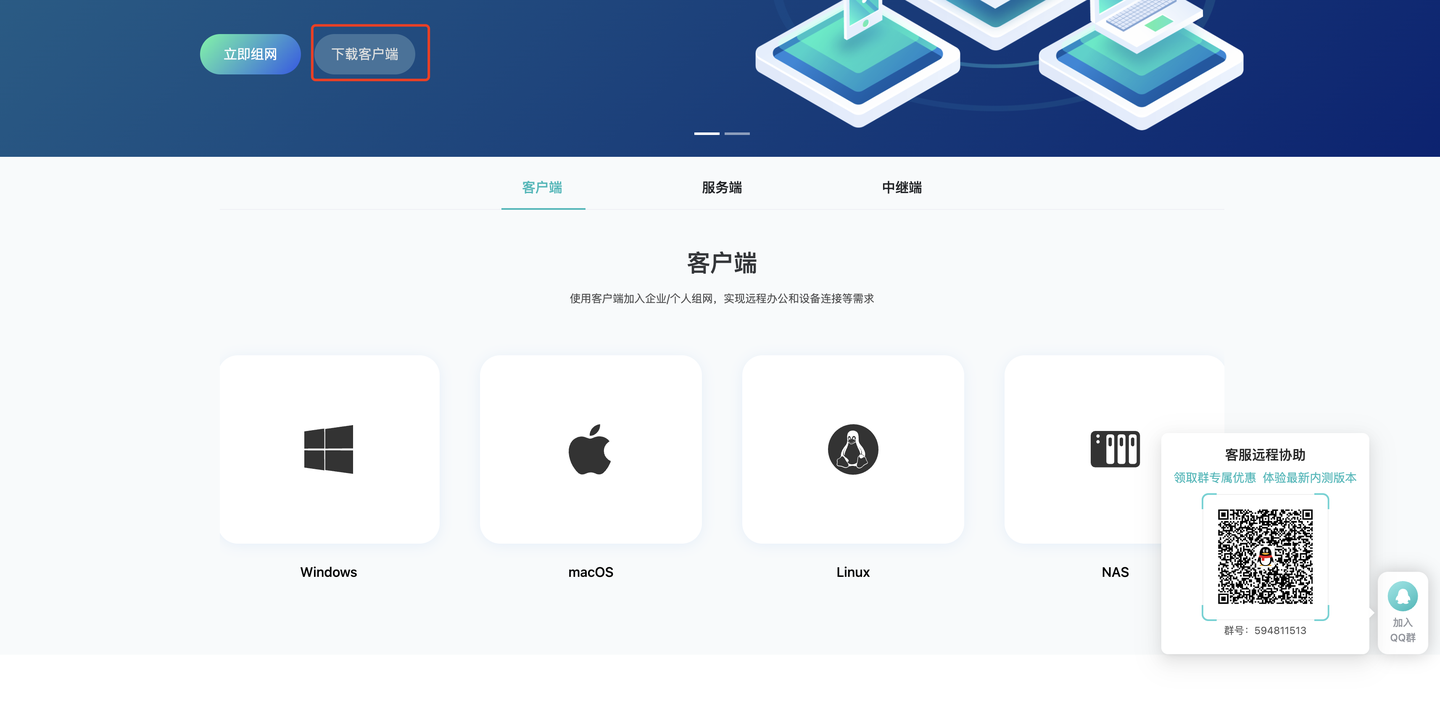
3.下载完成后直接安装注册,选择个人身份。
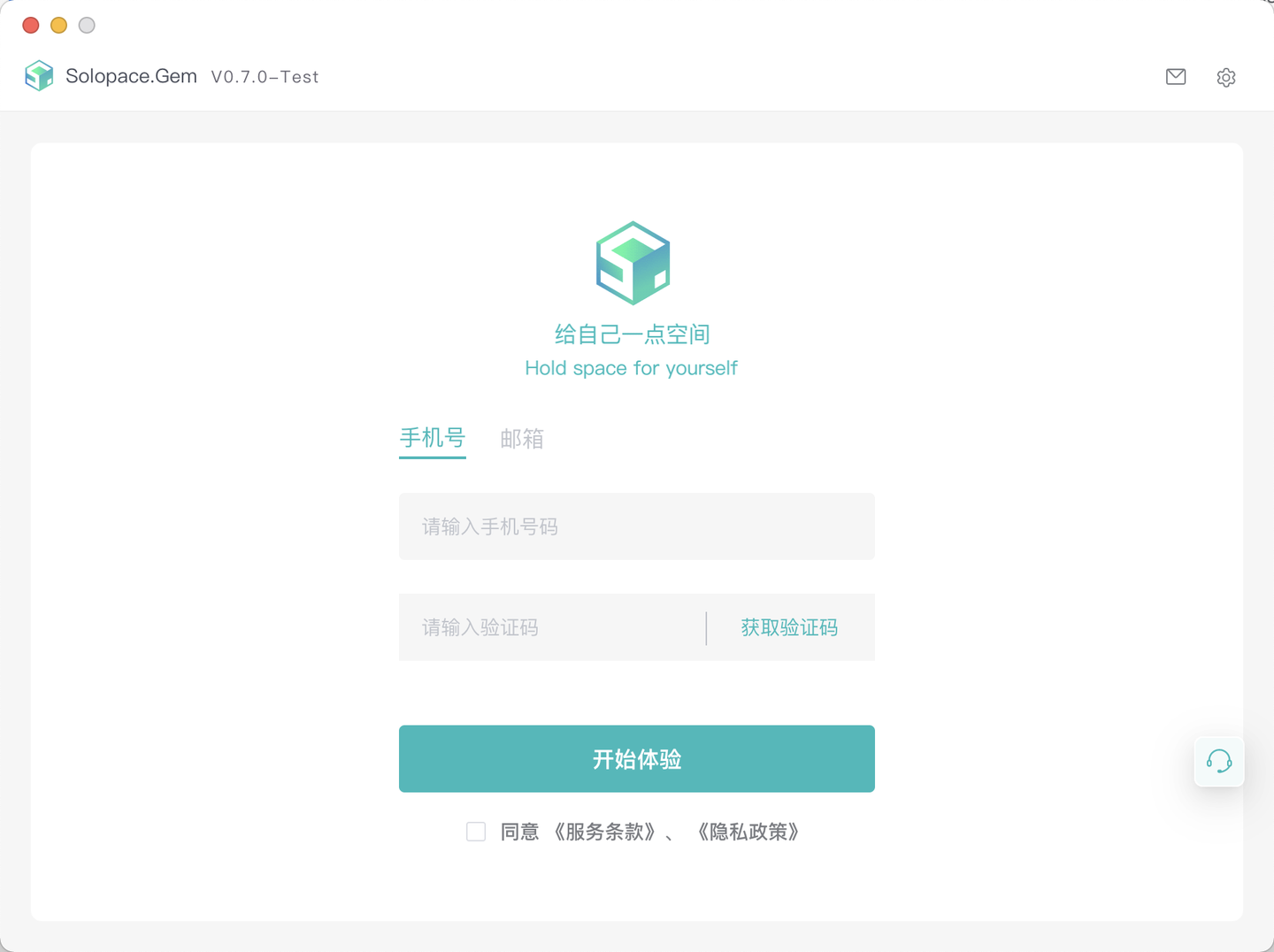
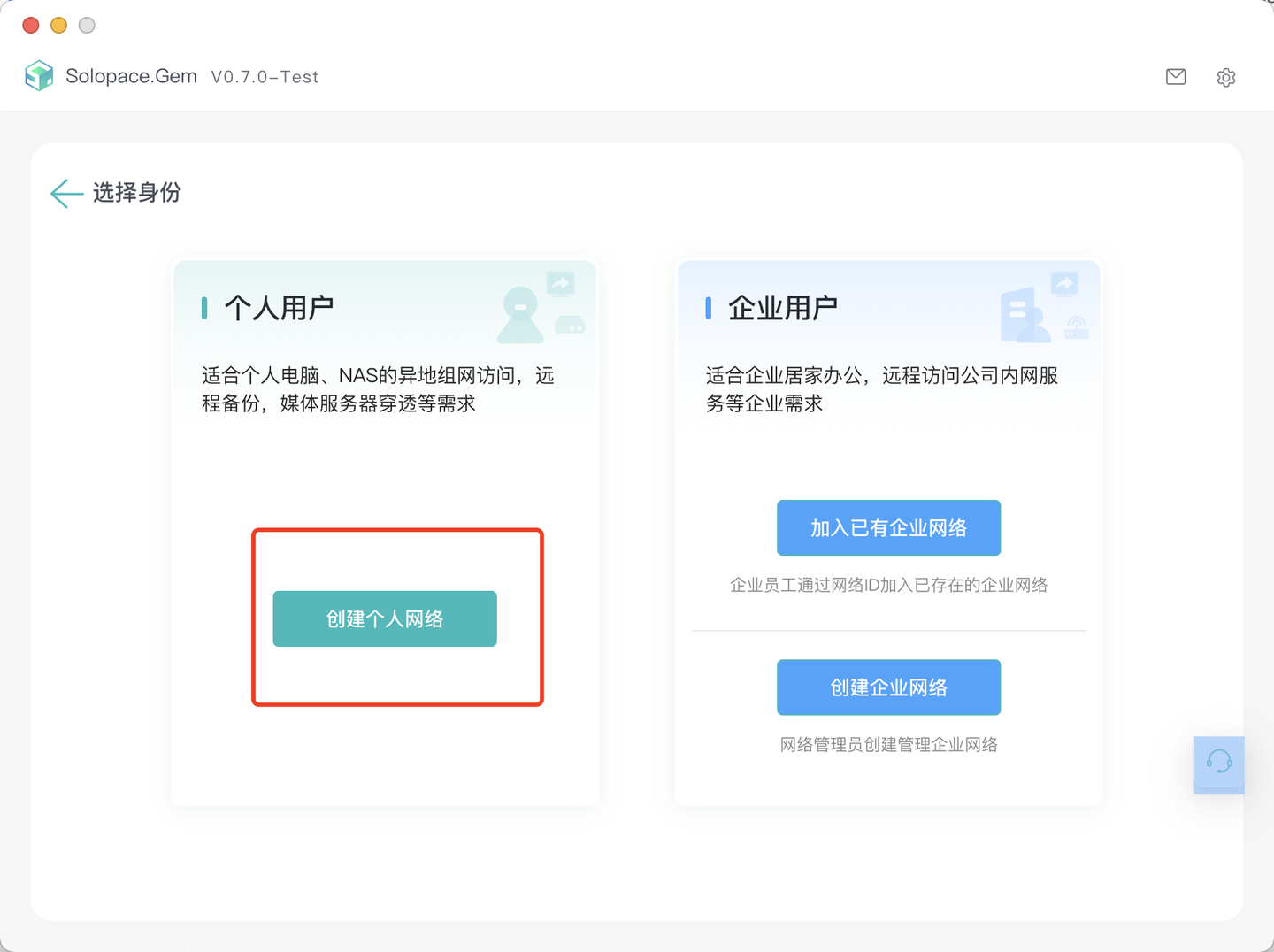
选择个人身份
4.进入此页面后,代表当前设备已加入此网络,Solopace.Gem类似一个局域网工具,把你想要互相访问的设备加入到同一个网络下就自动组网成功,所以我们下一步就需要把NAS也加到这个网络中。
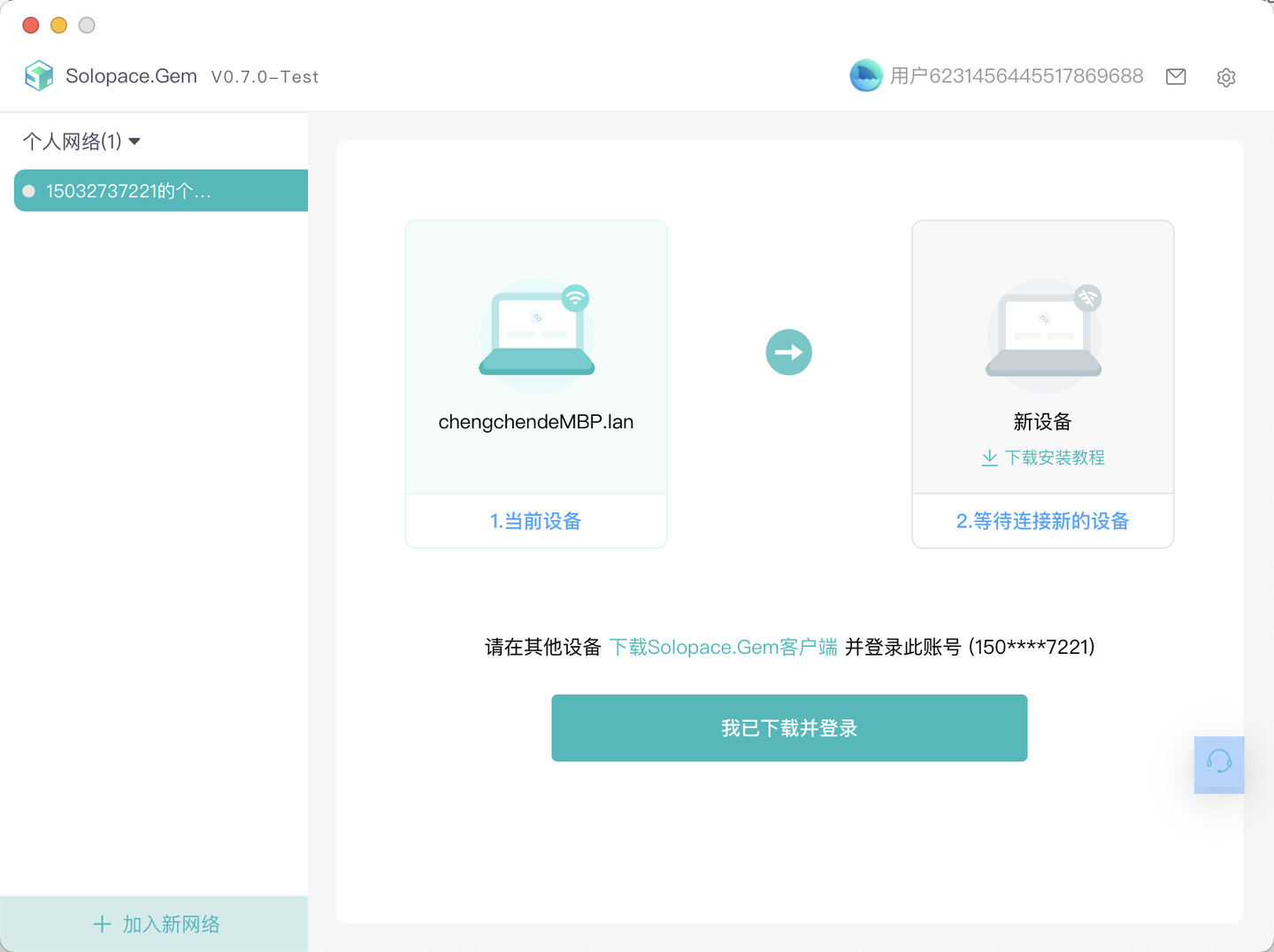
步骤2:下载群晖NAS的套件安装包***.spk
2.1注意事项:
当前仅支持群晖DSM6以上版本(ARM V8 以及X86 X64版本),黑白群晖均可。
这里仅介绍个人组网,企业组网不在此篇文章介绍范围内。
2.2下载
加入QQ群:594811513 并备注“NAS内测”,NAS安装包在群文件内,请自行下载。
群晖型号与套件架构查询,通常带有+号的型号为x86 x64版本,非加号的机型可以下载ARM V8版本,如果显示套件架构不支持请联系群内客服。
群晖型号与套件版本选择solopace.yuque.com/org-wiki-solopace-ftgrkb/hmtfrc/nhfhkl0pt5zst4b6
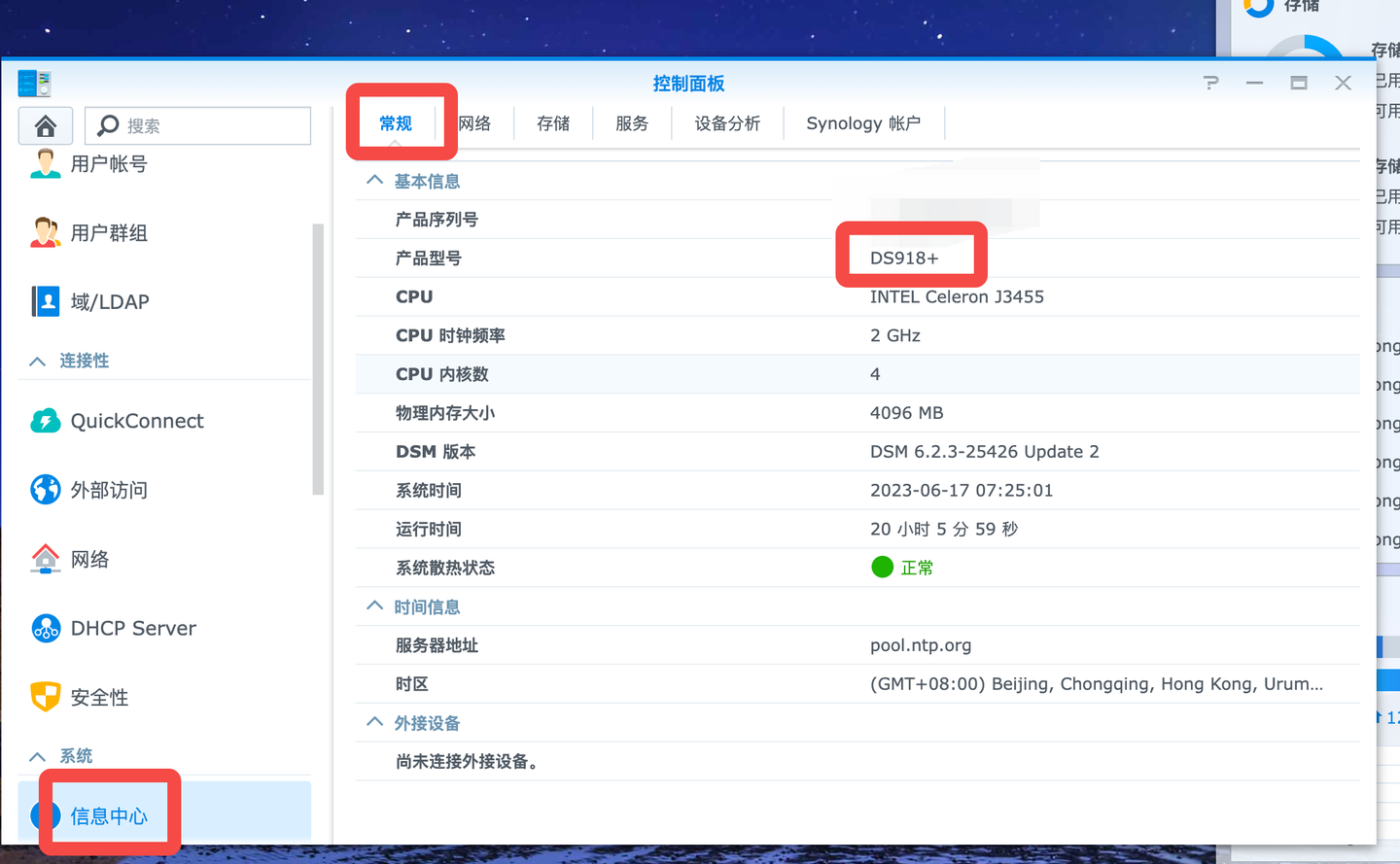
步骤3:安装
3.1访问群辉DSM并登录管理员账号 找到桌面 - 套件中心
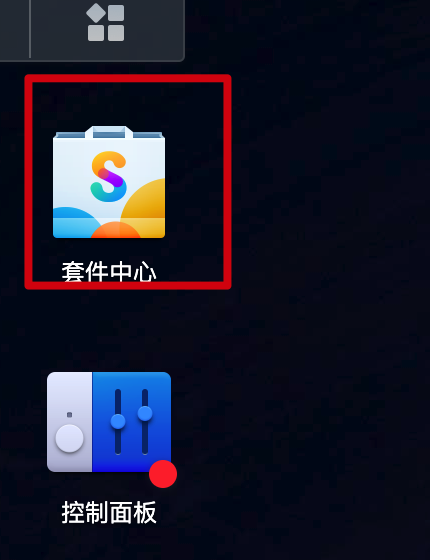
3.2选择“手动安装”->“浏览”,选择下载的对应安装包,点击“下一步”,提示套件为第三方开发者开发请选择“同意”。等待安装完成。
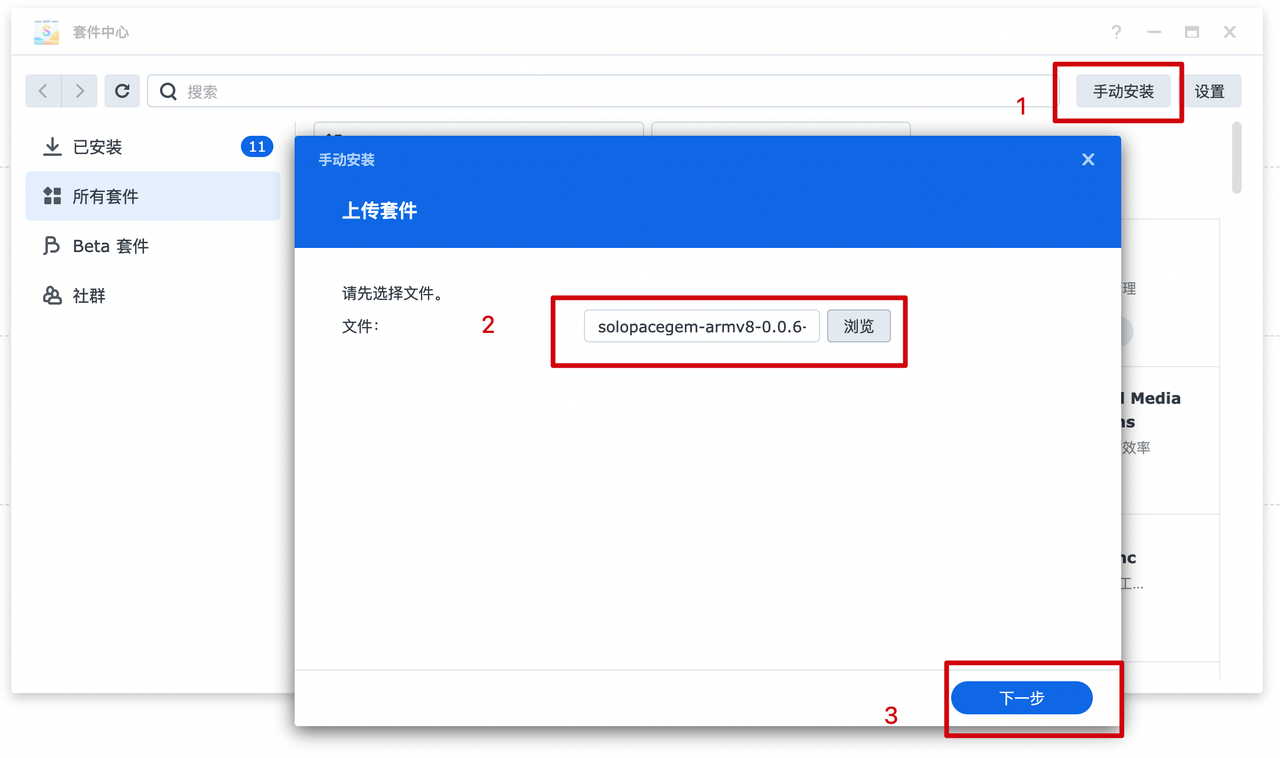
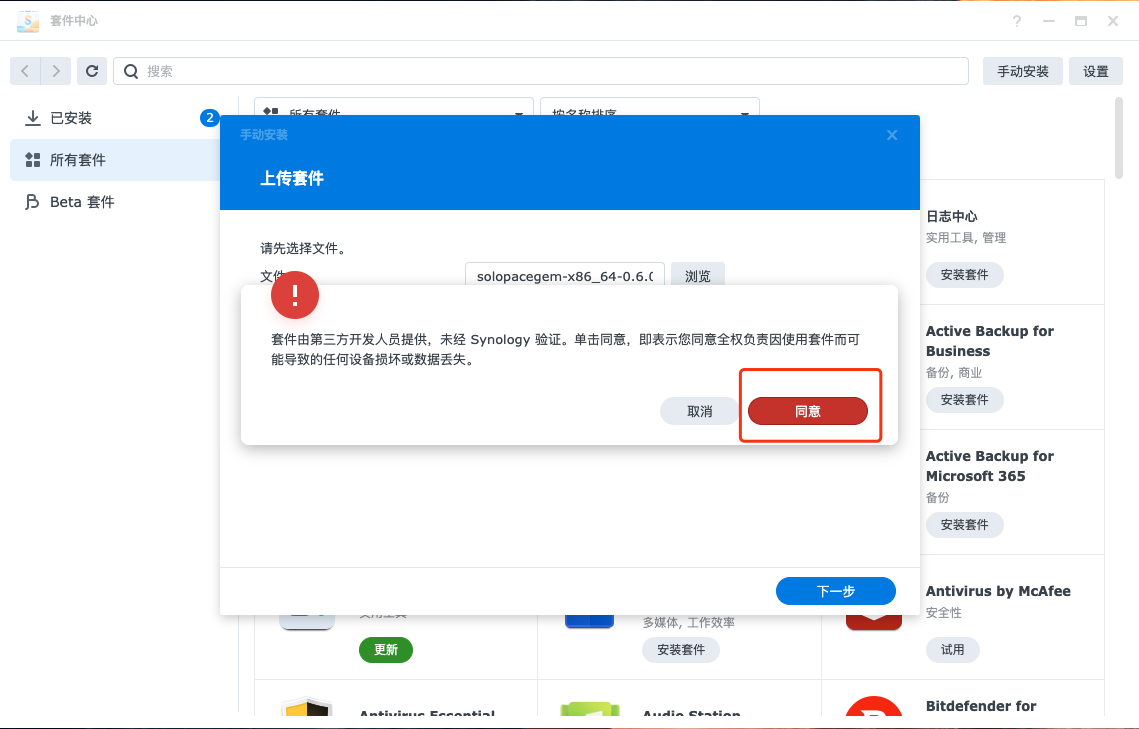
点击同意
3.3 安装完成后,可在已安装的套件中查看Solopace.Gem状态为已安装。
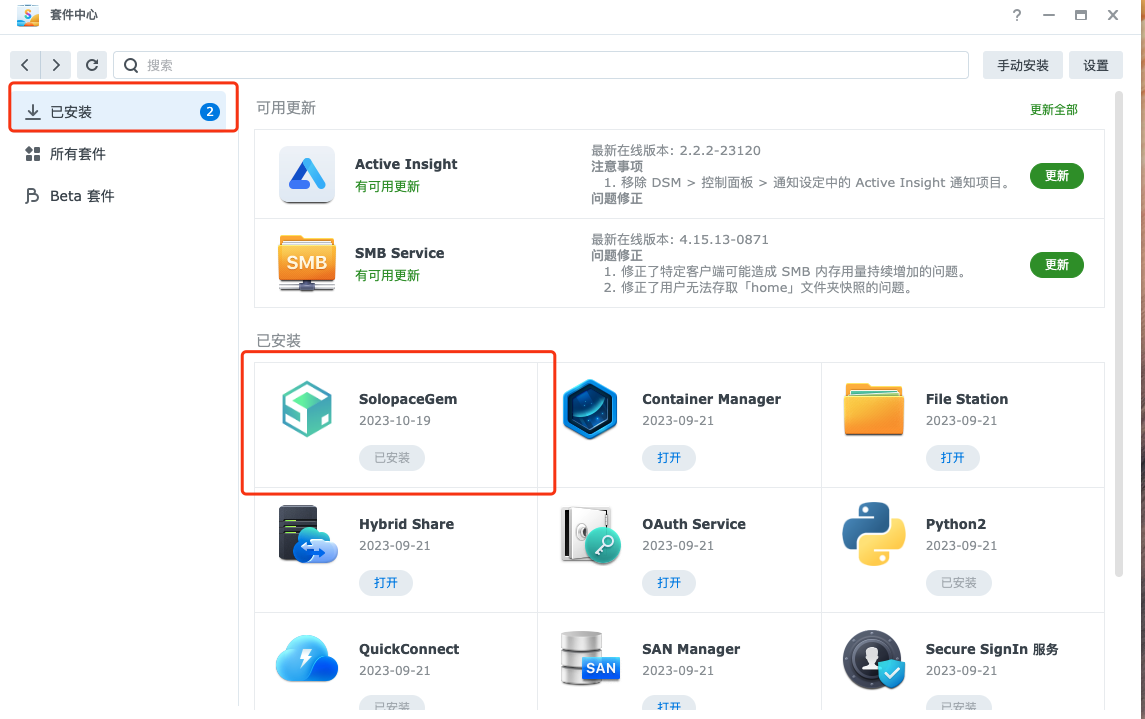
步骤4:DSM7+ 版本必看,DSM6跳过此步骤至五:加入网络
4.1因群辉DSM7以后创建虚拟网卡需要sudo权限执行命令,所以DSM7 以上版本需要额外执行以下操作。确认已经完成安装后,打开桌面的“控制面板”->“任务计划”,点击新增->触发的任务->用户定义的脚本
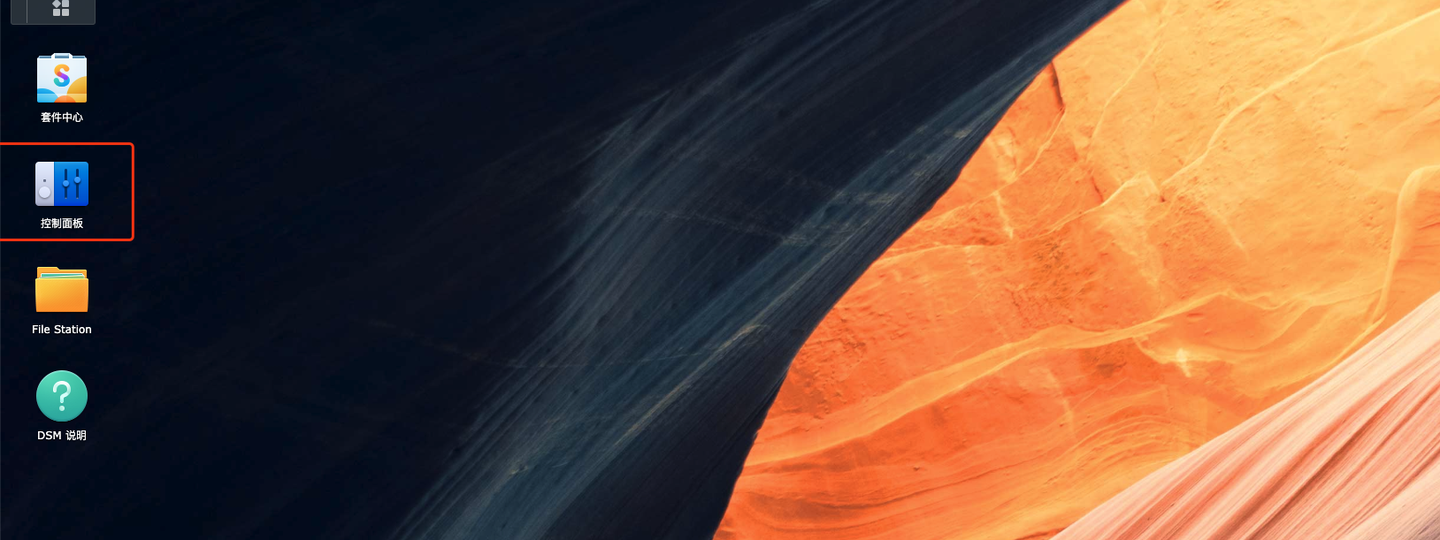
选择控制面板
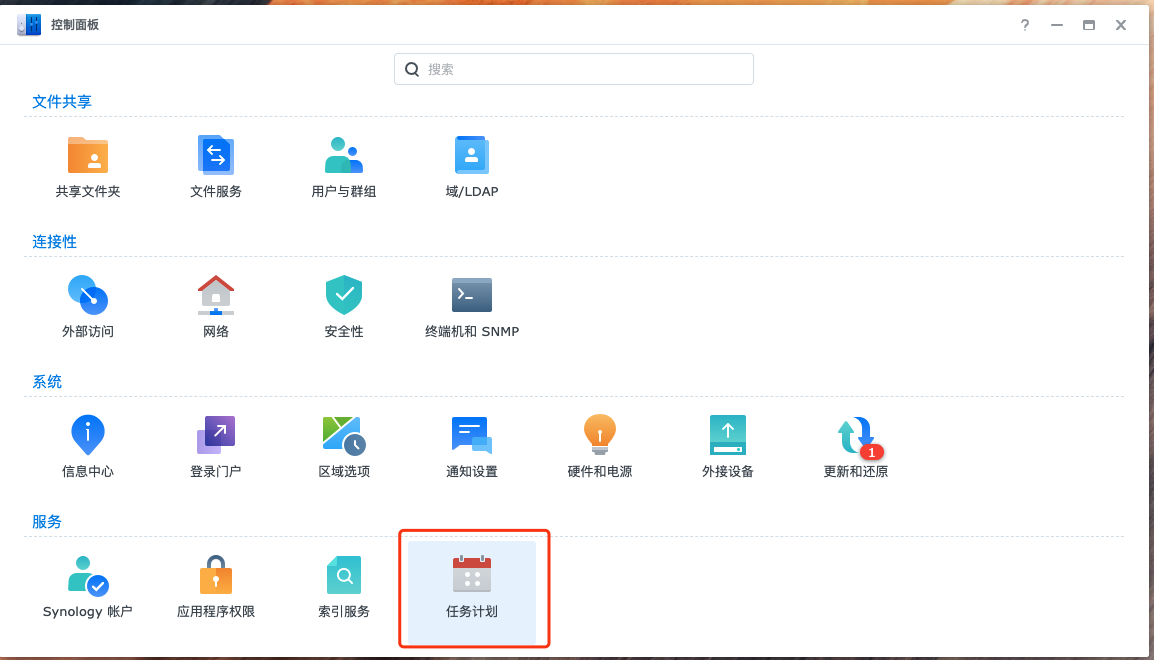
选择任务计划
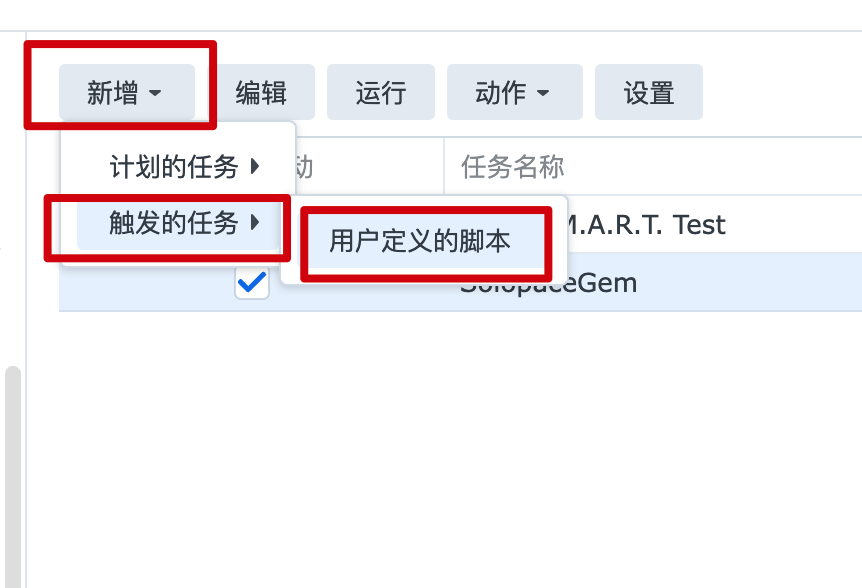
新增->触发任务->用户定义的脚步
4.2编辑任务计划,任务名称SolopaceGemStart,选择root用户选择root用户选择root用户,开机触发;再点击任务设置,复制以下脚本:
killall -9 solopacegem solopacegemed; solopacegem_dir=$(find /volume*/@appstore -name solopacegem); solopacegemed_dir=$(find /volume*/@appstore -name solopacegemed); solopacegemed_pid_dir="${solopacegemed_dir}.pid"; solopacegemed_log_dir="${solopacegemed_dir}.stdout.log"; $solopacegemed_dir > ${solopacegemed_log_dir} 2 >&1 & jobs -p > /volume1/@appdata/SolopaceGem/solopacegemed.pid; $solopacegem_dir api &

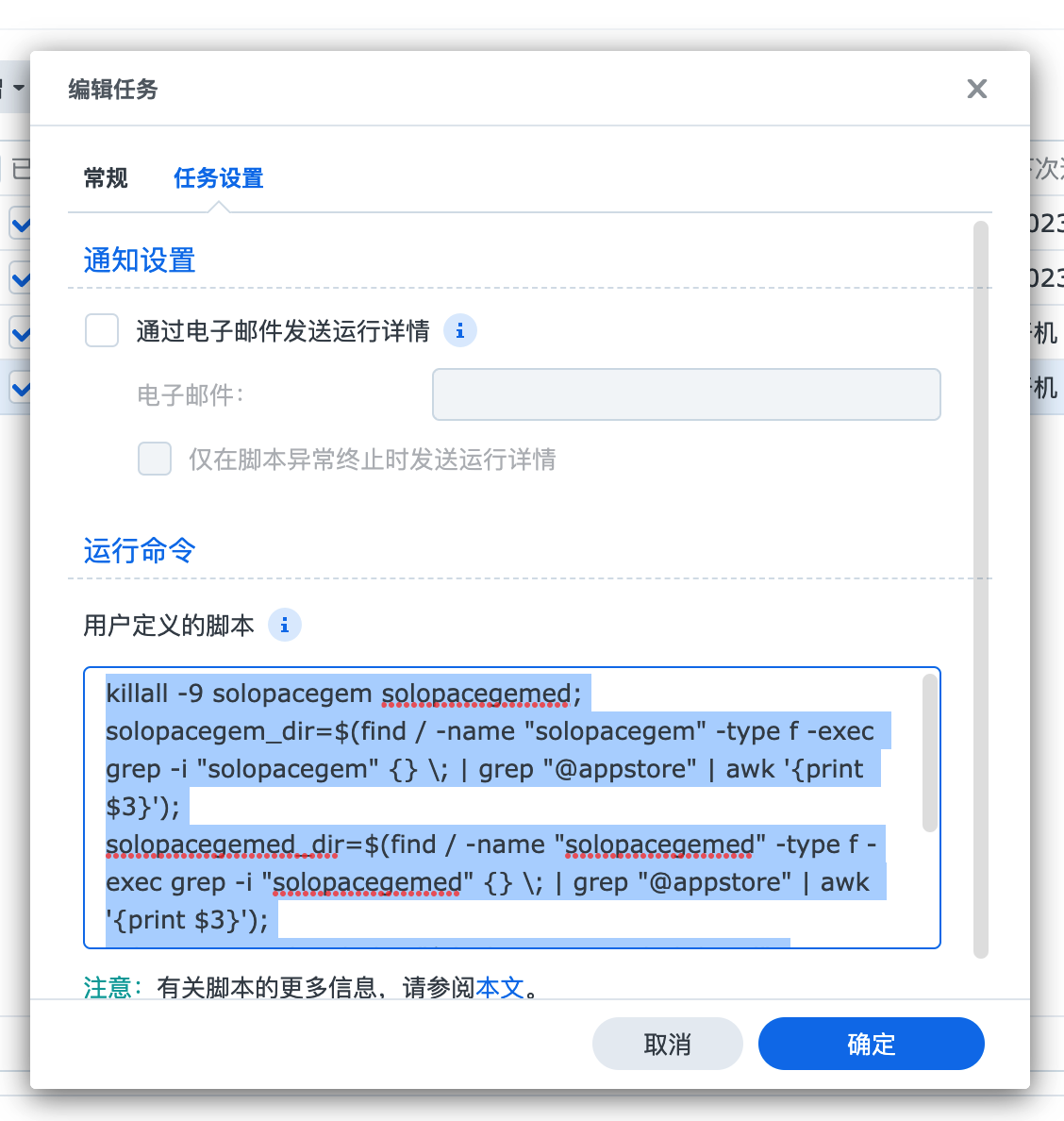
4.3点击确定保存后,右键->运行(若需要开机自启,前边选择框需要勾选并应用)

4.4运行完成后,等待5秒左右,进入套件中心,查看套件运行状态是否是“已启动”
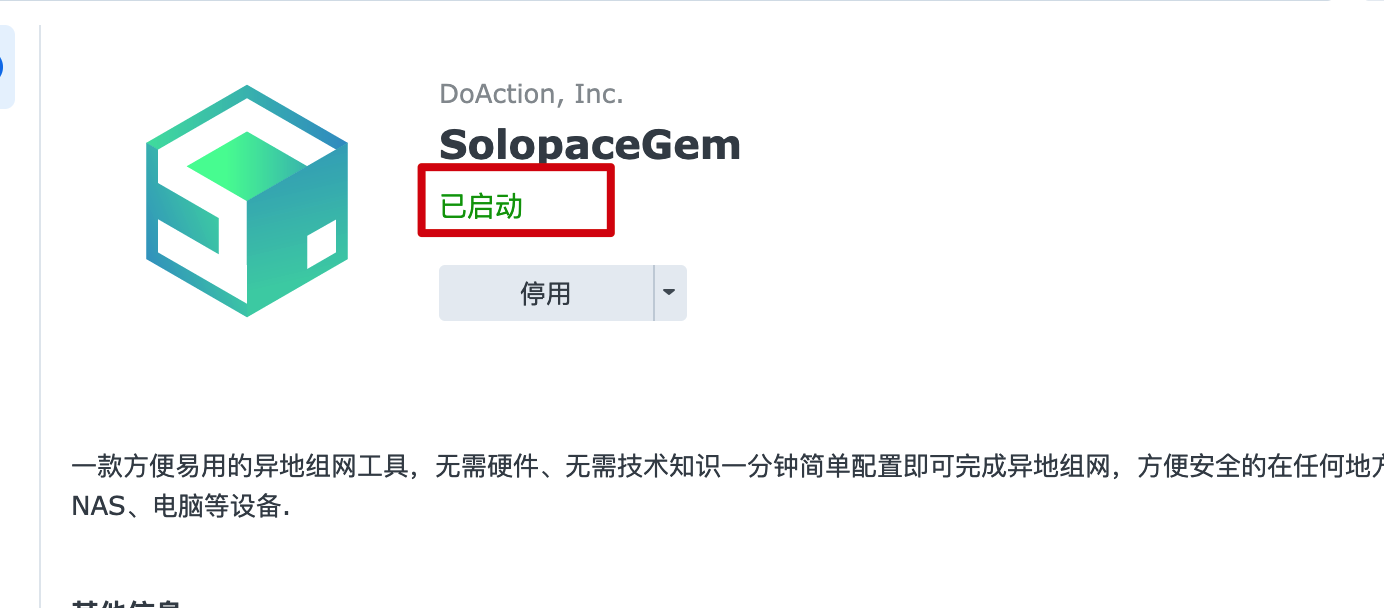
步骤5:加入网络
5.1点击DSM右上角的菜单选项,进入菜单列表。选择SolopaceGem应用图标
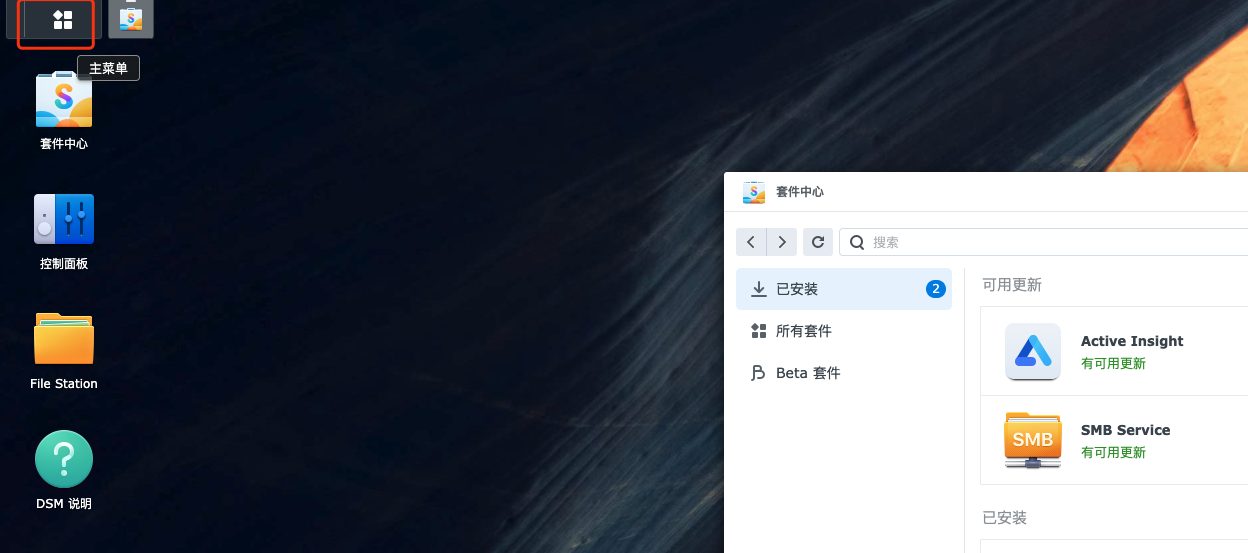
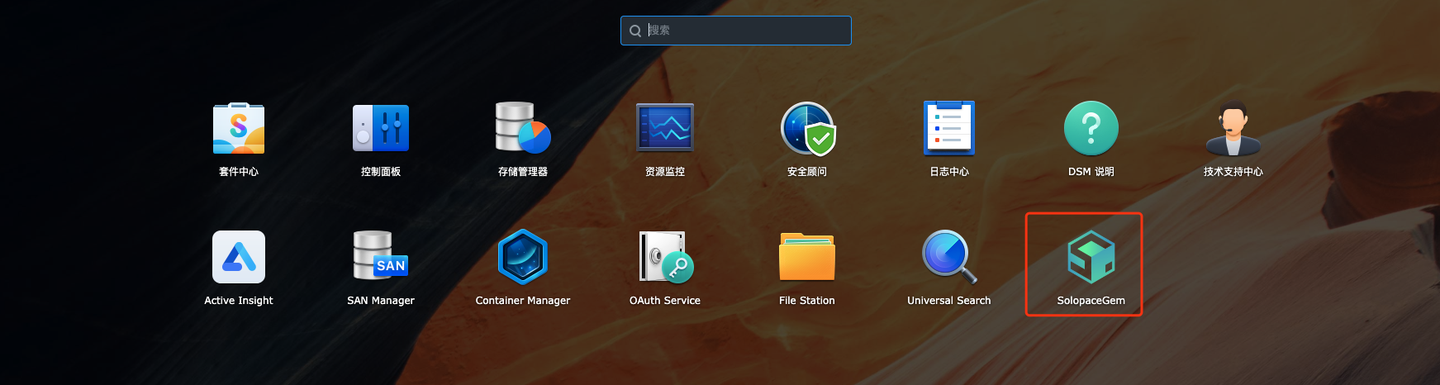
打开SolopaceGem应用图标
5.2 点击图标后会自动进入Solopace 网络管控台请求加入一个虚拟局域网。
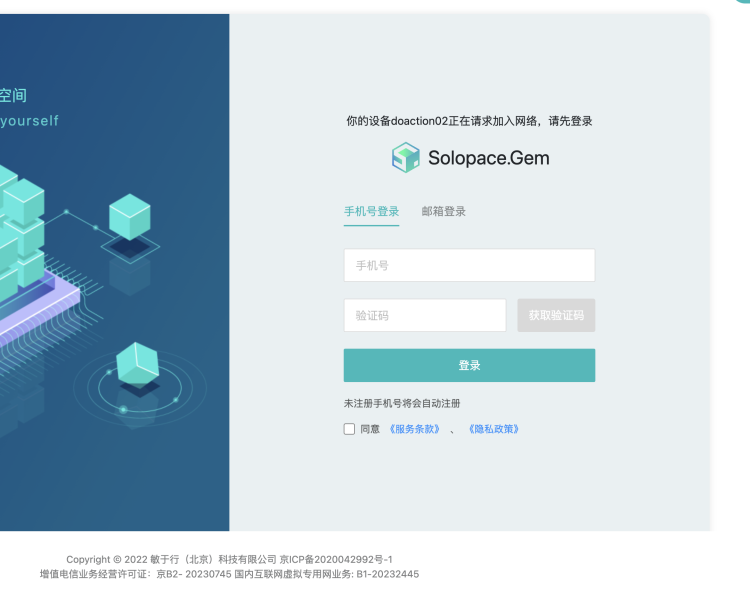
5.3打开管控台 - 下拉选择带有你登录手机号的网络名称。
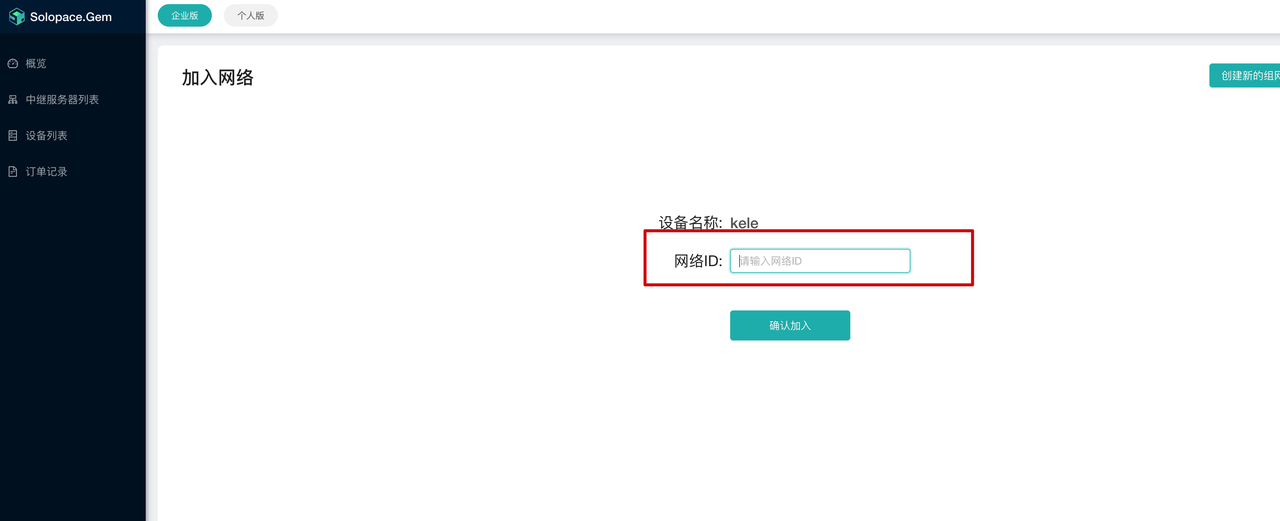
5.3加入成功后会自动连接,此时NAS端已设置完毕。
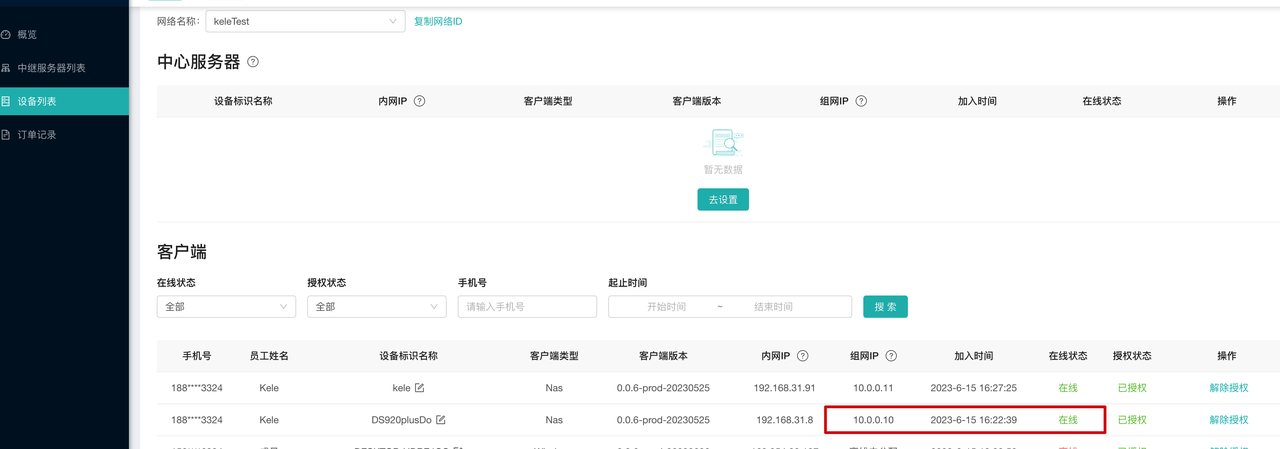
5.5在需要访问NAS的PC客户端中点击我已下载并登录,点击后自动连接设备。
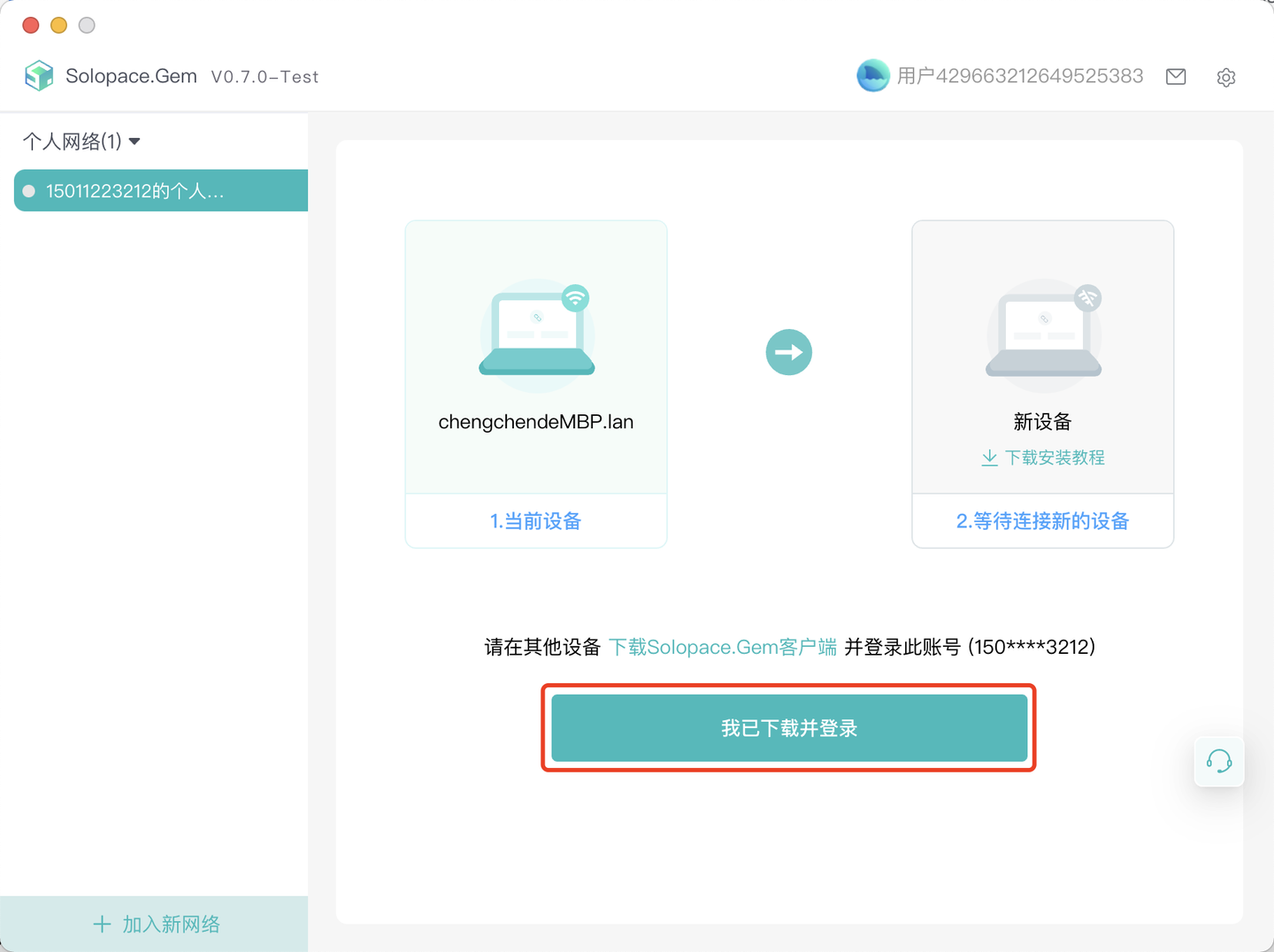
5.6 连接成功后,打开设备列表,复制NAS的组网IP组网IP组网IP + 端口号(例如10.0.1.1:5000)到浏览器就可以正常访问NAS了。
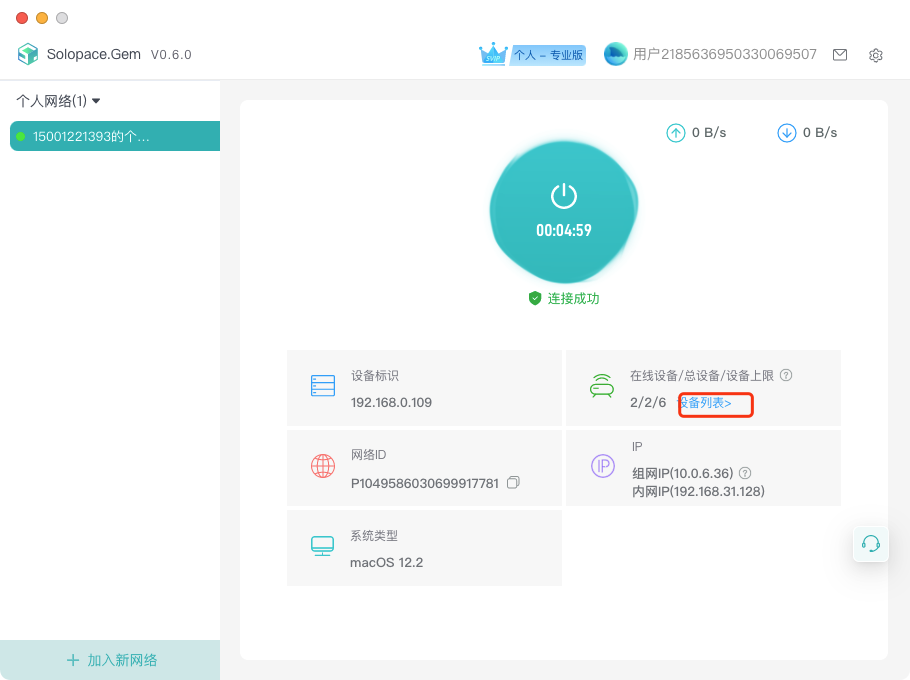
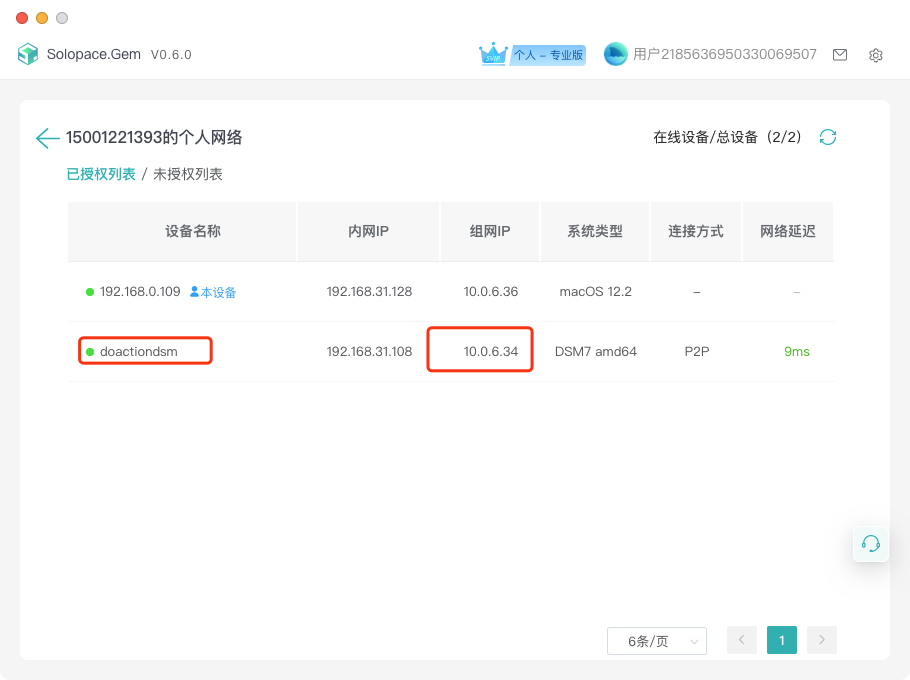
Enjoy it!!
审核编辑 黄宇
-
一百块的黑群晖NAS——猫盘开箱体验Powersee 2022-01-19
-
两百多的 NAS,矿渣 sinoc 黑群晖保姆级安装教程Powersee 2022-01-20
-
70块的银行小电脑--黑群晖NAS篇Powersee 2022-01-20
-
【NAS怎么玩 01期】史上最值!群晖 DS1621+ 六盘NAS开箱测评学习电子知识 2023-02-25
-
小明的家用万兆 -03- 群晖NAS升级半万兆5G有线网卡学习电子知识 2023-02-25
-
DDNS+IPV6远程访问速度起飞!解决黑群NAS、内网设备远程访问难题 #NAS #DDNS #远程访问jf_97106930 2023-05-19
-
Robei本周四晚(今晚)7点半在群214910751中开展教学讲座2015-05-07 0
-
【BPI-M64试用申请】家用NAS数据存储服务器2017-04-24 0
-
数字生活扁平化,铁威马F2-221 nas上手评测!2019-01-21 0
-
NAS教程丨如何通过SSH访问TNAS2023-10-19 1094
全部0条评论

快来发表一下你的评论吧 !

