

舵机控制板的电压是多少_舵机控制板使用说明
电子说
描述
舵机控制板字面意思就是用于控制舵机的板子,就像驱动直流电机一样,机器人使用的舵机也需要专门驱动,通过舵机的认知篇我们了解到舵机的驱动方法是单片机输出特定的PWM信号,舵机接收到信号后经舵机内部电路检测对比然后驱动内部的小型直流电机带动减速齿轮组使舵机的输出轴转动到特定角度位置。
舵机控制板从硬件上来其实也就是一块单片机开发板,一片单片机加上一些外围电路,但由于开发者将多路舵机控制程序写入到单片机中,这个外表上看似普通的单片机开发板便有了不一样的价值,这就是软件开发的魅力所在。
舵机控制板特点
1、采用32位ARM内核的处理器芯片
2、独创的在线升级机制,用户可以在线升级固件
3、自动识别波特率
4、采用USB和UART通讯接口
5、1us的控制精度(相当于舵机的0.09度)
6、可以同时同步控制32个舵机( 24路舵机控制板可以同时同步控制24个,16路舵机控制板可以同时同步控制16个舵机)
7、内置512K存储芯片,可存储上百个动作组
8、功能强大的电脑软件(内置3种语言,简体中文、繁体中文、英语)
9、拥有Android手机控制软件(需配合蓝牙模块使用)
舵机控制板的电压及供电
舵机控制板需要2个电源:舵机电源和芯片电源(舵机的功率比较大,所以不建议共用一个电源)
舵机电源(正极): VS (图中3号位置的蓝色接线端子的右端)
舵机电源(负极): GND(图中3号位置的蓝色接线端子的中间)
舵析电源的参数根据实际所接舵材L的参数而定,如TR213舵机的供电电压是4.8-7.2V ,那么舵机电源就可以用电压在4.8-7.2V之间的电源。
芯片电源(正极): VSS(图中3号位置的蓝色接线端子的左端)
芯片电源(负极): GND(图中3号位置的蓝色接线端子的中间)
VSS的要求是6.5-12V ,如果芯片供电是从VSS端口输入的,那么电源的电压必须是6.5-12V之间。
另外:
1、图中2号位置的USB接口可以给芯片供电,所以USB接口和VSS端口,任选其一即呵。
2、图中1号位置也可以给芯片供电,标记为5V和GND , 5V题极, GND是负极,供电电源的电压必须是5V。
3、图中1、2、3号位置都可以给芯片供电,任选其即可。(但是要严格按照它们的范围供电)
4、 图中4号位置的绿色LED灯是芯片电源正常的指示灯,绿色灯亮,表示芯片供电正常,绿色灯灭,表示芯片供电异常。
5、图中5号位置的绿色LED灯是舵机电源正常的指示灯,绿色灯亮,表示舵机供电正常,绿色灯灭,表示舵机供电异常。
如果需要控制舵机,2个绿色的LED灯都亮是前提条件。
舵机控制板使用说明
安装驱动
驱动下载地址: http://www.torobot.com/ down/usc. driver.exe ( 全部是小写)
直接双击usc_ driver.exe , 点击下一步即可安装驱动。
驱动安装过程中如果出现下面的提示,请选择“始终安装此驱动程序软件“。
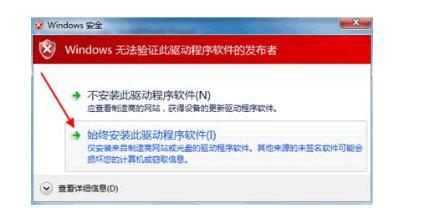
驱动安装过程中如果出现下面的提示,请选择“仍然继续”,
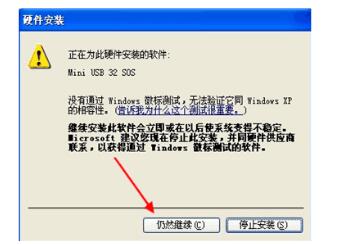
驱动安装成功之后,进入电脑的设备管理器,然后就可以看到舵材l控制板的硬件设备了,如下图中的miniUSB servo control就是设备名称, COM472是端[号(每台电脑显示的端[ 1号都不-样),使用电脑软件控制舵机的时候需要知道设备的端口号。
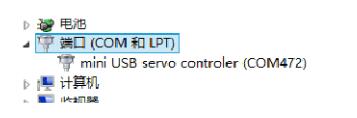
连接舵机到舵机控制板
图中红色标记的是舵机的信号线接连接舵机的时候要注意方向
图中黄色标记的不是舵机的接口
连上舵机的时候注意旁边的白色的文字标记,如S1、2.。。.32 ,代表舵机的通道,跟电脑软件上是一对应的。
下载软件
软件下载地址:http://www.torobot.com/down/rios_ usc exe ( 全部是小写)
控制单个舵机
运行rios. usc.exe ,然后选择正确的端[号(不能随便选) ,然后点击按钮”打开“。
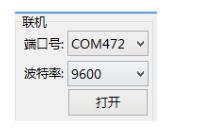
然后使用鼠标拖动舵机面板中的滑条(舵机连接的是第几个通道,就必须拖动对应的舵机面板,面板上方就是编号,如下图中的S1)
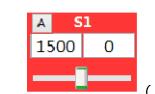
(面板中左边的数字框是当前输出的PWM脉宽,右边的框暂时无任何意义)
同时控制多个舵机
按照上面的步骤依次控制多个舵机之后,然后设置好时间(如下图中,设置的是1000ms ,代表舵机的旋转速度,范围必须在100-9999之间,数值越大速度越慢),然后点击软件下方的“添加”按钮,此时软件下方将会生成一条命令,该条命令就可以同时控制前面控制的所有舵机(如果前面控制了10个舵机,那么该条命令就可以同时控制这10个舵机)。
修改之后,还可以继续“添加”多次,每“添加”一次就代表机器人的一个动作。
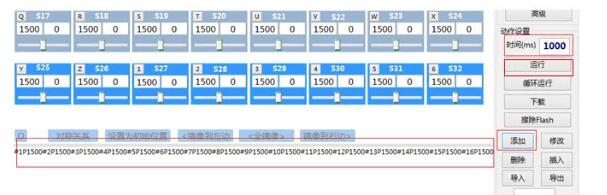
下载动作组
按照上面的步骤,生产了几条或者几十条命令之后,可以通过点击软件右侧的“运行” 按钮来测试一下命令的效果。
如果效果没问题,就可以点击软件右侧的“下载”按钮,来下载动作组。
下载成功之后,软件会提示“下载完毕! No.=1”,提示中的数字就是这个动作组的编号。
以后只需要执行这个动作组,就可以执行这个动作组下面的所有命令了。
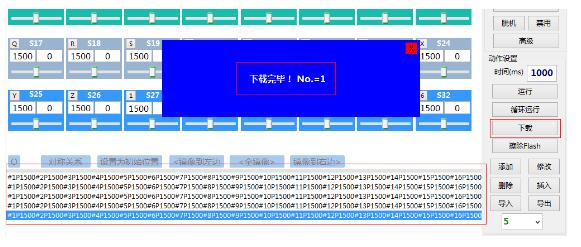
执行动作组
首先点击“读取”按钮,来获取所有动作组的编号,然后输入需要执行的次数,然后点击按钮“执行”,就可以执行选中的动作组了。
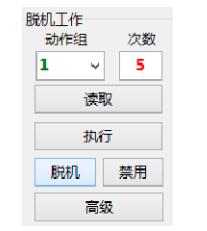
使用脱机工作
首先点击“读取”按钮,来获取所有动作组的编号,然后输入需要执行的次数,然后点击按钮“脱机”,就
可以设置选中的动作组为脱机执行了(脱机执行的意思是控制板上电之后才会执行)。
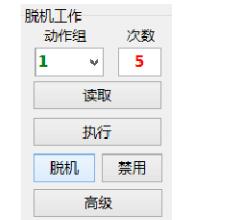
如果不需要控制板脱机工作了,可以点击按钮”禁用”来关闭脱机l功能。
擦除Flash
删除控制板中已经下载的所有动作组。
面板设置
单击左上角的“面板设置”-》 面板编辑模式。在此模式下,可以拖动32个面板的位置,点击按钮可以隐藏&显示对应面板。
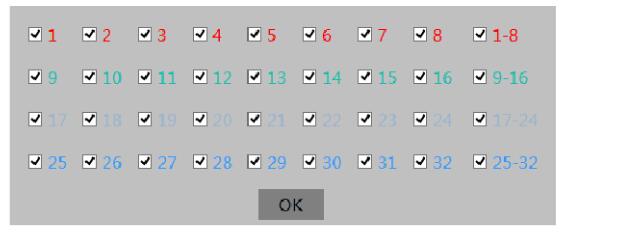
单击“X” 后将会自动保存面板的位置和显示隐藏信息。
-
最强32路舵机控制、遥控、驱动板测试说明2012-06-25 0
-
用51做32路舵机控制板的上位机时波特率的设置2012-08-09 0
-
求助——谁有机器人舵机控制板资料啊。求大家分享2012-10-10 0
-
单片机控制舵机?2013-04-24 0
-
关于51单片机做舵机控制板的问题2014-09-28 0
-
跪求 舵机控制板电路图和资料2016-04-07 0
-
大家给推荐下遥控发射+接收+舵机控制板模块2016-07-08 0
-
舵机控制板 51单片机2016-11-23 0
-
51单片机与舵机控制板通信,来控制多个舵机2018-01-20 0
-
怎么实现循迹小车与舵机控制板的通信控制?2021-11-01 0
-
基于N32G457的16路舵机控制板设计方案分享2022-12-20 0
-
如何使用串口调试助手给舵机控制板发指令2016-02-26 1790
-
舵机机器人控制板的电路原理图.pdf2018-04-26 4040
-
舵机控制板调试软件下载2022-01-18 660
-
舵机控制程序案例2024-04-24 37
全部0条评论

快来发表一下你的评论吧 !

