

利用电脑端软件WINCC控制台灯
电子说
描述
我相信很多人手头硬件都没有那么全,就像我一样,我现在手里面只有一个S7-200的PLC,根本没有触摸屏,所以就不能去利用什么触摸屏去控制PLC了,那该怎么办呢?
西门子为了让S7-200使用上位机软件WINCC 控制系统,专门研发了一款软件,叫做“PC ACCESS”
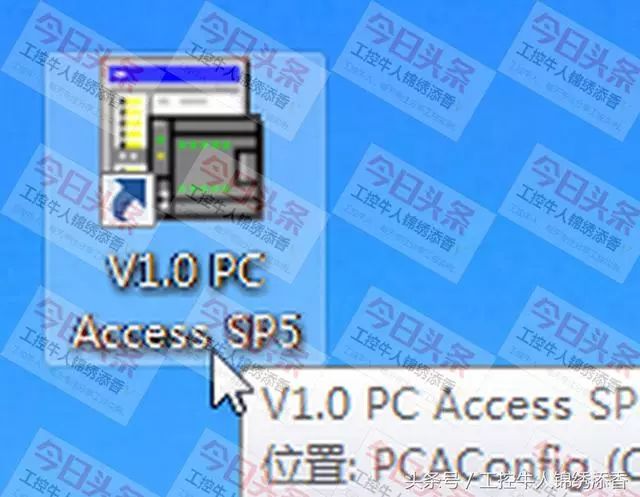
就是上面的这个软件,这个软件的功能有很多,感兴趣的可以去问度娘,今天我只说说如何利用它来与S7-200进行通讯并传输数据,有人可能会问WINCC与S7-300可以无缝连接,为毛与200就这么费劲呢?答案是200太低端,你们满意了吧。
但是低端归低端,什么也阻挡不了一颗S7-200想与上位机通讯的心。
控制要求
今天应用的实例也非常的简单,就是利用电脑上的WINCC来控制PLC,然后让PLC控制我家的一盏台灯。
在谈控制之前我们要简单的知道这个新的软件如何使用。
PC ACCESS 使用简介:
在组建这个案例之前我们首先要打开这个软件来组态一下我们需要的变量,这个跟wincc flexible 2008 有那么一点点相似,但是请记住WINCC 与WINCC flexible 2008 是两个截然不同的软件,用途也不一样。
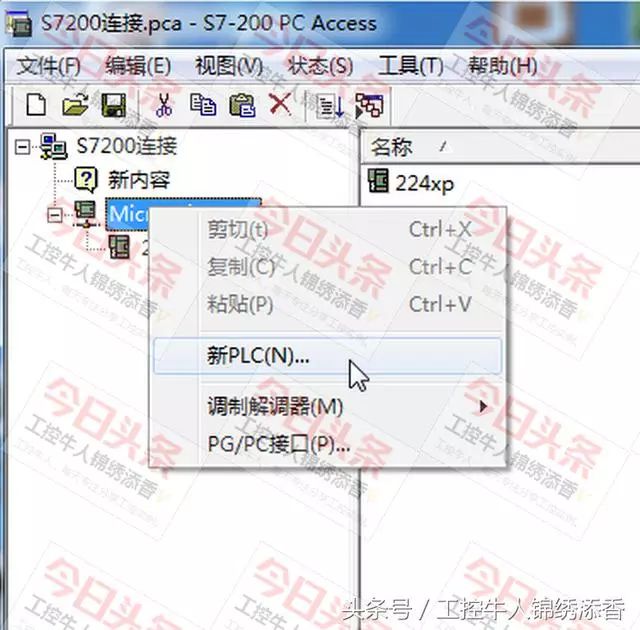
新建一个PLC
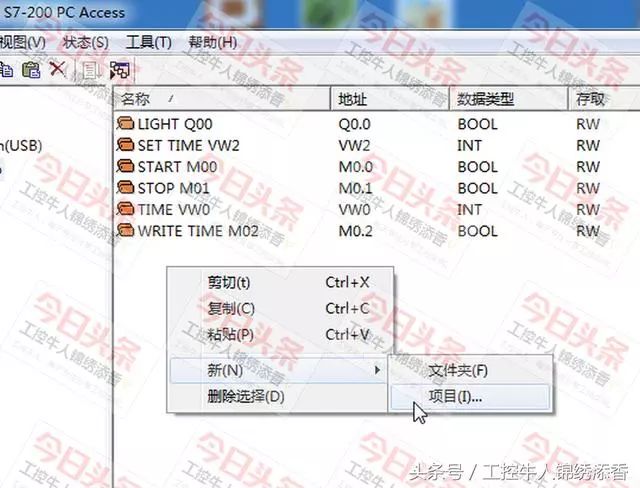
我命名了一个224XP 的PLC,在PLC内新建变量的项目,如上图所示。
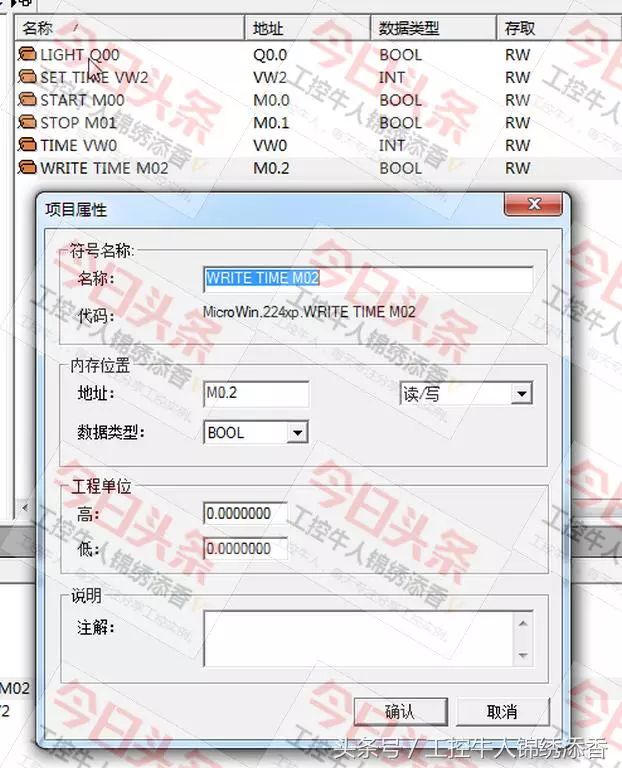
项目属性里面写上变量的名字,以及地址,名字里面不能有中文与标点,切记。我们命名的意思是“写时间M0.2”.
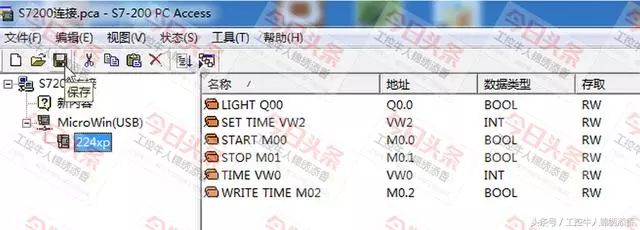
好,所有能用到的变量都建立完成,完成后要进行保存,否则一切都是徒劳。
保存以后这个软件就可以永久关闭了,到这步这个软件的使命就已经完成了!
接下来我们打开WINCC,在WINCC里面进行通讯的设置!
WINCC部分
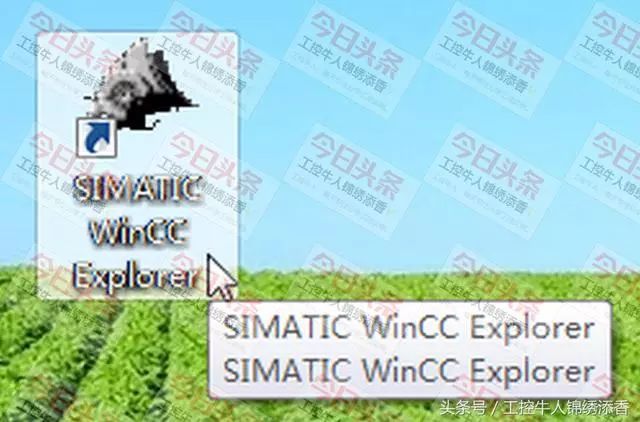
好,我们打开WINCC。
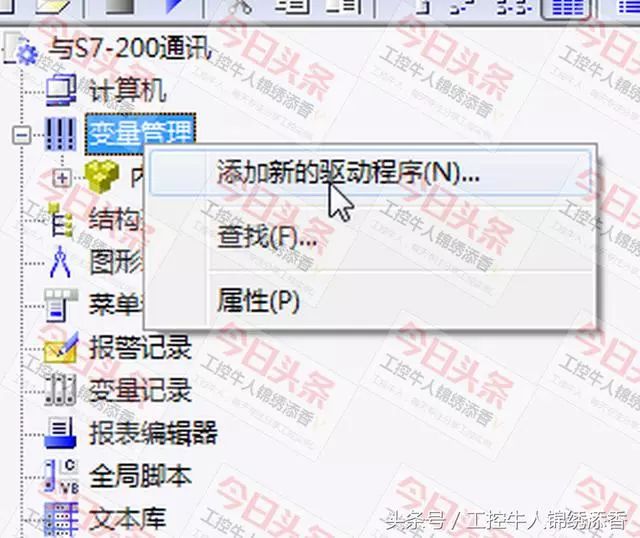
在WINCC的变量管理里面添加一个新的驱动,这个驱动的名字叫做OPC
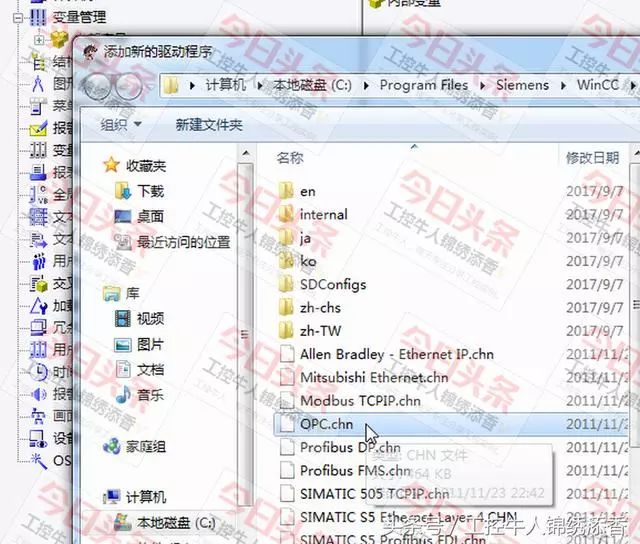
大家还记得吗?与S7-300 连接的驱动是S7 suit,此时我们用到的是OPC。
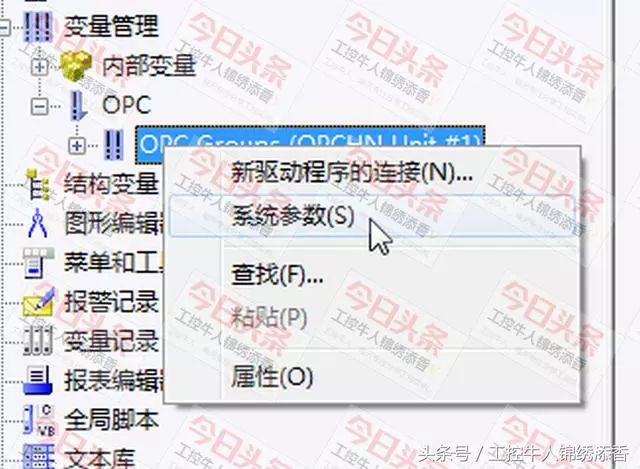
添加完以后点击OPC右键,点击系统参数
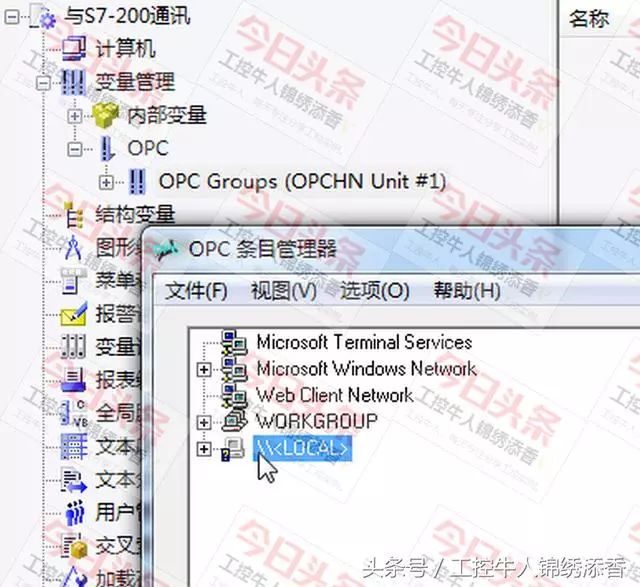
在这里面双击LOCAL,会出现OPC
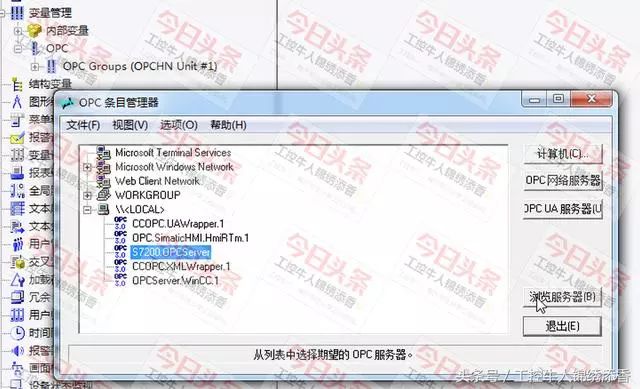
选择S7-200OPC,然后点击浏览服务器
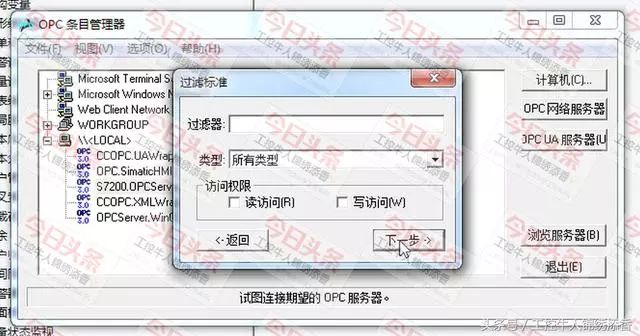
接下来就是下一步、下一步……
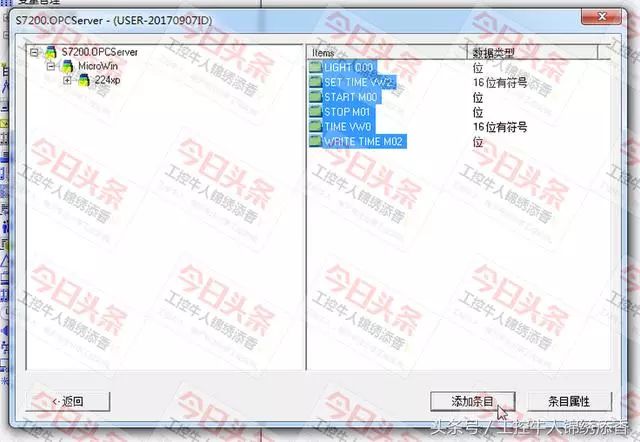
最后我们会到这一步,然后全选上所有的扫描到的变量,点击添加条目!

好,到这一步S7-200内预先设置的变量就成功的关联到了WINCC当中,我们随时可以在组态画面中调用和使用了。
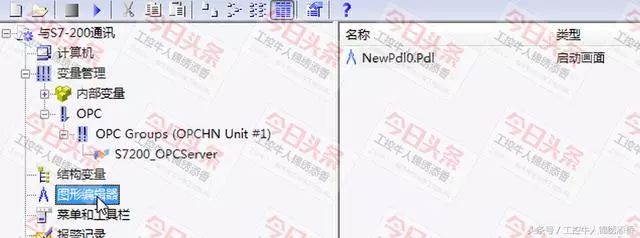
我们打开图形编辑器……
在组态画面之前先设置点东西……

新建完画面后,我们在空白的地方点击右键---属性,设置一下运行画面的大小,我喜欢800*600。
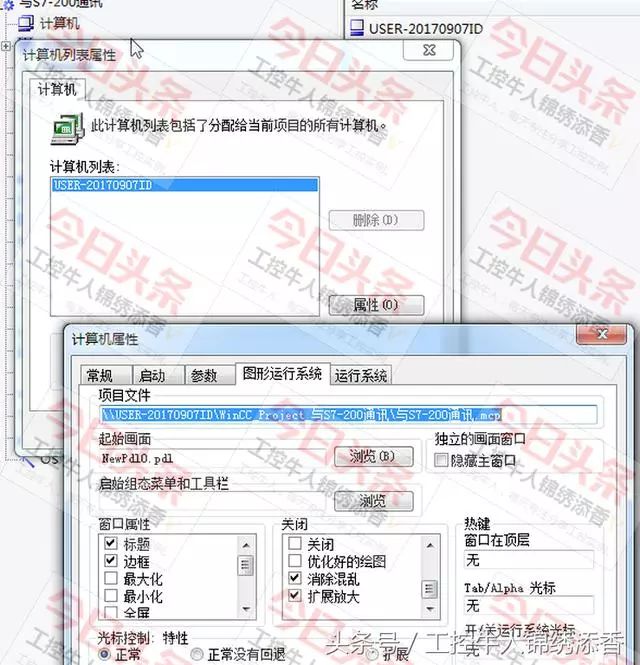
在计算机属性中的图形运行系统中对窗口进行如上图所示的设置。
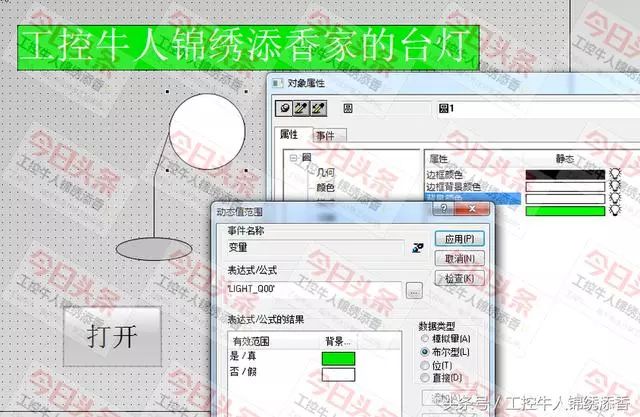


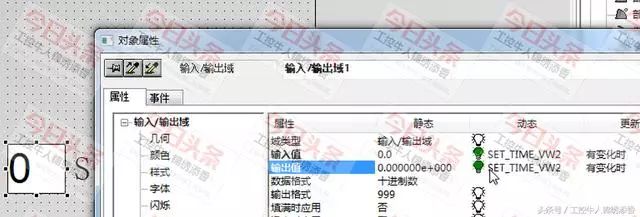


接下来就是有趣的画图组态、按钮组态、和输入输出域组态了,这里面我就不再过多赘述,都是一些变量的关联,没接触过WINCC 的小伙伴还是跳转到上面的交通灯控制系统当中,在那里面我有组态的详细过程以及需要注意的事项。
WINCC部分到此就全部结束了,等会回来要运行系统,所以先不要关闭项目。
PLC编程部分
就是一个输出灯,再加上一个定时关闭,所以我就直接放梯形图了。
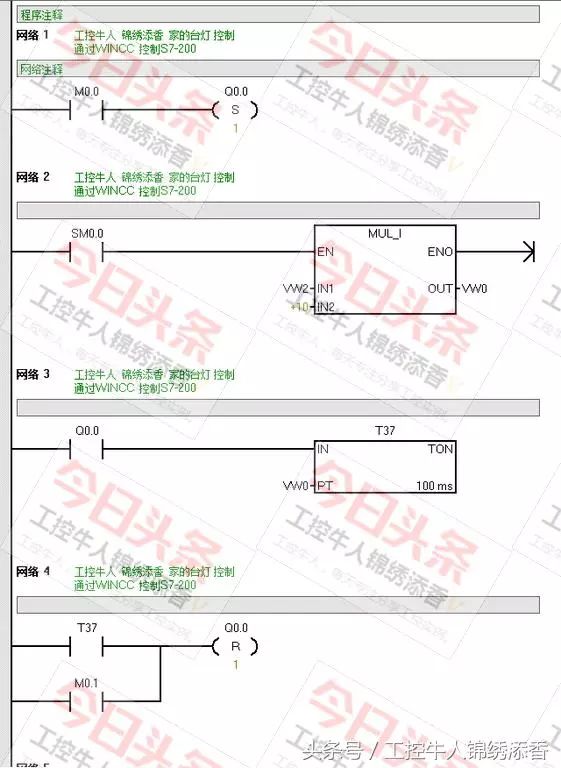
就4段程序。
实战演练
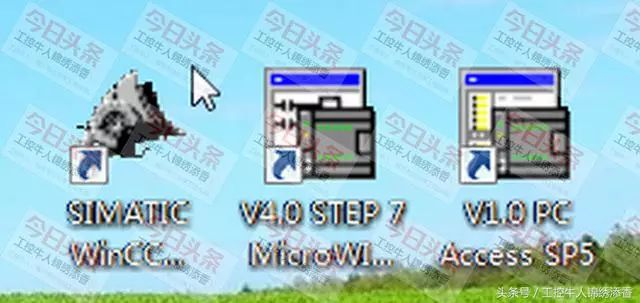
实现控制的三个软件
以上虽然是小个程序,但是却是以后我利用WINCC 这个“大触摸屏”去玩别的实例的基础,所以要搞懂十分的有必要。
-
【FireBLE申请】基于单片机的智能台灯2015-07-14 0
-
用labview做一个光强控制台灯2016-05-01 0
-
实现wincc手机APP远程监控方案2018-07-23 0
-
一款电脑同步台灯电路解析2021-04-27 0
-
控制台灯改造接线原理2021-11-16 0
-
请问如何利用电脑控制单片机的闭合?2023-10-20 0
-
人体感应自动台灯2010-05-25 872
-
利用电脑主机USB供电的台灯电路制作 (与电脑同步工作)2009-11-19 2438
-
电脑灯控制台的使用2009-12-12 1801
-
浅谈电脑灯控制台的基本使用方法2009-12-12 4018
-
Wincc软件免费下载2015-11-24 3348
-
电脑灯控制台说明书2016-06-08 675
-
dmx512控制台是什么_dmx512控制台按键说明2017-11-07 26172
-
电脑同步台灯,PC light2018-09-20 660
-
离线语音控制台灯2023-07-05 644
全部0条评论

快来发表一下你的评论吧 !

