

介绍常规的PDF文件的输出方式
电子说
描述
在PCB生产调试期间,为了方便查看文件或者查询相关期间信息时,我们会把PCB的设计文件转换成PDF文档。下面我将以AD9.4版本为例,为大家介绍常规的PDF文件的输出方式。
前期我们需要在电脑上安装虚拟打印机和PDF阅读器,准备充足后按照以下步骤进行操作。
如图一所示,执行File--Smart PDF,打开PDF输出设置向导。
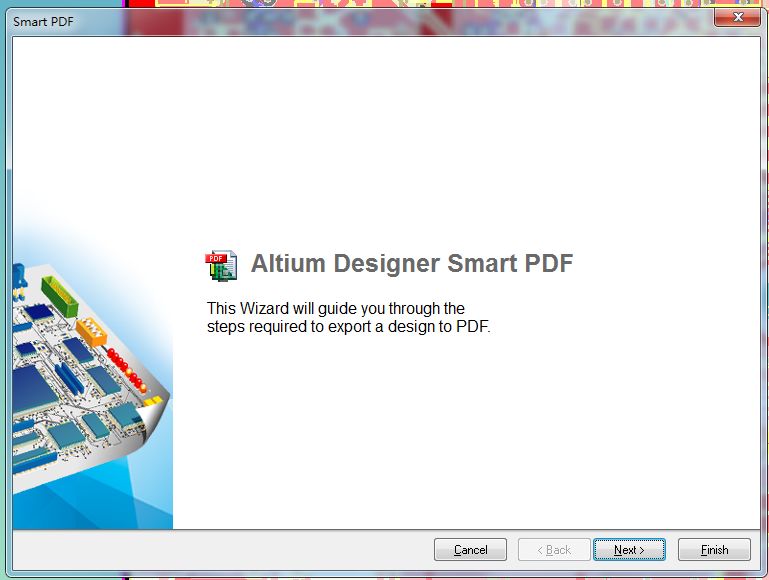
(图一)
2. 按照向导提示设置文件输出的路径,如图二。
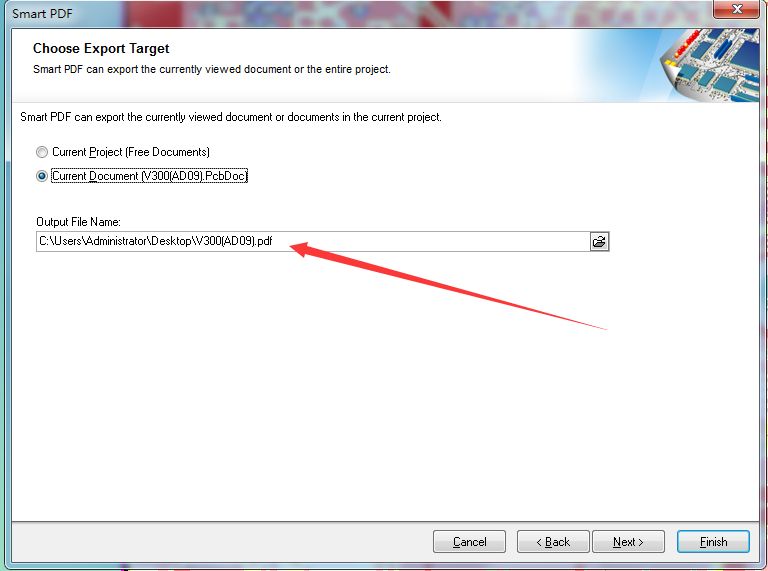
3.物料清单的输出选项,此项可选,但AD有专门输出BOM清单的功能,所以此处一般不再勾选。如图三所示。
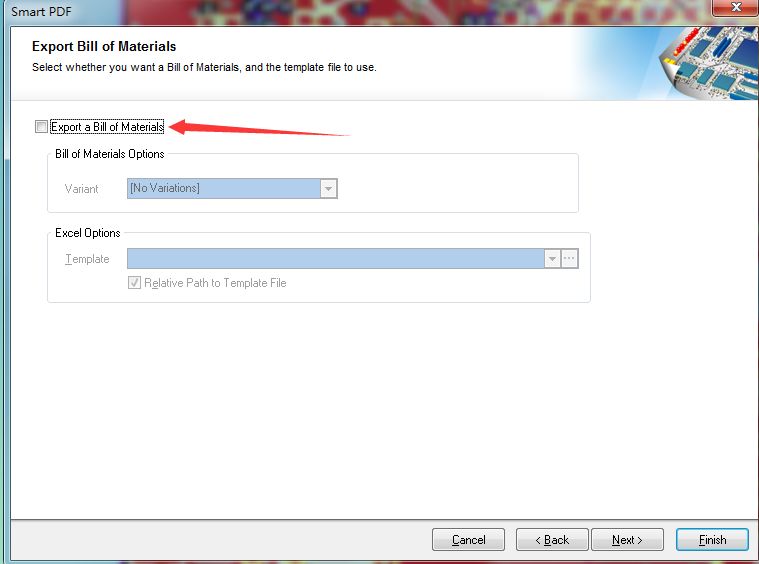
4. 装配图的输出及多层线路PDF的输出。
A.装配图的输出
a. 在输出栏目条上单击右键创建装配层的输出,一般默认创建顶层和底层装配输出元素。如图四所示。
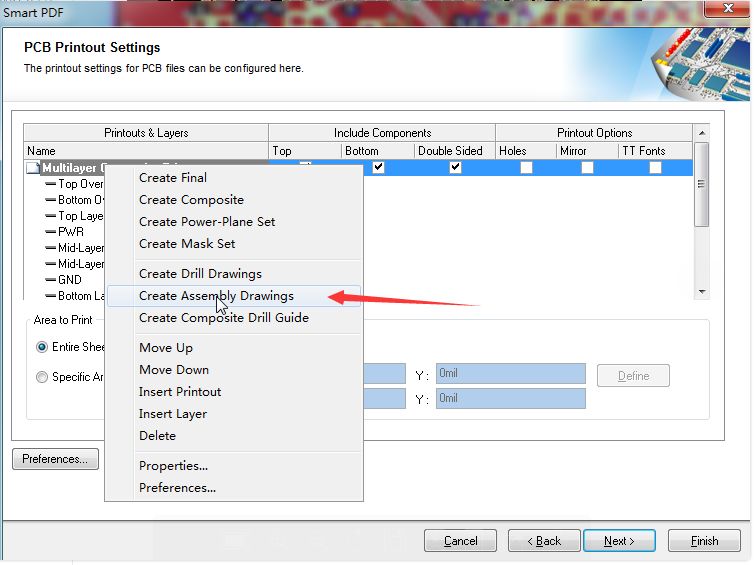
b. 双击“TOP Assembly Drawing”输出条目栏,可以对输出 属性进行设置,装配元素一般输出‘板框层’,‘丝印层’,‘阻焊层’;如图五所示,单击“Add ,Remove...”等等,进行相关输出层的添加和删除的操作。同样。对“Bottom Assembly Drawing”进行相同的操作。
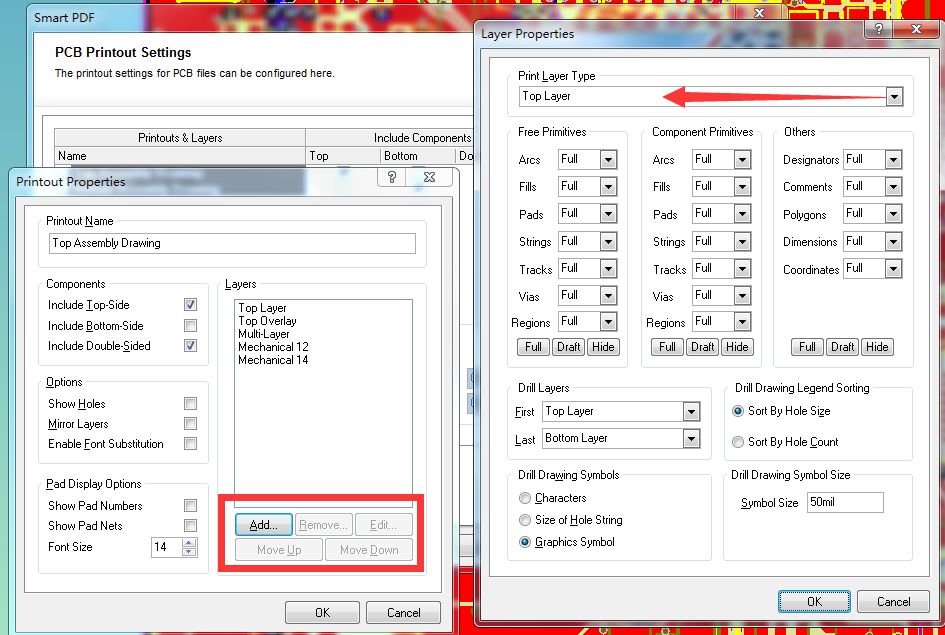
C.如图六设置对话框,底层装配结构勾选“Mirror”,在输出后我们观看PDF文件是顶视图,反之则是底视图。
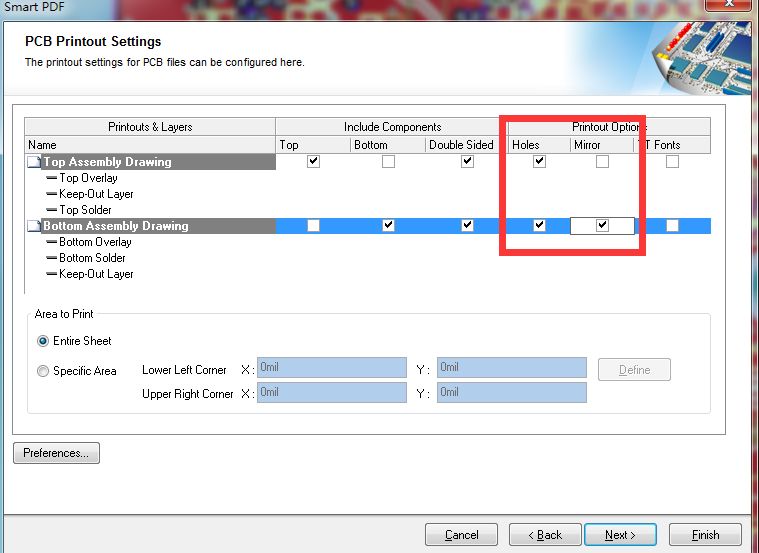
d. 设置输出的颜色,如图七所示,可选“Color”—彩色,“Greyscale”—灰色,“Monochrome”—黑白,(一般选择黑白)单击Finish 完成装配图的PDF的输出。
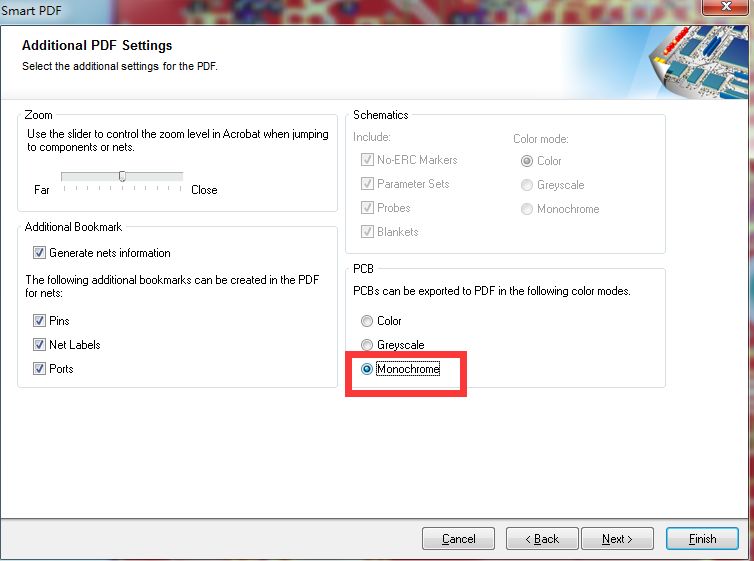
如果你想学习更多关于AD的PCB设计知识,
可以了解我们的Altium F系列精品课程。
B.多层线路PDF输出
多层线路输出他可以方便那些不熟悉AD的工程师检查PCB线路,我们可以一层一层单独输出,设置操作方式类似于转配图的输出。
a. 同样执行PDF输出向导,至关键设置项,在输出栏目上单击右键,输出层的添加如图八所示,单击“Insert Printout”插入需要输出的层,然后重复操作。
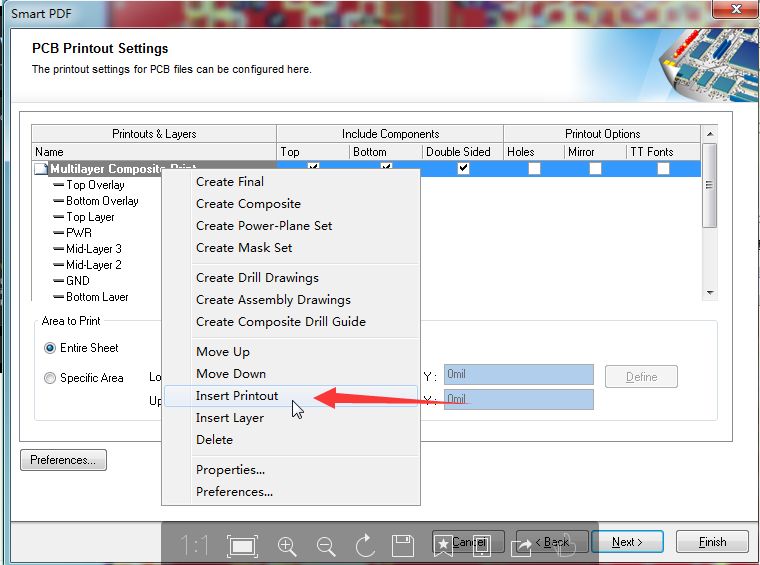
b. 双击输出栏目条,对输出属性进行设置,如图九所示,单击“Add,Remove..”进行相关输出层的添加和删除,同样底层勾选“Mirror”选项。
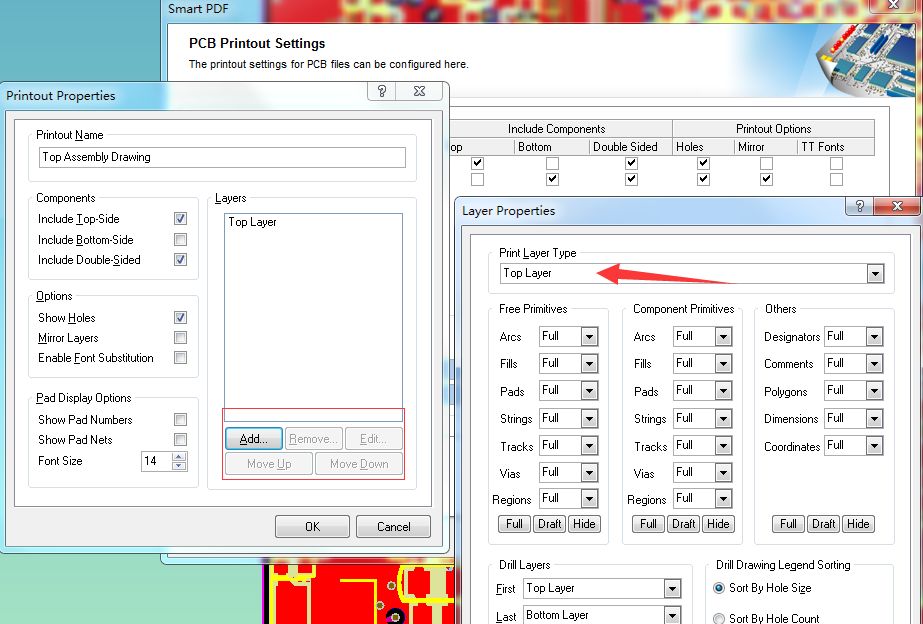
C.设置输出颜色,选择“Color”—彩色,单击Finish 完成装配图的PDF输出。
-
Altium Designed PDF如何进行多层线路输出2019-08-28 0
-
开关电源的特殊输出方式2010-03-12 851
-
东芝光耦 按输出方式选择2012-06-05 647
-
altium designer软件中PDF文件输出是怎样的2020-12-24 2229
-
为什么NAMUR输出方式在国内物位开关的应用稀少2022-05-26 1449
-
料位开关不同输出方式下的接线方法(附接线图)2022-11-07 4520
-
语音IC常用音频输出方式电路指南详解2022-11-12 1126
-
语音芯片音频输出方式的外围电路有哪些?2022-11-18 802
-
安全光栅的输出方式怎么选?2023-07-03 529
-
常见的安全光栅的输出方式2023-08-31 278
-
差分放大电路的四种输入和输出方式比较2023-10-25 5805
-
什么是差分输出方式?什么东西会影响差分输出幅值呢?2023-11-20 1359
-
信驰达蓝牙模块的天线输出方式介绍2023-12-14 268
全部0条评论

快来发表一下你的评论吧 !

