

如何从Altium Designer的原理图中创建PCB布局?
描述
与往常一样,您已经完成了将原理图放在一起的通常出色的工作。电路已定义,您可以进入PCB布局。但这一次有点不同。也许您的常规布局资源不可用,或者您可能想尝试自己进行第一次布局。无论是什么原因,您已准备好开始在PCB设计的电路板上工作,但您不确定下一步是什么。
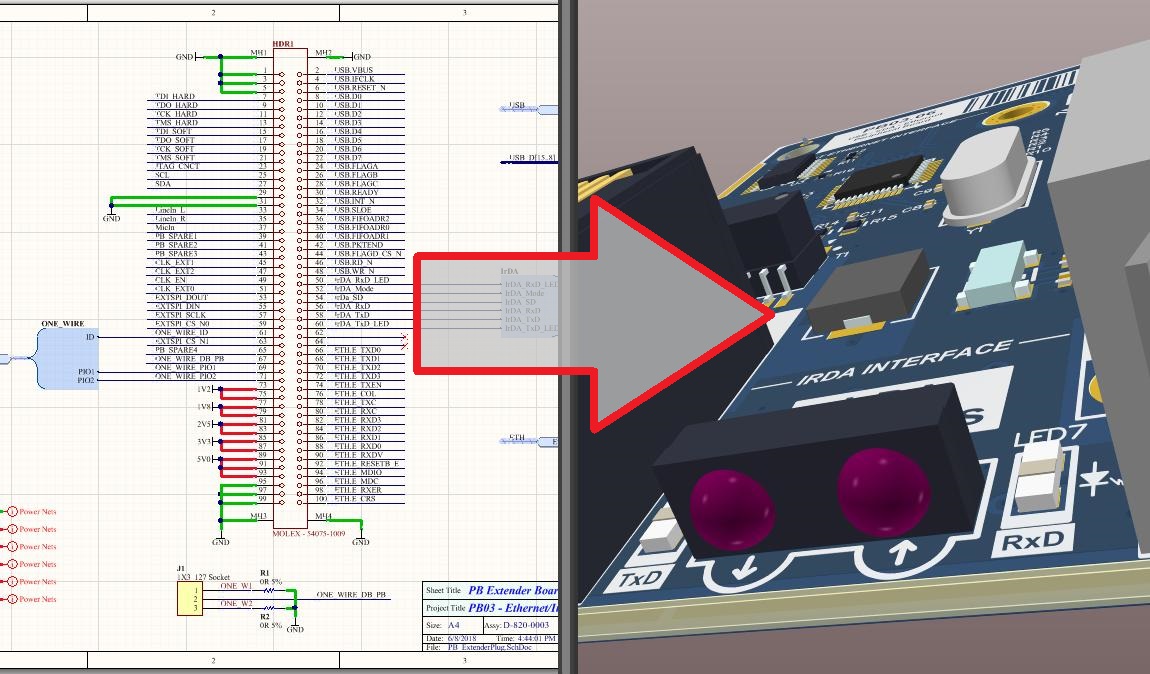
幸运的是,AltiumDesigner®的下一步非常简单。我们将在这里看一个非常简单的原理图,看看需要做些什么来使它与全新的PCB设计同步。这个简单的小设计可能与您正在处理的原理图不同,但数据传输的基本步骤将是相同的。从原理图创建PCB布局并不困难。拿一杯咖啡(或其他什么),让我们进入它。
您在PCB布局编辑器中可以期待什么?
电路板。电路。更多的板。到处都是痕迹和飞猴。好吧,也许其中一件不属于。实际上,进入PCB布局时要注意的主要事项是,您可以访问元件和元件布局以及铜布局的走线和走线。满足这些初始要求后,您将需要访问印刷电路视图和文件输出,如PCB封装,Gerber文件和3D建模。
在理想的设置中,通过原理图捕获工具进行PCB开发设计并将其轻松转换为电路图。然后,您将能够完成组件,铜设置,ECAD/MCAD设计团队干预和采购要求,以优化您的PCB设计文件,从而使您的设计尽可能无缝地进入制造阶段。值得庆幸的是,这是Altium为您提供的最少的。
准备同步设计
要做的第一件事就是给你的原理图最后一个目的,以确保它是在开始点PCB设计并进行布局。这显然并不意味着您已经完成了印刷电路板设计,在您准备好进行制造之前,很可能会有很多变化。但你确实希望确保布局不会有任何意外。查看应该删除的遗忘副本中的重复电路等。
现在让我们确保原理图使用Altium原理图编辑器中的检查过程检查确定。为此,我们需要编译原理图,该原理图将生成设计的所有内部细节,例如组件和网络之间的连接映射。在编译设计时,将运行许多不同的检查以验证原理图到设计规则。所以在编译之前,让我们看看通过转到下拉菜单命令设置这些规则; “项目>项目选项”。
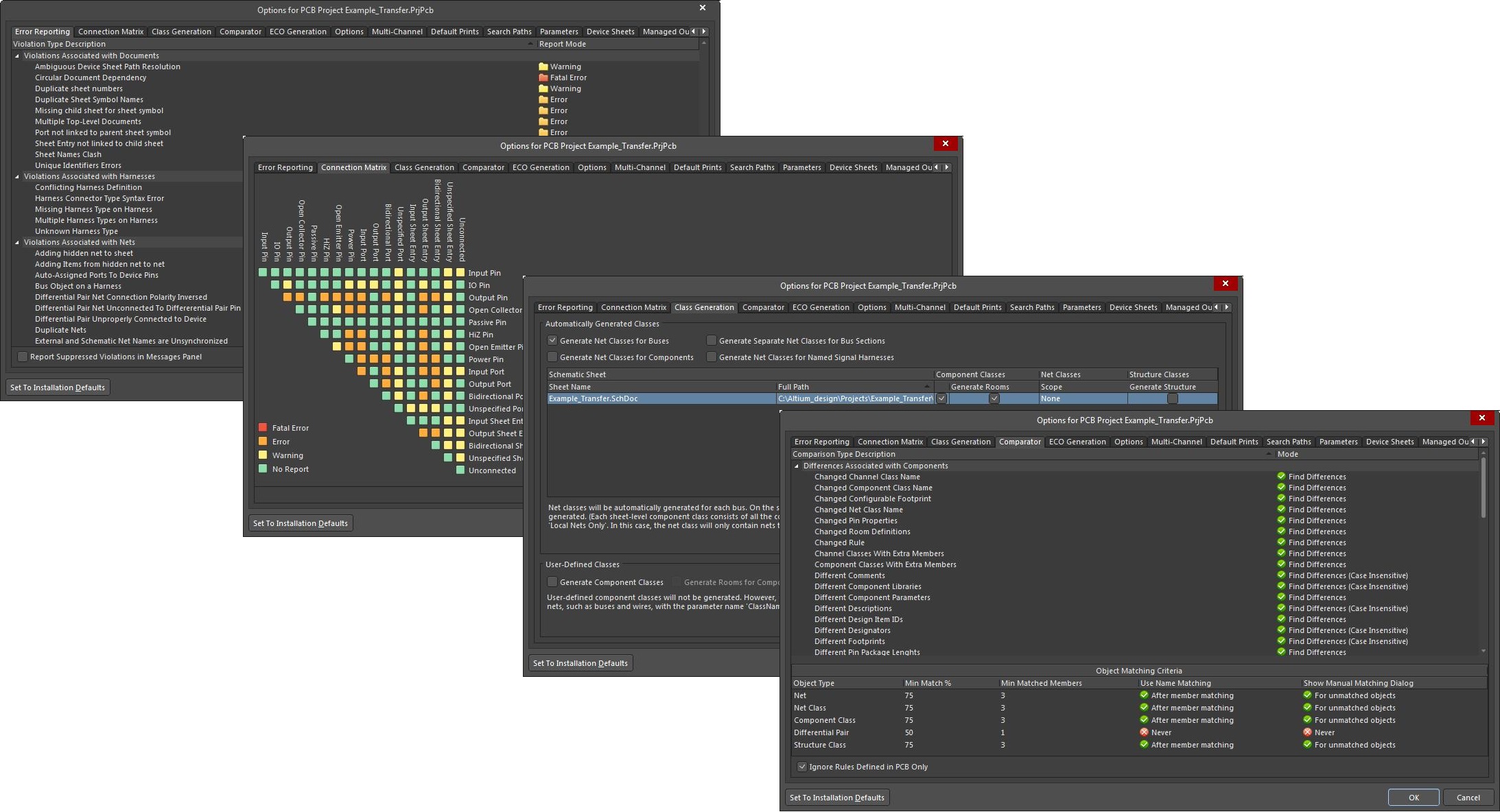
Altium中的项目选项设置
在上图中,您可以看到选项对话框前四个选项卡的蒙太奇。首先,您可以控制要查看的错误以及报告方式。接下来,您可以控制允许哪些引脚类型相互连接,然后是第三个选项卡,您可以使用它来配置网络和组件的类。最后,您可以看到显示比较器设置的选项卡。
这可以控制如何报告原理图和布局之间的差异,并在您开始向PCB添加额外的设计规则时变得非常重要。在大多数情况下,您不会在此处进行大量更改,但您可以在Altium的文档中找到有关配置的详细信息。
现在您已准备好编译原理图。转到“Project> Compile PCB Project ...”下拉菜单以使用编译器。如果您的设计中没有任何错误,那么您的原理图设计会话将不会返回任何消息。
为了向您显示错误的样子,我们删除了连接的网络的一部分下图中的R1到Q1并运行编译器。正如您所看到的,Altium向我们报告称,网络“NetC1_1”上只有一个引脚。一旦我重新连接该网络,编译器就会运行时没有任何报告错误。
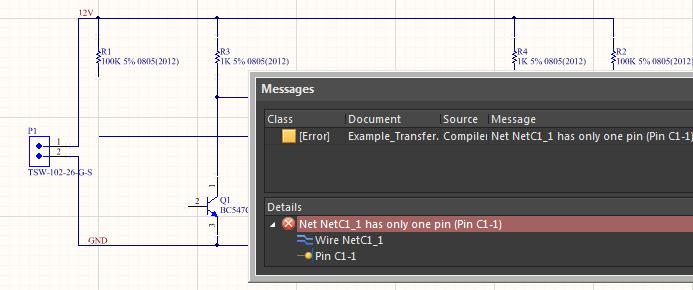
编译器报告设计错误
将设计数据从原理图传输到PCB布局
现在我们准备将原理图数据传输到PCB,但首先我们需要PCB来传输。右键单击项目并选择“Add New to Project> PCB”,如下图所示。这将在项目树中创建一个Printed Circuit Board对象。创建后,右键单击它并将其另存为新名称,在我的情况下,我将其保存为与原理图对象相同的名称。
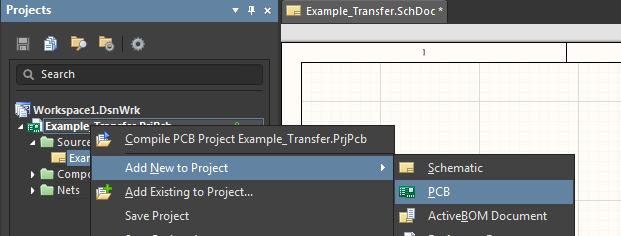
在Altium中为项目添加新的PCB对象
创建PCB对象后,您现在需要花一些时间进行配置您希望它开始布局的方式。首先,您需要设置所需的网格并设置布局的原点。您可以在“视图>网格”下拉菜单和“编辑>原点”下拉菜单中找到相应的菜单命令。您还需要编辑或重新创建板轮廓,以便它是您需要的尺寸和形状。为此,您将首先在“视图”下拉菜单中将电路板视图从2D更改为电路板规划模式,然后使用“设计”下拉菜单中的相应编辑命令。
此处您已准备好将设计数据从原理图转移到PCB设计。在PCB编辑器中,转到“设计>从......导入更改”下拉菜单命令。您将看到弹出“工程变更单”对话框,如下所示。
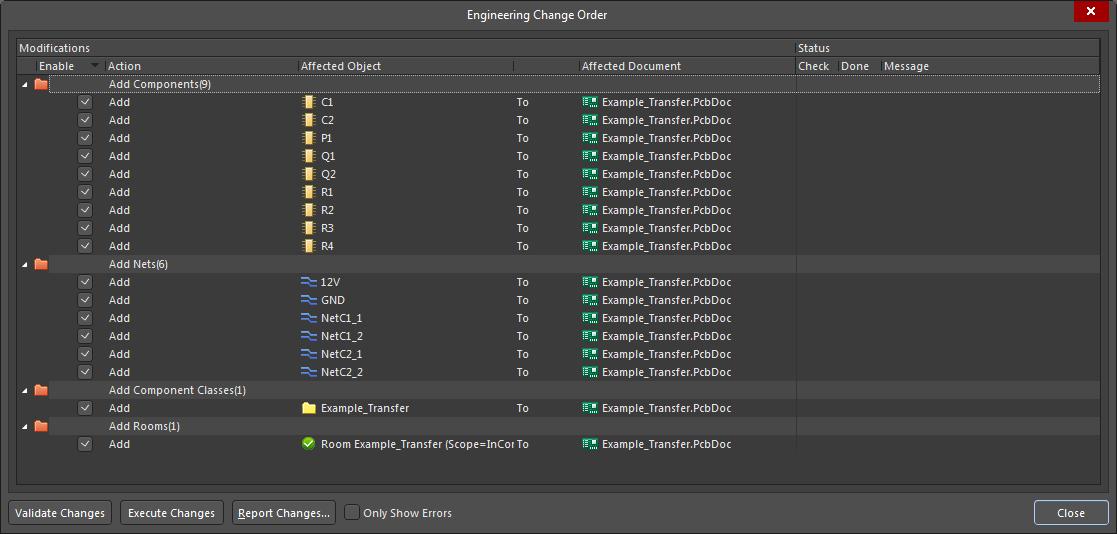
Altium中的工程变更单对话框
首先单击对话框左下方的“验证更改”按钮。在Altium通过将原理图数据同步到PCB来验证您所做的更改后,对话框右侧的“检查”列将填充绿色复选标记,指示那些项目和已成功验证的任何原理图符号。任何未验证的项目都必须进行调查和更正才能获得完全同步的设计。
然后单击“执行更改”按钮。 Altium需要一些时间来执行这些更改,您可以在工程变更单对话框中查看更改的进度。完成后,所有订单项都会在“完成”列中显示绿色复选标记,如下图所示。
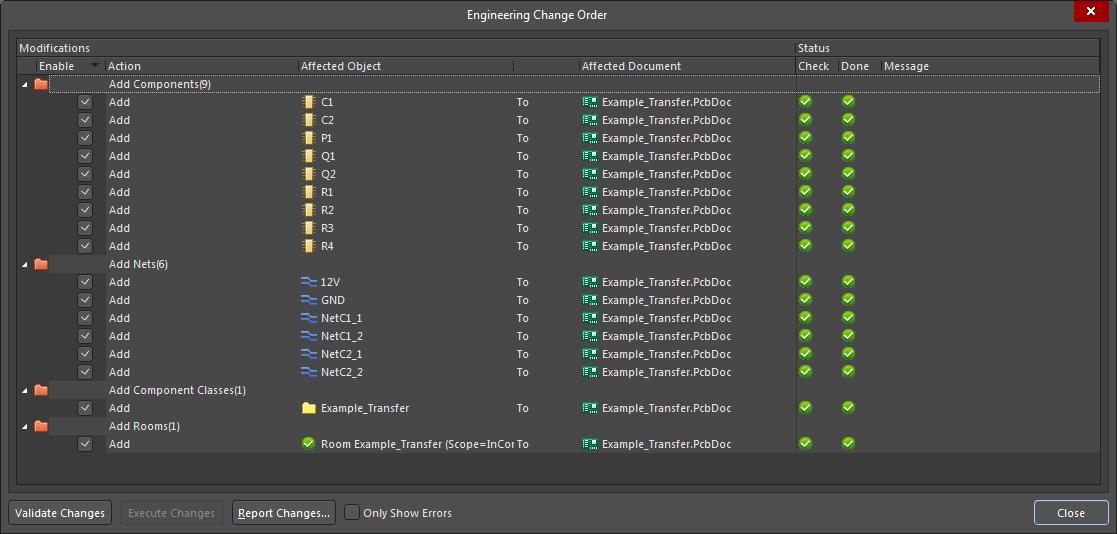
验证并执行更改后的工程变更单对话框
恭喜,您已成功将设计数据从原理图传输到电路板。您现在可以关闭工程变更单对话框,您将看到组件放在电路板轮廓旁边,其方式与下图类似。
原理图数据已成功传输到布局并准备放置
您已创建PCB来自Altium原理图,下一步是什么?
在继续进行布局之前,还有一些任务要做。考虑您的组件和参考指示符,收集组件所需的信息以及与供应商确认是必要的。您还需要为电路板层的物理堆叠,这些层的显示以及设计规则配置印刷电路板。
Altium中的层堆栈管理器
上面你可以看到Altium中的层堆栈管理器。您可以在“设计”下拉菜单中找到此命令。它允许您在PCB叠层中添加,复制,删除和移动物理层。您可以为电路板的信号路由,电源层和介电层添加层。层堆栈管理器还为您提供阻抗计算器。
要设置设计规则,请使用“设计”下拉菜单中的“PCB规则和约束编辑器”。最后,您需要使用“View Configuration”面板配置PCB图层和对象的显示。下面是视图配置面板的“图层和图层”的示例。颜色“选项卡。
Altium中的”查看配置“面板
此时,您的原理图数据将传输到布局,您可以开始在PCB上放置元件。您的印刷电路板最终可以完成,您可以获得布线,您的元件可以放置,您的铜可以焊接,您的设计可以制造,甚至可以在结束之前拿一些咖啡那天。 PCB设计的雄心勃勃的生活。
Altium是PCB设计软件,它建立在统一设计环境的方法之上,可以轻松地将数据从原理图传输到布局,如我们在此处所示。您可以使用这些工具来回传递设计数据,从而使您的设计任务更简单,更高效。拥有超过30年制作这种PCB设计软件的经验,你可以打赌你的铜会很好。
-
altium designer winter 09 自己创建的原理图库无法显示PCB封装2012-04-27 0
-
Altium Designer原理图中cross probe为什么是灰色的2016-07-19 0
-
Altium Designer 19在原理图中设置PCB规则2019-09-23 0
-
ALTIUM DESIGNER 6设计教程 8-13章2016-04-25 804
-
ALTIUM DESIGNER 6设计教程 1-7章2016-04-25 767
-
Altium+Designer原理图和PCB多通道设计方法2016-07-22 1148
-
《Altium-Designer》-第7-8讲-创建原理图元器件库2016-07-22 1052
-
altium-designer使用PCB向导来创建PCB详细过程2016-07-22 2155
-
Altium Designer 实用宝典—原理图与PCB设计2017-11-29 2637
-
altium designer的不同原理图怎么分别导入不同pcb2019-07-13 5321
-
Altium Designer原理图设计导入PCB的两种方法2020-10-16 78610
-
Altium Designer 2013 PCB徽标创建者2021-12-17 508
-
Altium_Designer原理图与PCB设计精讲教程2022-02-08 1598
-
bga153在Altium Designer中的原理图和PCB封装文件2022-02-10 1162
-
Altium_Designer_原理图与PCB设计 .zip2022-12-30 424
全部0条评论

快来发表一下你的评论吧 !

