

西门子plc程序下载步骤
可编程逻辑
描述
今天我们主要学习西门子PLC的程序下载步骤,下面以S7-200SMART为例进行说明:
步骤一、建立通信连接
S7-200 SMART CPU 可以通过以太网电缆与安装有STEP7 Micro/WIN SMART 的编程设备进行通信连接。注意:一对一通信不需要交换机,如果网络中存在两台以上设备则需要交换机。
1、 硬件连接(编程设备直接与 CPU 连接)
首先,安装 CPU 到固定位置;其次,在 CPU 上端以太网接口插入以太网电缆,如图所示;最后,将以太网电缆连接到电脑的以太网口上。
2、 建立 Micro/WIN SMART 与 CPU 的连接
首先,在 STEP 7-Micro/WIN SMART 中,点击 “通信” 按钮(如图)打开 “通信” 对话框(如图);
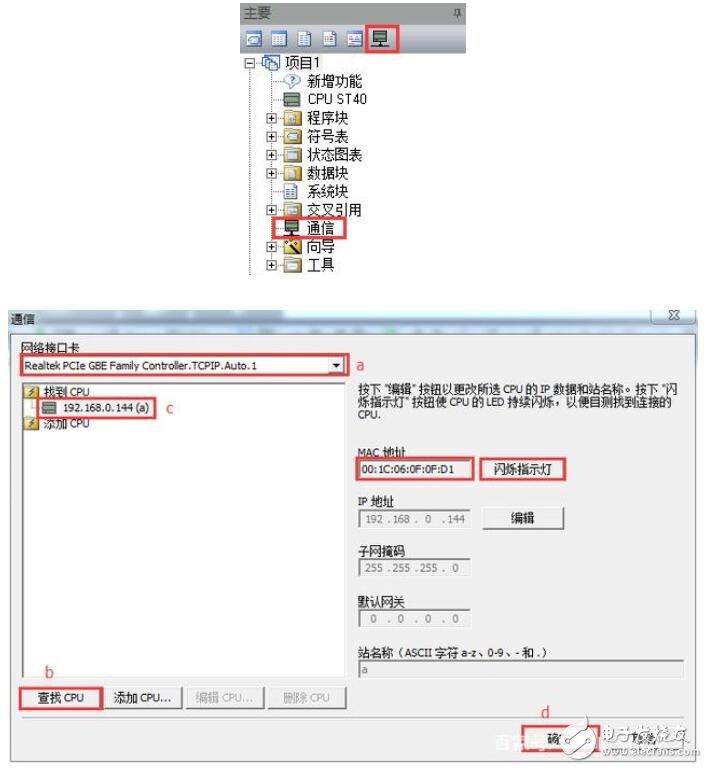
然后,进行如下操作:
a. 单击 “网络接口卡” 下拉列表选择编程设备的 “网络接口卡”。
b. 单击 “查找CPU” 来刷新网络中存在的 CPU ;
c. 在设备列表中跟据 CPU 的 IP 地址选择已连接的 CPU。
d. 选择需要进行下载的 CPU 的 IP 地址之后,单击 “OK” 按钮,建立连接。(同时只能选择一个 CPU 与Micro/WIN SMART 进行通信)
注意:如果网络中存在不只一台设备,用户可以在 “通信” 对话框中左侧的设备列表中选中某台设备然后点击 “Flash Lights” 按钮轮流点亮 CPU 本体上的 RUN ,STOP 和 ERROR 灯来辨识该 CPU。 也可以通过 “MAC地址” 来确定网络中的 CPU, MAC 地址在 CPU 本体上 “LINK” 指示灯的上方。
步骤二:为编程设备分配 IP 地址
具体操作步骤如下(基于Windows XP SP3 操作系统):
1、打开 “本地连接 状态” 对话框,如图 4所示;
方法一: 单击 “开始” 按钮-》单击 “控制面板” -》双击打开 “网络和共享中心” -》双击 “本地连接”
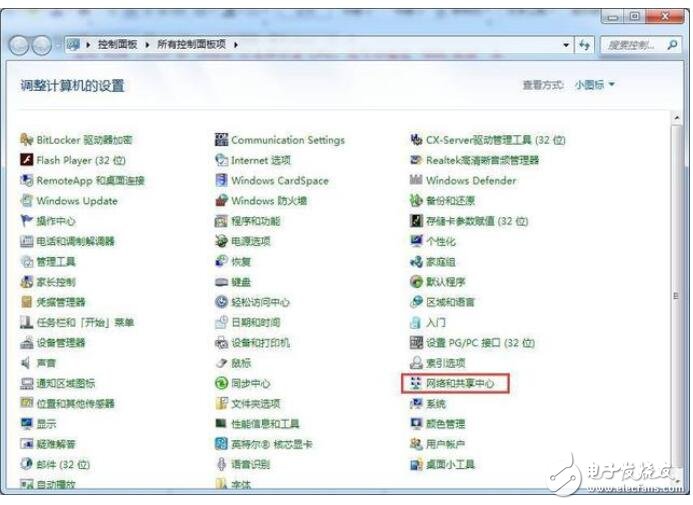
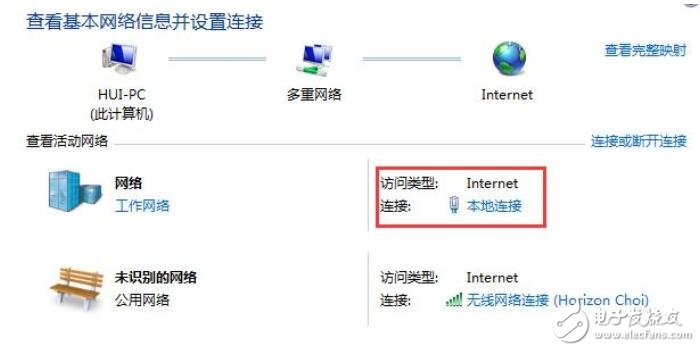
方法二: 在任务栏右下角单击 “网络” 图标 ,再点击“打开网络和共享中心”,再双击 “本地连接”。
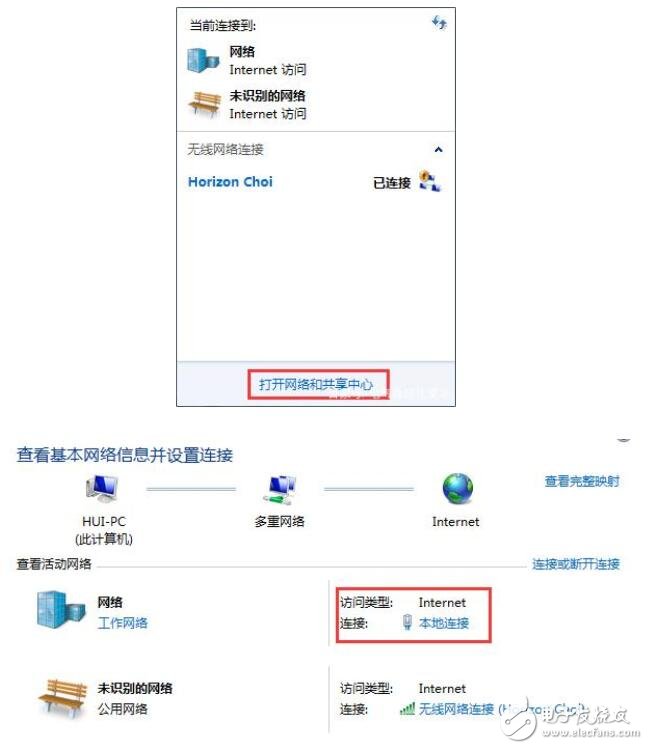
2、 单击 “属性” 按钮,打开 “本地连接 属性” 对话框,如图所示;

3、 在 “此连接使用下列项目” 区域中,滑动右侧滚动条,找到 “ Internet 协议 (TCP/IP)” 并选中该项,单击 “属性” 按钮 ,打开 “Internet 协议 (TCP/IP)属性” 对话框,如图所示;
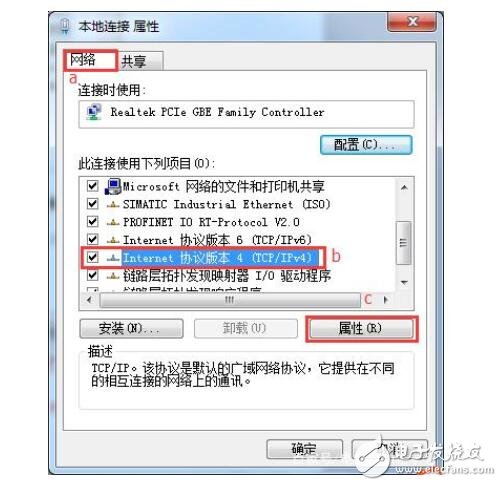
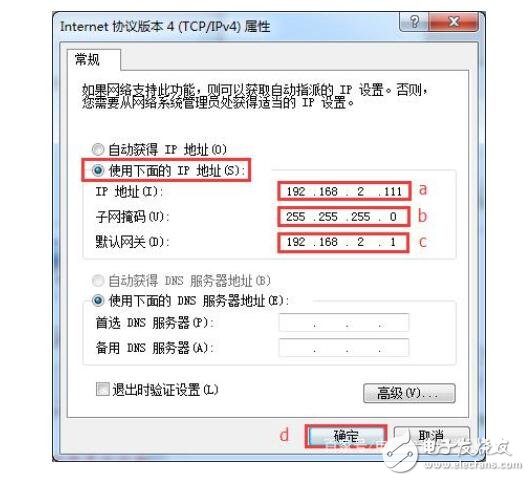
选中 “使用下面的 IP 地址” 前面的单选按钮然后进行如下操作:
a.输入编程设备的 IP 地址(必须与 CPU 在同一个网段);
b.输入编程设备的 “子网掩码” ( 必须与 CPU 一致);
c.输入默认网关(必须是编程设备所在网段中的 IP 地址);
d.单击“确定”按钮,完成设置。
注意:IP 地址的前三个字节必须同 CPU 的 IP 地址一致,后一个字节应在 ‘1-254’ 之间(避免 0 和 255 ),避免与 网络中其它设备的 IP 地址重复
步骤三:修改 CPU 的 IP 地址(可选)
在 Micro/WIN SMART 中可以通过系统块修改 CPU 的 IP 地址,具体步骤如下:
1、 在导航条中单击 “系统块” 按钮,或者在项目树中双击打开 “系统块” 对话框,如图所示

2、 打开系统对话框
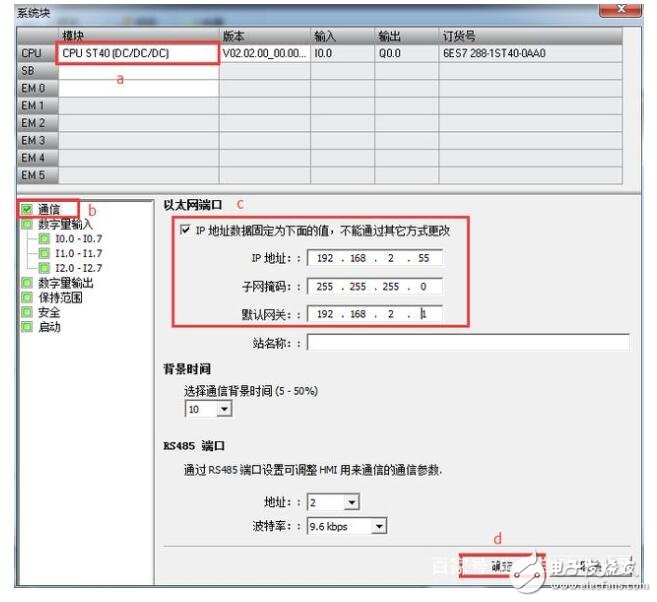
然后进行如下操作:
a.选择 CPU 类型(与需要下载的 CPU 类型一致);
b.选择 “通信” 选项;
c.勾选 “随项目存储 IP 信息”, 设置 IP 地址,子网掩码和默认网关;
d.单击 “确定” 按钮,完成设置
注意:由于系统块是用户创建的项目的一部分,所以只有将系统块下载至 CPU 时,IP 地址修改才能够生效。
步骤四:下载程序
在 Micro/WIN SMART 中点击“下载”按钮,如图所示;

打开下载对话框(如图),选择需要下载的块(如果进行了“步骤三”,则必须下载系统块才能完成 IP 地址修改),单击 “下载” 按钮进行下载
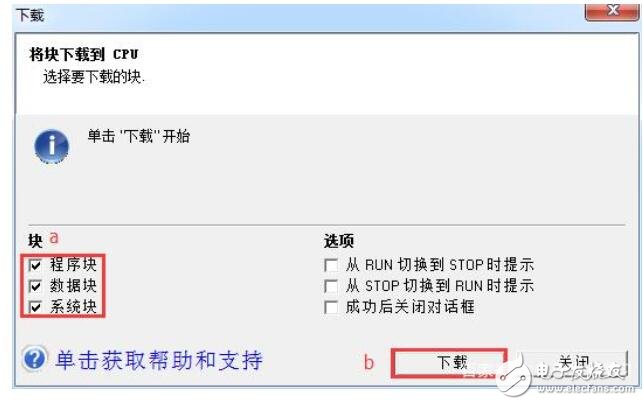
注意:如果 CPU 在运行状态,Micro/WIN SMART 会弹出提示对话框,提示将 CPU 切换到 STOP 模式,点击“YES”。
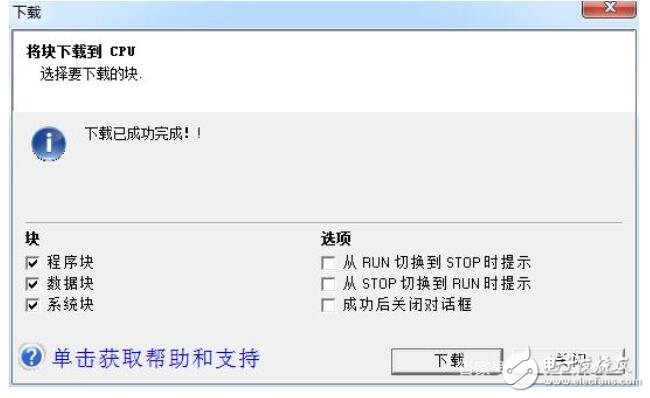
下载成功后,“下载” 对话框会显示 “下载成功” ,点击“关闭”按钮关闭对话框,完成下载。
注意:如果用户在完成通信设置(步骤一)后打开一个新的项目文件再进行下载操作会要求用户重新进行通信连接设置。
更多关于西门子plc精彩阅读:
-
PLC温度控制技术(西门子)2016-01-12 939
-
西门子PLC案例2016-07-29 1775
-
西门子PLC S7-200smart程序下载错误分析2018-07-23 4666
-
西门子PLC从入门到精通的教程免费下载2018-11-06 3398
-
西门子plc数据类型_西门子plc通讯方式2019-07-25 14607
-
西门子PLC用户程序的教程详细说明2020-03-23 1469
-
西门子PLC的教程参考答案免费下载2020-03-23 949
-
读取西门子PLC系统时间的程序资料概述2020-07-20 1103
-
西门子S7-200 PLC系统的设计及应用学习课件免费下载2020-09-18 1151
-
西门子PLC硬件调试的课件免费下载2021-03-22 924
-
西门子PLC指令和程序设计2021-05-07 1888
-
读写西门子PLC2021-05-10 1795
-
西门子S71200 PLC使用教程汇总下载2021-08-11 2467
-
西门子1200/1500远程下载PLC程序的操作步骤及注意事项2022-06-15 20246
-
大型西门子PLC程序结构示例2023-07-06 1322
全部0条评论

快来发表一下你的评论吧 !

