

怎样用VisualStudio调试Arduino程序
电子说
描述
监控GPIO引脚
使用GPIO引脚作为输入时,可能会遇到意外行为。为了更好地了解正在发生的事情,您可以监控Arduino端口。
虽然可以通过使用控制台输出来打印引脚状态来监视Arduino IDE的端口,但VisualMicro可以为您执行此操作,并生成一个显示每个引脚状态的方便图表。
首先启用监视器:

下次上传程序时,应显示以下面板:
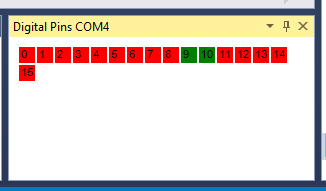
每个GPIO引脚用一个正方形表示,每个方块的颜色表示引脚状态。红色表示低状态,绿色表示高状态。可以为模拟引脚生成类似的图表。
检查程序流程
你可能已经在代码中输入了控制台输出测试您的应用程序是否达到特定的代码行。虽然你可以做到这一点,但有一个更简单的解决方案。您可以使用不会暂停程序执行的断点。相反,它会在到达时向控制台输出一行。
要添加断点,请右键单击并选择“操作”。应出现一个面板,允许您在到达断点时输入打印到控制台的文本:
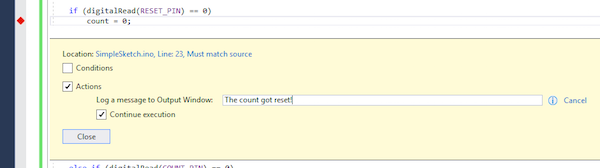
设置您想要连接到断点的消息。
要启用“经典调试”,到达断点将暂停程序执行,取消选中“继续执行”复选框。
打印和检查变量值
VisualMicro调试器与Visual Studio调试器的工作方式不同,因为应用程序不是在开发它们的计算机上执行的。但是,您仍然可以使调试器显示变量值以轻松确定其行为。
设置其他显示的一种方法是使用上面的断点。您不仅可以在遇到断点时设置自定义文本输出,还可以通过在大括号中添加变量名称来向文本添加变量值:
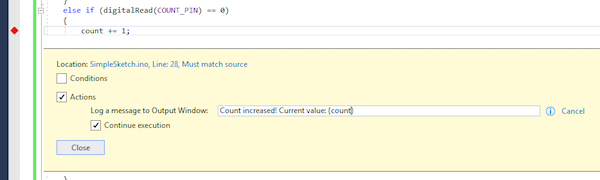
使用大括号中的命令向断点添加变量。
当您在Arduino上运行代码时,输出面板应显示您的调试消息:
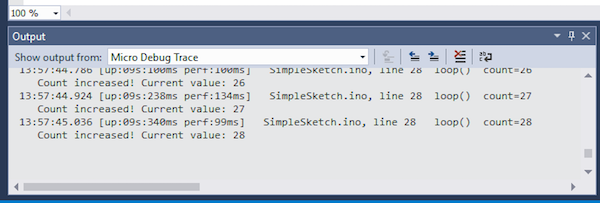
您还会注意到VisualMicro生成一个断点中使用的每个变量的表:
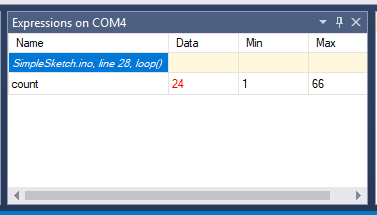
表格应自动显示当您调试代码时,每个断点设置为打印变量值。如果没有,请尝试打开串行监视器,然后重新上传代码。
更改变量值
许多IDE允许您在更改变量值时该程序暂停。您必须从上面更新断点定义才能启用此功能。将“=?”附加到您希望能够在调试期间更改的变量名称:
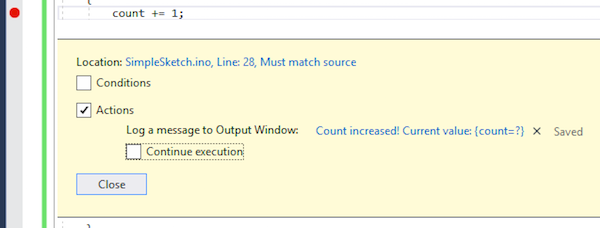
将代码重新上传到Arduino后,可以使用之前的表来更改值。但是,断点必须在程序到达时停止。
调试代码:基本任务
这个基本指南教你一切你需要知道的事情开始在VisualMicro中调试Arduino应用程序。这样可以更容易理解应用程序中发生的错误并编写更好的代码。
- 相关推荐
- Arduino
- visualstudio
-
已用时间函数怎样用2012-10-08 0
-
怎样用JTAG调试下载msp430程序2014-08-14 0
-
LABVIE中怎样用程序隐藏前面板的控件2017-05-12 0
-
请问怎样用C语言去编写电动机的正反转?2021-06-29 0
-
怎样用梯形图语言去编写应用程序呢2021-09-23 0
-
怎样用vs2008去开发一种MFC应用程序2021-09-30 0
-
怎样用STM32去驱动LCD1602呢2021-10-22 0
-
怎样用matlab去计算潮差的程序呢2021-10-22 0
-
怎样用STM32CubeIDE去烧录程序呢2022-02-10 0
-
怎样用keil编译程序来查看已使用的RAM及ROM呢2022-02-16 0
-
怎样用stm32去编写串口发送程序呢2022-02-18 0
-
怎样用Arduino和esp8266检测WIFI的信号强度呢2022-02-24 0
-
怎样用现成的Eclipse插件来调试AT32系列芯片以及SLIB的配置范例2023-10-24 0
-
怎样用好手中的六位半万用表?2023-03-07 2861
-
怎样用Arduino测试锂电池容量2024-07-30 1229
全部0条评论

快来发表一下你的评论吧 !

