

怎样用Arduino和Qwiic构建数字锁
电子说
描述
项目概述
对于这个项目,我们将构建一个简单的数字代码锁,供用户输入和输入。在本教程中,我们将向用户展示数字代码锁系统如何在Arduino接口中工作。
在本教程结束时,您将能够:
使用Zio和基本12键键盘设置数字密码锁
能够与Arduino IDE连接以进行编程带键盘的Zio
创建一个程序,要求用户输入一个六位数的密码来解锁
能够创建一个新的六位数密码
有用的资源
为简单起见,本教程假设您对配置Zio开发板有充分的了解和专业知识。
对于这个项目,我们假设您已经将Zuino M Uno配置为与Arduino IDE接口。如果您还没有这样做,我们在开发板指南上有一个单独的帖子。请查看以下内容:
Zuino M Uno Qwiic入门指南
第1步:原理图布局
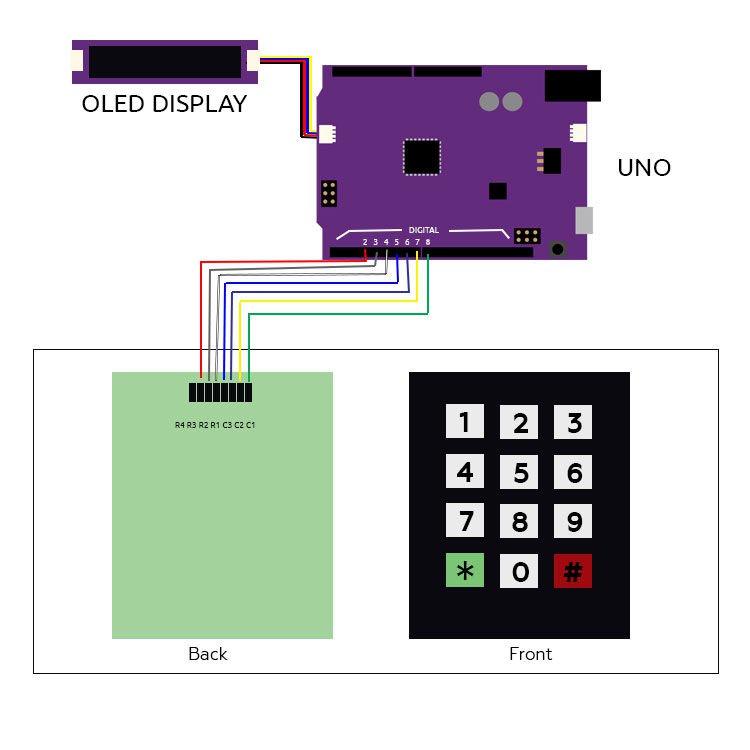
第2步:设置&配置
您需要以下模块来构建此项目:
Zuino M Uno
Zio Qwiic 0.91“OLED显示器
六角矩阵键盘(4 x 3)
Qwiic电缆200mm
面包板电缆跳线(公对母)
Micro USB电缆
第3步
将模块菊花链连接在一起,如上面的Schematics图所示。
第4步
使用公对母跳线连接键盘到你的Zuino M Uno
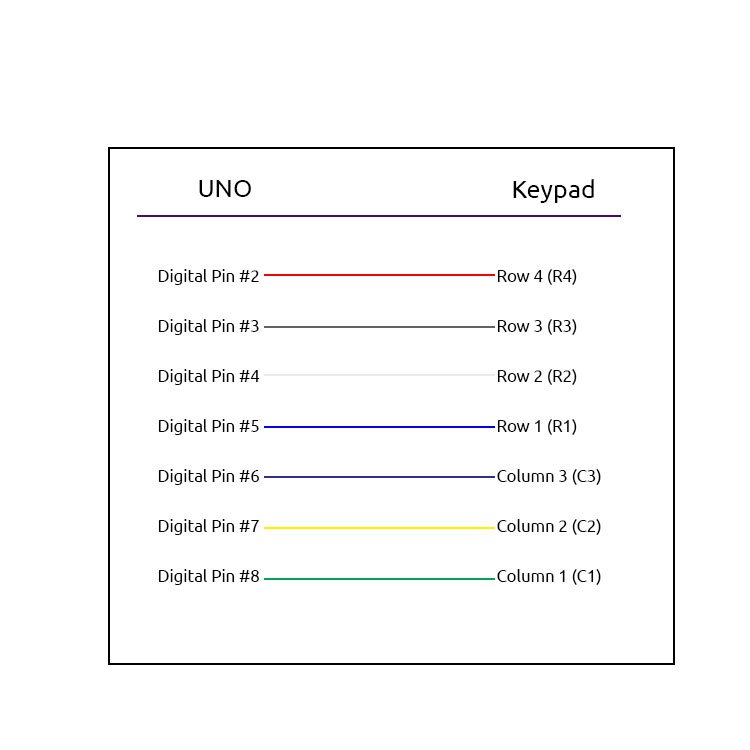
第5步:Arduino库
将以下库下载并安装到Arduino IDE:
Adafruit GFX图书馆
Adafruit SSD1306图书馆
Arduino键盘库
第6步:下载代码
将Uno插入计算机。使用Arduino IDE下载并将代码刷新到您的Uno。
您可以从我们的Github页面下载代码
第7步:登录测试
如果您使用正确的密码成功登录,您将看到欢迎屏幕。
输入六位数密码,然后输入“#”键。要查找存储在程序代码中的6位数密码,请打开串行监视器,它将显示锁定的密码。

如果您成功登录正确的密码,您将看到欢迎屏幕。
步骤8:更改密码测试
在此示例中,我将密码从123456更改为000000,如串行监视器上所示。
一旦您设法登录,您就可以将密码更改为新密码。要更改密码,请使用“*”键确认。
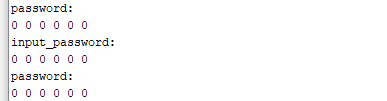
在本例中,我将密码从123456更改为000000,如串行监视器所示。
第9步:登录尝试测试失败
您将立即被锁定3次尝试失败后。
通过这个演示,我们还包括了3个功能如果输入正确的密码失败,设备将自行锁定。要测试它,请重置您的Uno。尝试输入错误密码3次。
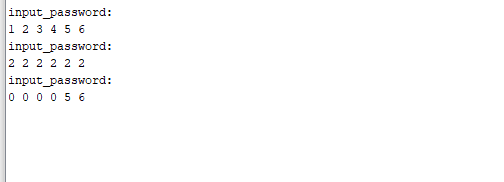
尝试失败3次后,您将立即被锁定。
- 相关推荐
- Arduino
-
已用时间函数怎样用2012-10-08 0
-
怎样用STM32实现实现数字滤波器功能2013-06-09 0
-
怎样用FPGA控制舵机2013-10-20 0
-
怎样用Mafiab提供的信号处理工具箱来实现数字滤波器?2021-04-09 0
-
怎样用Arduino和esp8266检测WIFI的信号强度呢2022-02-24 0
-
使用Arduino构建一个数字罗盘2022-08-25 0
-
怎样用32单片机测电压?2023-10-31 0
-
怎样用万用表测量可控硅的好处2008-11-23 876
-
怎样用万用表判断三极管基极和类型2010-03-06 23807
-
怎样用Arduino破解远程射频安全锁2019-09-20 5338
-
介绍怎样用MCU来生成PWM资料下载2021-04-25 668
-
用Arduino构建蓝牙控制的汽车2022-10-21 374
-
用Arduino UNO、LCD和按钮构建的数字投掷器2022-11-28 421
-
怎样用好手中的六位半万用表?2023-03-07 2507
-
PLC中怎样用X和Y两个轴走出直线轨迹?2023-09-12 966
全部0条评论

快来发表一下你的评论吧 !

