

如何将4DSystemsgen4触摸屏与树莓派连接
电子说
描述
技术在过去几年内迅速发生变化。随着技术的进步,活动和流程得到了简化,并且比以往任何时候都更快。
触摸屏显示器取得了很大进步。触摸屏显示器允许用户用手指或手写笔点击屏幕上的按钮或对象。
在本教程中,我们将介绍如何将4D Systems gen4触摸屏连接到Raspberry Pi,包括软件安装,硬件连接,触摸屏校准。
安装和设置Pi
首先,我们需要下载和从Raspberry Pi网站安装最新的Raspbian图像。如果您还没有安装Rasbian,请查看本指南,了解如何在您的SD卡上安装Rasbian OS。
在SD卡上安装Raspbian后,将SD卡插入Raspberry Pi。请勿连接gen4触摸屏。在为gen4驱动程序专门设置RPi之前,不建议与Raspberry Pi建立硬件连接。
使用键盘和显示器或SSH会话启动Raspberry Pi。
要在Rasbian映像中添加其他软件包安装,我们需要在连接gen4触摸屏之前在Raspbian映像上展开文件系统。要执行此操作,请打开终端并在命令行中输入
sudo raspi-config
现在选择高级选项。
图1.选择高级选项
选择展开文件系统。
图2.选择A1扩展文件系统
扩展文件系统后,选择重新启动Pi,然后重新启动。
下载并安装4D内核包
重启后,我们可以下载并安装4D内核包。
首先,打开终端并下载并安装支持4DPi-24-HAT的内核。确保您的4D显示模块支持4DPi-24-HAT。如果没有,你可以在他们的网站上找到合适的内核。
在终端输入以下命令:
wget http://www.4dsystems.com.au/downloads/4DPi/All/gen4-hats_4-14-34_v1.1.tar.gz
下载后,我们可以安装下载的文件使用以下命令:
sudo tar –xzvf gen4-hats_4-14-34_v1.1.tar.gz–C
最新的Raspbian图像具有默认的桌面GUI系统启动。要使用gen4-4DPi,我们需要将引导系统设置为命令行。
在终端中输入以下命令:
sudo raspi-config
在raspi-config中,选择引导选项。
图3.选择启动选项
选择桌面/CLI。
图4.选择Desktop/CLI
选择控制台自动登录为Pi用户或控制台要求用户登录。
图5.选择控制台并自动登录或要求用户登录。
选择<完成>并重新启动。重新启动后,Pi将在控制台命令行上启动,软件配置完成。在我们连接硬件之前,我们需要安全地关闭Raspberry Pi。
要安全关闭,请使用以下命令:
sudo poweroff
# Or
# sudo halt
Pi完全关闭后,请拔掉电源。
硬件连接
再次,在开始gen4-4DPi和Raspberry Pi之间的任何硬件连接之前,请确保Pi已关闭。
图6. gen4-4DPi
首先,在gen4-4DPi的FFC连接器和gen4-4DPi-Adapter之间连接30路FFC电缆,确保连接器上的铜针朝上。见下图。
图7.将30路FFC电缆连接到gen4-4DPi适配器
图8.将30路FFC电缆连接到gen4-4DPi
使用Raspberry Pi的男性40路标头附加gen4DPi-Adapter上的40路标头。
图9.附带的带有Raspberry Pi的gen4-4DPi适配器
我们都完成了设置Raspberry Pi的软件并将gen4-4DPi连接到Raspberry Pi。是时候加电Pi了。
终端应该开始在gen4-4DPi上显示,并且一旦Raspberry Pi启动就可以使用了。您可能会注意到Raspberry Pi将在控制台命令行启动。这是因为我们没有更改Raspberry Pi的启动配置。
校准触摸屏
更改之前回到Pi的启动配置,让我们先校准触摸屏显示器。我们需要安装xinput_calibrator来校准gen4-4DPi。打开终端并输入:
sudo apt-get install xinput-calibrator
安装事件设备输入驱动程序:
sudo apt-get install xserver-xorg-input-evdev
将10-evdev.conf文件重命名为45-evdef.conf。
sudo mv /usr/share/X11/xorg.conf.d/10-evdev.conf /usr/share/X11/xorg.conf.d/45-evdev.conf
检查evdev.conf的编号是否高于libinput.conf。终端输出应如下所示:
10-quirks.conf 40-libinput.conf 45-evdev.conf 99-fbturbo.conf
输入以下内容重新启动Raspberry Pi:
sudo reboot now
重新启动后,将Raspberry Pi的启动选项设置为桌面或者桌面自动登录。接下来,运行xinput校准器:
xinput_calibrator
执行校准并复制结果。它应该类似于下面的文字:
Section “InputClass”
Identifier “calibration”
MatchProduct “AR1020 Touchscreen”
Option “Calibration” “99 3979 205 3845”
Option “SwapAxes” “0”
EndSection
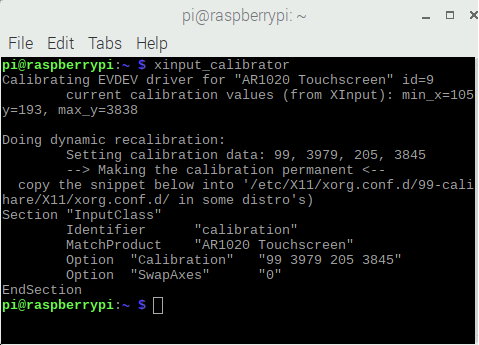
图10.执行新输出校准器
检查xinput校准器结束后的更改。如果您满意,请将其保存为永久性:
sudo nano /usr/share/X11/xorg.conf.d/99-calibration.conf
将结果粘贴到此处。保存文件并重新启动Raspberry Pi:
sudo reboot now
现在应该校准显示器。恭喜您成功设置并运行了触摸屏显示器!
-
树莓派能连接触摸屏吗?2014-09-09 0
-
基于树莓派和Max2Play的7英寸触屏MP42016-01-18 0
-
【Raspberry Pi 3试用体验】连接5寸LCD HDMI电阻式触摸屏2016-05-23 0
-
微雪电子4寸树莓派显示屏(A)简介2020-01-06 1146
-
微雪电子4寸树莓派显示屏(C)简介2019-11-06 1128
-
dfrobot3.5英寸树莓派触摸屏简介2020-01-03 2896
-
树莓派3和树莓派4的原理图免费下载2020-01-07 2737
-
如何将树莓派网关与外网连接——手把手教你如何将树莓派网关连接到服务器之第三篇2020-04-16 2478
-
如何将树莓派网关连接到TTN——手把手教你如何将树莓派网关连接到服务器之第四篇2020-04-17 1548
-
【树莓派】树莓派4B新手篇:安装官网Raspbian Buster系统及基础配置2021-11-06 1108
-
树莓派4乐高案例2022-11-25 240
-
如何将柔性传感器与树莓派连接并在LCD屏幕上显示其值2022-12-31 3975
-
树莓派4B原理图2023-02-01 1716
全部0条评论

快来发表一下你的评论吧 !

