

如何在NodeMCU ESP8266上使用MicroPython
电子说
描述
MicroPython:用于微控制器的Python
Python是一种开源编程语言,易于使用使用语法和许多库来帮助使编码更容易。 Python有很多来自Web应用程序,科学和数字计算以及创建软件原型的应用程序。因为它是开源的,所以它也得到了社区的大力支持。
Python主要用于Web和软件,但基于Python的硬件呢?这就是MicroPython的用武之地。
MicroPython是一种基于Python 3的编程语言,用C语言编写,用于在微控制器上运行。 MicroPython允许在微控制器上使用Python语言的简单性而不是更复杂的低级语言。
NodeMCU ESP8266 Board
NodeMCU ESP8266板有30个引脚连接到开发板。在30个引脚中,17个是GPIO引脚。这些GPIO引脚可用作:
ADC通道:10位ADC(模数转换器)通道
UART接口:用于串行加载代码
PWM输出:用于调光LED或控制电机
SPI和I2C接口:连接各种传感器和外围设备
I2S:添加声音您的项目
这些GPIO引脚是多路复用的,这意味着单个GPIO引脚可以充当PWM/UART/SPI。
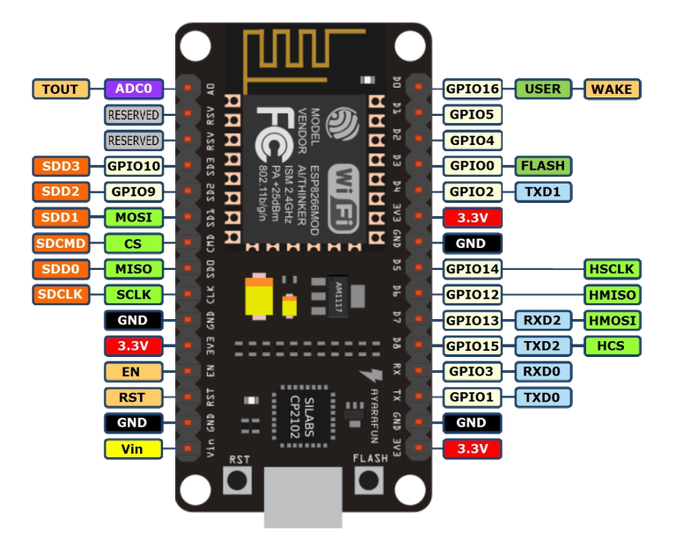
NodeMCU ESP8266电路板引脚详情
要将NodeMCU ESP8266的GPIO引脚与MicroPython代码一起使用,我们需要使用I/O索引号而不是GPIO引脚号来解决它们。下面是GPIO引脚的等效I/O索引号表。

设置uPyCraft IDE
虽然有MicroPython编程选项,但本教程使用uPyCraft IDE为ESP8266 NodeMCU刷新固件和代码。为了安装适用于Windows PC的uPyCraft IDE,我们需要将Python 3安装到我们的操作系统中。
要安装Python 3,请转到Python下载并从Python网站下载安装文件。

下载Python 3.7X
安装下载的Python 3.7.X.exe并启用添加Python 3.7到PATH。然后单击立即安装。

安装Python 3.7.X
安装Python 3后,我们可以下载适用于Windows的uPyCraft IDE。要下载,请查看下面的图片。
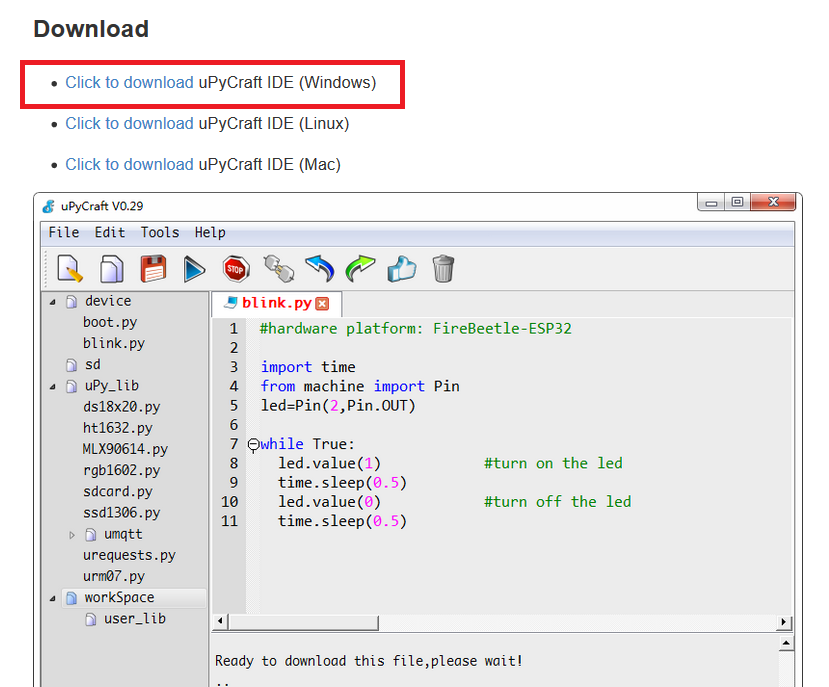
下载uPyCraft
接下来,将下载的uPyCraft安装到Windows。
uPyCraft.exe
安装并打开uPyCraft后,您将看到以下屏幕:

uPyCraft IDE
安装uPyCraft后,我们可以使用它来使用MicroPython固件刷新ESP板。但首先我们需要最后一次下载:CP20X驱动程序。
安装CP210X驱动程序
In为了将任何内容闪存到我们的主板上,我们需要下载并安装CP210X驱动程序。 CP210X驱动程序是USB-to-UART桥接器虚拟COM端口驱动程序,便于主机通信。

下载CP210X
下载后,将CP210X安装到Windows。这将使我们能够在uPyCraft IDE上看到NodeMCU使用的COM端口。
将MicroPython固件刷新到ESP8266
默认情况下,ESP8266不会使用MicroPython进行闪存。所以在我们开始编程之前,让我们在我们的主板上闪存MicroPython固件。
首先,为ESP8266下载最新版本的MicroPython固件。
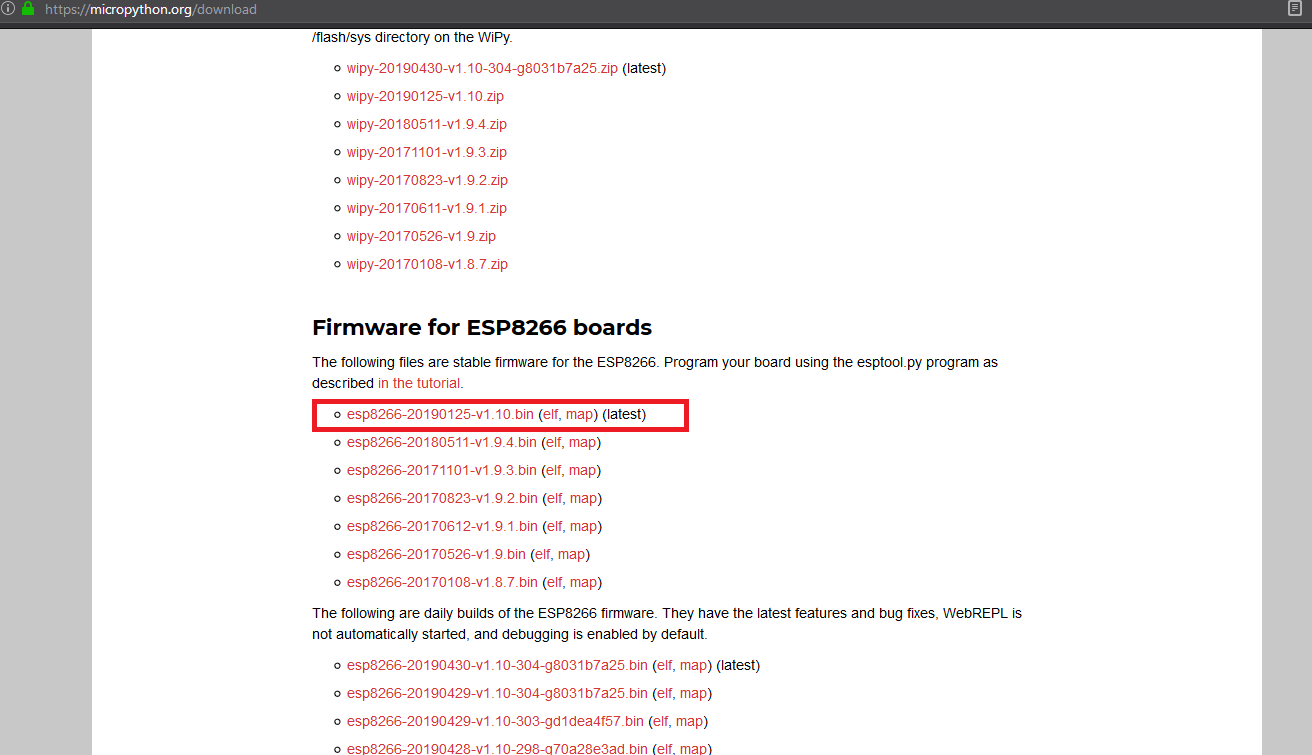
下载ESP8266固件
注意:确保为电路板下载正确的固件。在MicroPython下载中为特定板使用不同的固件。
下载MicroPython固件后,打开uPyCraft IDE并检查正在使用的串口和板。
选择串口端口,转到工具》串行并选择您的ESP8266 COM端口(请参阅ESP8266所在的COM端口,我的是COM4)。
选择电路板,转到工具》电路板并选择ESP8266电路板。

选择COM端口
现在,我们选择了ESP8266连接的端口和我们正在使用的电路板。让我们将固件刷到电路板上。
转到工具》 BurnFirmware 和单击刻录固件。

刻录固件
使用以下选项设置固件:
板:esp8266
burn_addr :0x0
erase_flash :是
com:COM4
固件:选择“用户“并选择我们之前下载的esp.8266.bin文件

Flash设置
在点击OK之前,按住ESP8266板上的flash按钮。

ESP8266上的Flash按钮
按住按钮的同时单击刻录固件窗口中的“确定”按钮。
Flash进度条
当刻录固件的进度条开始时,您可以释放闪光灯按钮。一旦刻录达到100%,固件就会闪烁到ESP8266板上。
如果收到“擦除假”注意框,这意味着ESP8266板未处于闪烁模式。重复这些步骤并再次按住闪光灯按钮,ESP8266进入闪烁模式。
删除错误错误
uPyCraft和ESP8266文件系统
ESP板文件可以在“device”文件夹中看到。该文件夹包含默认的“ boot.py ”,它在启动时运行设备并设置设备的配置。在设备文件夹下,建议创建“ main.py ”以运行主代码。
设备文件夹
除了设备文件夹,IDE的左侧有许多文件夹。我们来讨论这些不同的文件夹。
sd - 用于访问SD卡的存储,仅适用于带有SD卡模块的主板。
uPy_lib - 包含内置IDE库文件。
workSpace - 保存文件存储在计算机中的位置。您可以设置保存文件的目录路径。
基本uPyCraft示例
我们已经设置将uPyCraft和闪存固件放到我们的ESP8266上。现在让我们运行一个示例代码来检查我们与ESP8266的连接是否正常。
有许多示例代码可以在uPyCraft中使用。在本例中,我们将使用blink.py查看是否可以使NodeMCU板上的LED闪烁。
转到示例》基本》 blink.py
导航示例blink.py
以下是blink.py的示例代码
Blink.py
要连接到我们的ESP8266电路板,请单击断开的链图标以建立与电路板的连接。一旦建立与电路板的连接,链就会从断链变为连接链。
连接图标
一次与设备连接后,我们现在可以下载并运行代码了。在我们这样做之前,让我们首先创建一个“main.py”。
要创建一个新文件,请单击此图标:
新文件
#Copy this code below from the blink.py to the new file
#hardware platform: FireBeetle-ESP8266
import time
from machine import Pin
led=Pin(2,Pin.OUT) #create LED object from pin2,Set Pin2 to output
while True:
led.value(1) #turn off
time.sleep(0.5)
led.value(0) #turn on
time.sleep(0.5)
粘贴新代码后无标题文件。转到文件并将其保存到“ main.py ”。
现在我们已准备好下载并运行代码到ESP8266。要刷新代码,请单击“下载并运行”按钮。
下载并运行
当代码正确闪烁时,确认显示在shell和main.py文件上,表示下载成功。
MicroPython Shell
在NodeMCU ESP8266板上,你应该看到LED每0.5秒闪烁一次。
LED开启和关闭0.5s
闪烁的LED指示ESP8266上闪烁的blink.py代码有效。
恭喜! MicroPython已成功写入ESP8266。现在轮到您探索ESP8266项目的所有可能性。
- 相关推荐
- NODEMCU
- Micropython
-
ESP8266 Nodemcu学习心得②2021-10-25 860
-
ESP8266-NodeMCU2021-10-25 1569
-
5、ESP8266 NodeMCU 数字输入和数字输出2021-10-25 1097
-
【物联网】基础篇 ESP8266-NodeMCU学习一2021-10-26 954
-
NodeMcu ESP8266 无需任何基础 制作wifi小车2021-10-28 1084
-
ESP8266(NodeMCU)建立最简单的网页2021-11-16 1187
-
ESP8266-NodeMCU项目(二):ESP8266-NodeMCU+bl2021-11-29 888
-
ESP8266-NodeMCU项目(一):Arduino简介+环境搭建+点亮板上的LED2021-11-29 826
-
MacOS上ESP8266开发板刷microPython教程2021-11-30 690
-
Hello World, 来自ESP8266和NodeMCU的问候2021-12-06 599
-
NodeMCU ESP8266开发入门2021-12-07 936
-
esp8266 nodeMCU arduino开发环境2021-12-08 864
-
DIY PCB ESP8266 NodeMCU电源2022-08-02 807
-
如何在ESP32/ESP8266上使用MicroPython2022-08-19 14112
-
nodemcu和esp8266是什么关系?2023-10-20 3758
全部0条评论

快来发表一下你的评论吧 !

