

怎样在树莓派上安装操作系统
电子说
描述
步骤1:下载Win32磁盘映像器
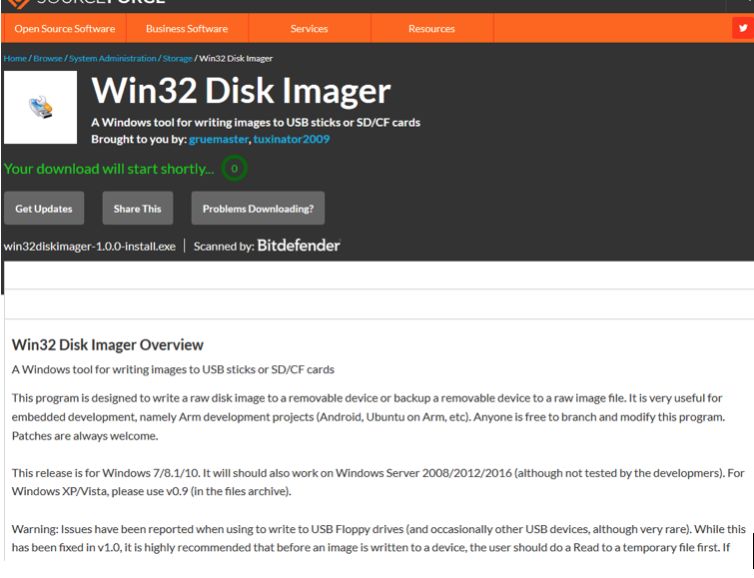
在Raspberry Pi上获取操作系统的第一步是下载Win32 Disk Imager。 Win32 Disk Imager是一个可以将操作系统放在SD卡上的应用程序。
下载Raspberry Pi的Win32DiskImager当您下载文件时,它将在一个zip文件中(很可能在你的下载中),你必须打开它并解压缩以进一步点击设置。
步骤2:运行安装程序
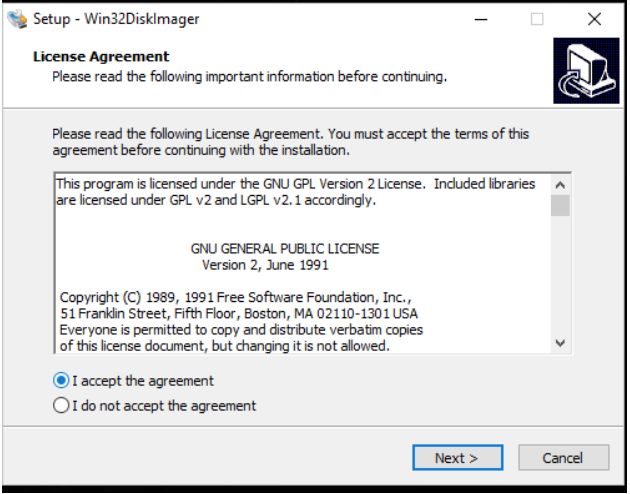
这是您打开Win32磁盘下载时的内容成像器。
运行设置并同意许可条款。
步骤3:程序的位置和名称
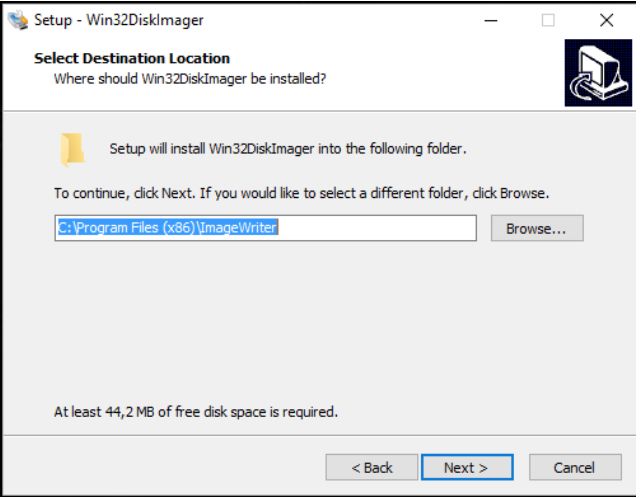
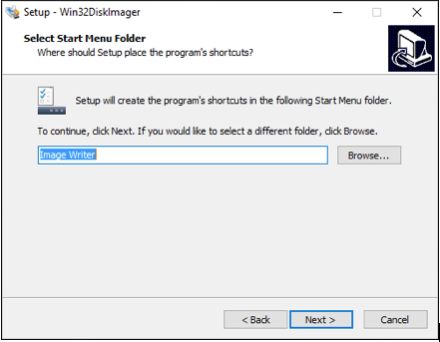
3.1选择要安装程序的文件夹。这就是你的全部,你想把它放在你的电脑上。
3.2您可以选择命名文件夹或选择其他文件夹,我们建议保留程序建议的名称。
第4步:桌面快捷方式
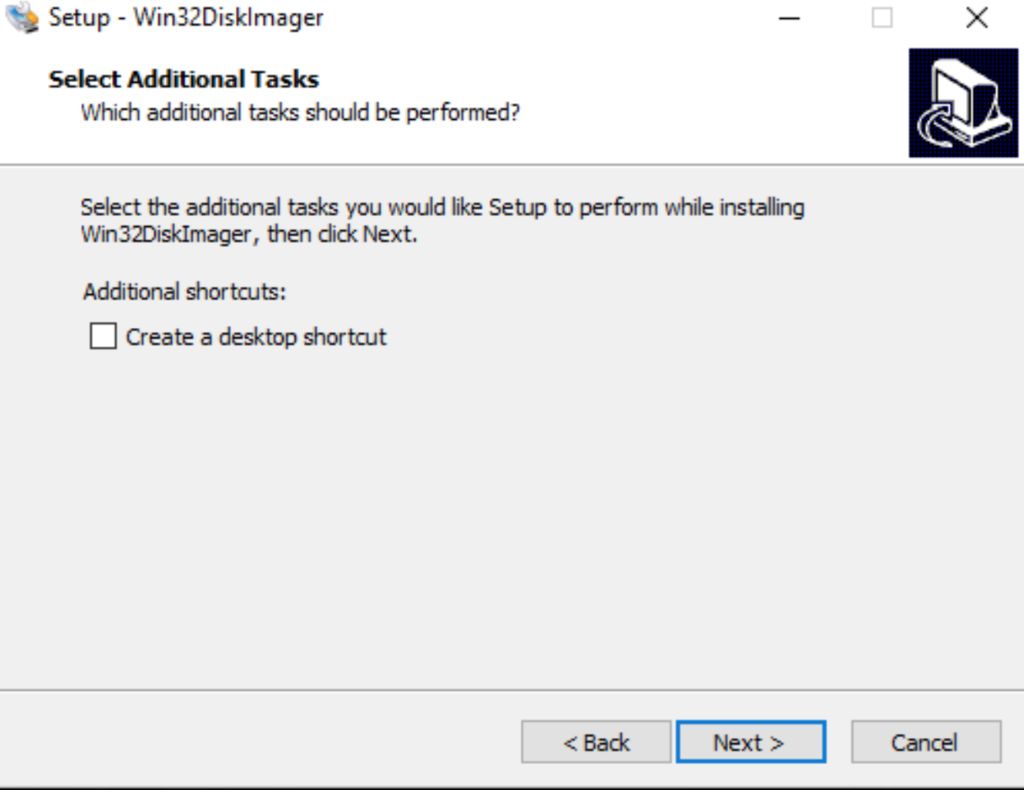
选择是否要使用桌面快捷方式(以后可以随时放置快捷方式)。
步骤5:确认
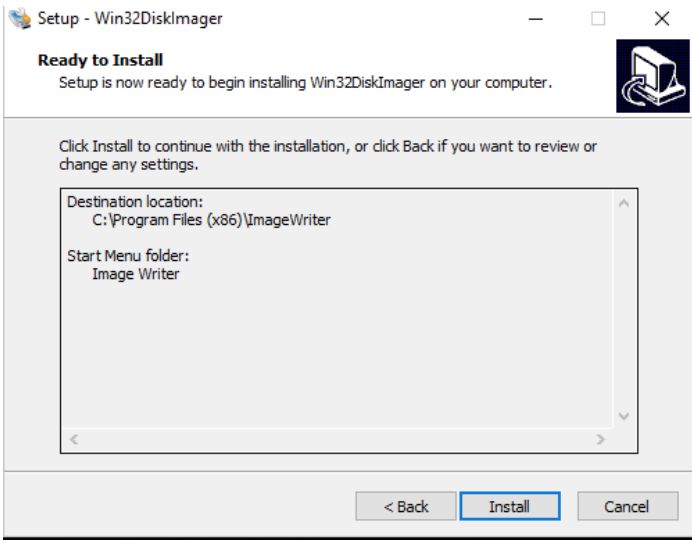
选择旁边的总结首选项后会出现一个确认屏幕,单击“安装”。
步骤6:完成Win32磁盘映像
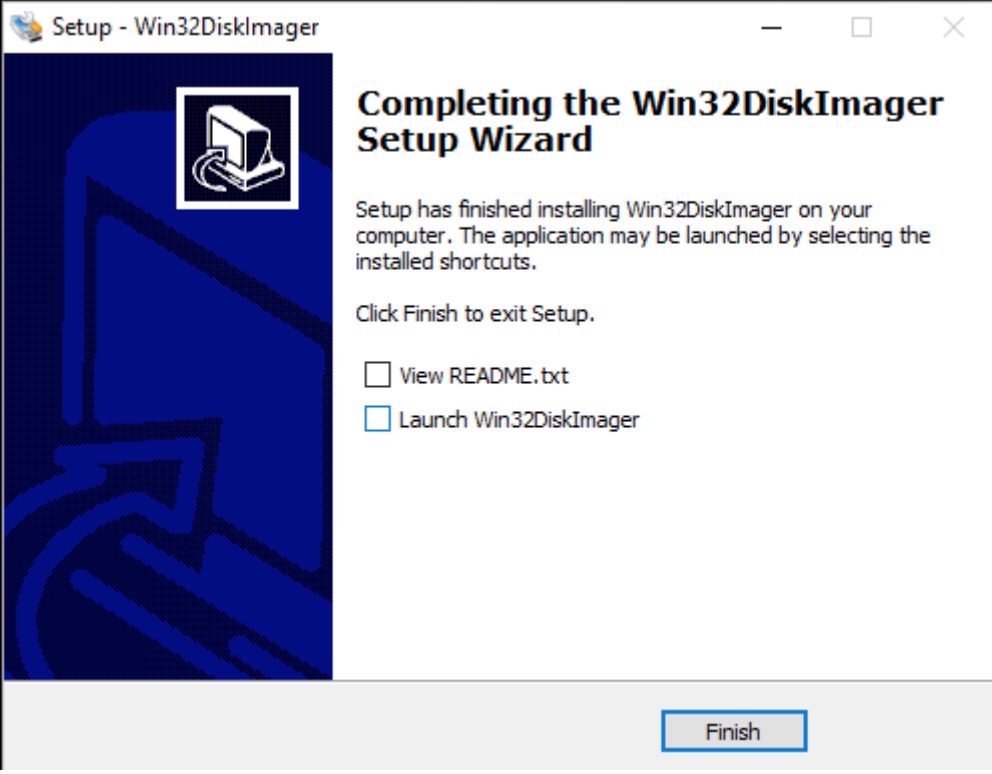
由于它是一个轻量级程序,安装将很快完成,因此将弹出结束屏幕并询问您是否要直接运行该程序。现在我们不会运行程序,因为我们还需要下载OS文件。
步骤7:下载操作系统
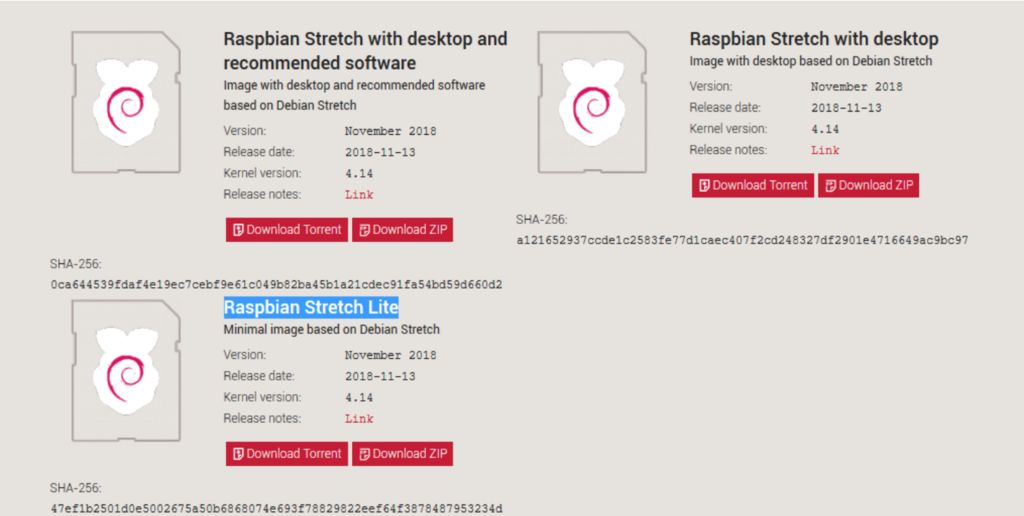
从https://www.raspberrypi.org/downloads/raspbian下载名为Raspbian的Raspberry PI OS,我推荐使用Raspbian Stretch Lite,因为它是可以下载的小版本。
步骤8:解压缩下载

下载后,您需要解压缩.rar文件并将其放在一个文件夹中,以便可以用于安装如上所述。
步骤9:插入SD卡
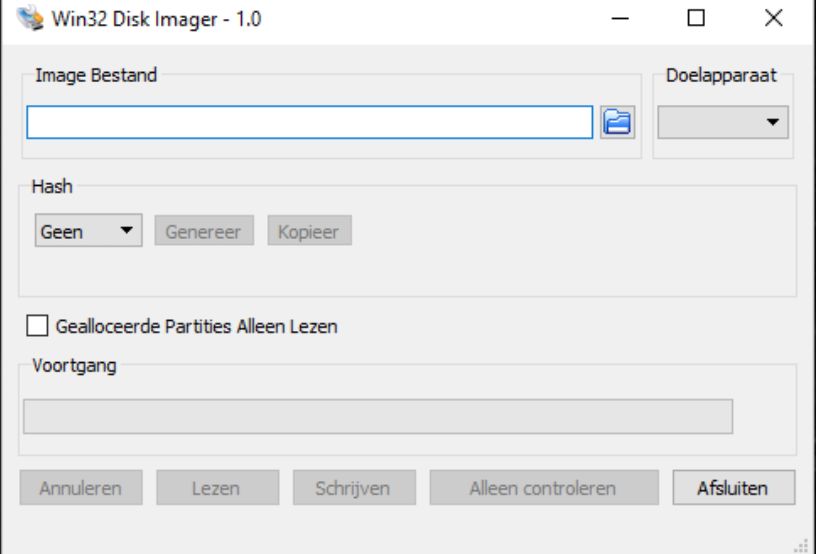
插入SD卡,然后运行Win32DiskImager.exe。
步骤10:选择文件
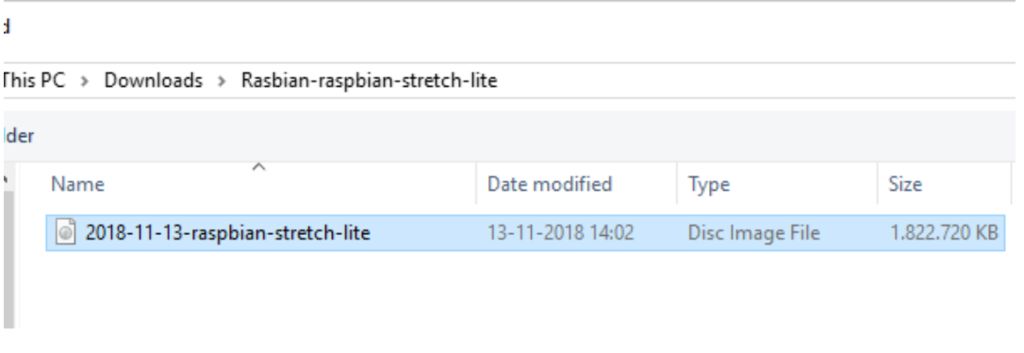
通过浏览您选择的目录,选择刚刚下载的文件。
步骤11:已下载
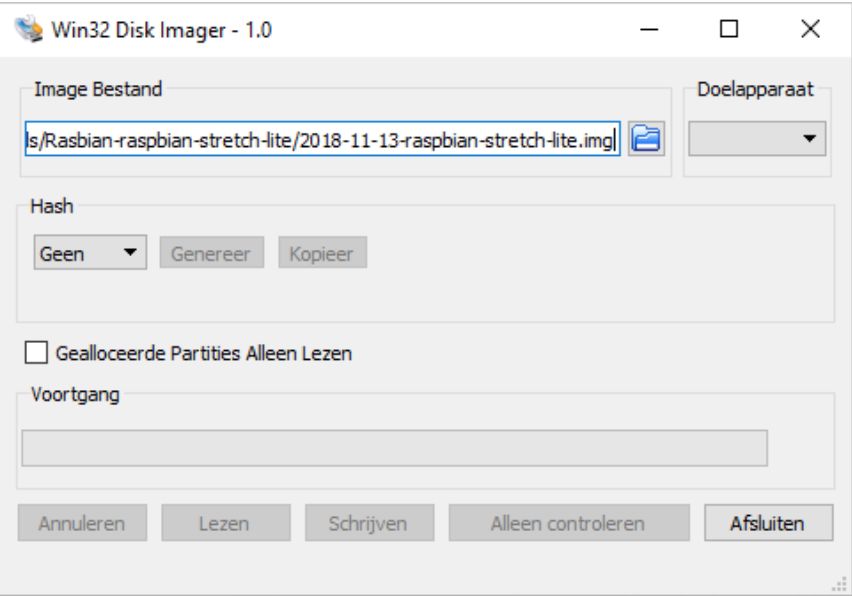
选择后,您的图片已加载,是时候将文件写入SD卡。
一旦完成,您就可以开始了,将SD卡插入Raspberry Pi。在您弹出SD卡后,操作系统将运行(这是自动完成的),并且Raspberry PI已准备好使用。
步骤12:插入Raspberry Pi
12.1当您将SD卡弹出到Raspberry Pi中时。您还可以插入监视器,鼠标和键盘等内容。现在你有了自己的小电脑。但是还有一些步骤可以完成。
12.2 Raspberry Pi启动系统可能需要一些时间。
12.3当你看到最后一张照片时,你可以点击下一张。
步骤13:设置国家
您接下来要看的是设置您的位置。这对语言,时区,键盘和其他国际设置都很方便。
步骤14:密码
想想你的自己的密码,因为它处于默认模式。
步骤15:几乎完成
最后一步是更新软件,因此操作系统和应用程序将是检查并在必要时进行更新。
-
如何在树莓派上安装系统2015-11-17 0
-
在树莓派上安装和使用MySQL2016-01-13 0
-
在树莓派上搭建51单片机开发环境2016-03-28 0
-
在树莓派上怎样运行USB数据采集卡?2017-03-09 0
-
如何在树莓派上安装鸿蒙系统?2020-09-29 0
-
树莓派等芯片带操作系统的启动过程是怎样的?2021-12-23 0
-
树莓派上安装qt2019-04-02 1145
-
如何在树莓派上使用Chrome操作系统2019-12-05 17108
-
如何在树莓派上安装操作系统2020-01-30 6376
-
Raspberry Pi(树莓派)操作系统的安装方法2022-04-02 3119
-
如何将ubuntu安装到树莓派上2022-08-08 2864
-
在Raspberry Pi上安装Android的方法2022-09-05 19013
-
树莓派操作系统更新了哪些功能呢?2022-09-15 864
-
「EDATEC」如何在树莓派4上安装64位操作系统2023-03-31 2919
-
如何在树莓派上面安装Windows2023-09-12 1960
全部0条评论

快来发表一下你的评论吧 !

