

怎样用3D打印制作花朵
电子说
描述
第1步:您需要什么
Autodesk Fusion 360的付费或免费爱好者版本
3D打印机。推荐最小构建体积4“x 4”x 4“(101.6 mm x 101.6 mm x 101.6mm)
3D打印机灯丝,颜色可供选择。花色1种,茎干1种颜色。
第2步:项目设置
如果这是您第一次使用Fusion 360,请导航至浏览器窗口并单击Document扩展部分的设置。由于大多数3D打印切片机使用公制作为单位系统,因此将单位更改为毫米。
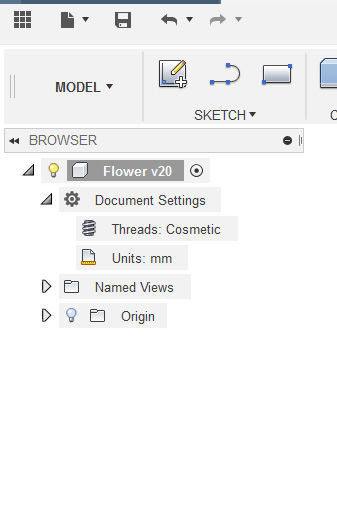
右键单击文档设置浏览器窗口。确认捕获设计历史记录已打开。如果打开,切换将显示“不捕获设计历史记录”,如果已经关闭则会显示“捕获设计历史记录”。
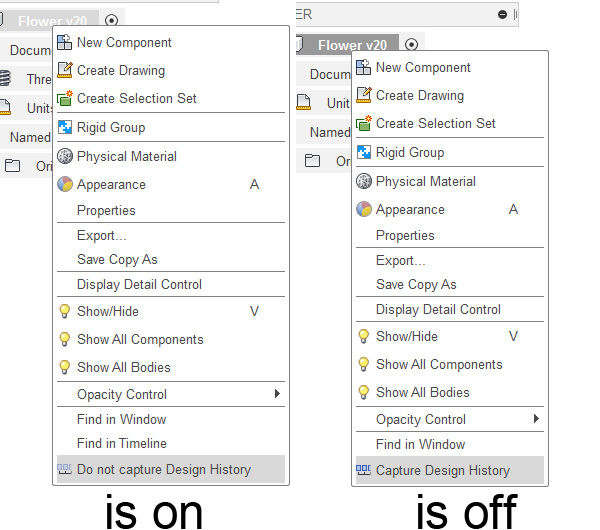
步骤3:设计外花瓣第1部分
1.在模型工作区下,首先转到创建菜单,然后选择球体。
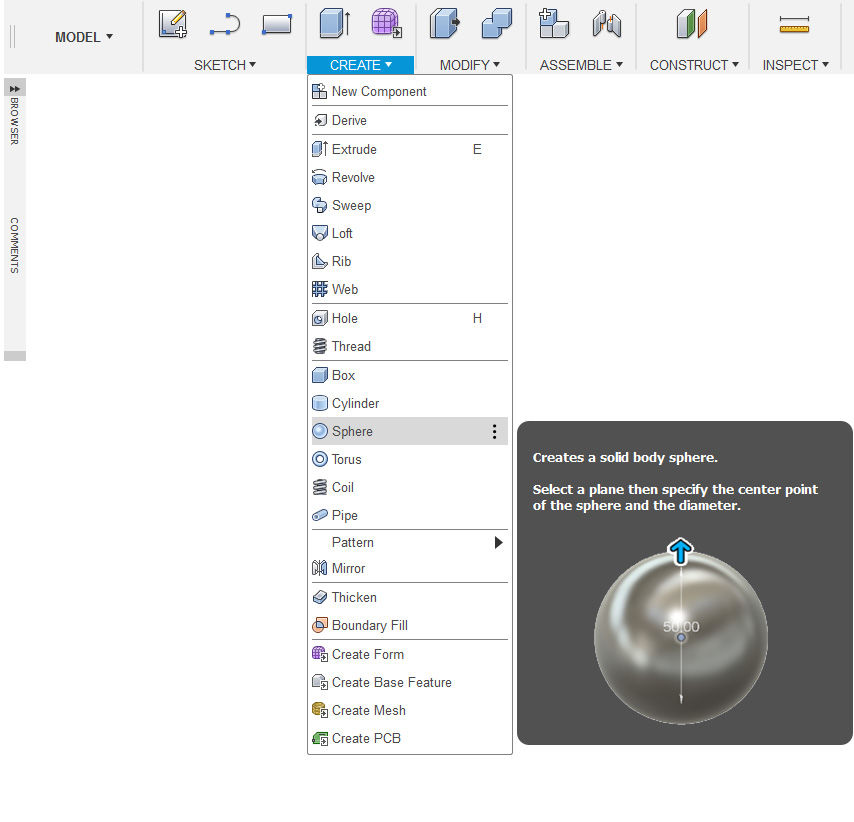
2.创建一个3“(76.20 mm)直径的球体。

3。在“创建”菜单下,创建一个足够大的框,使其覆盖球体的一半。如果需要将盒子移动到位,请按M键调出移动工具。
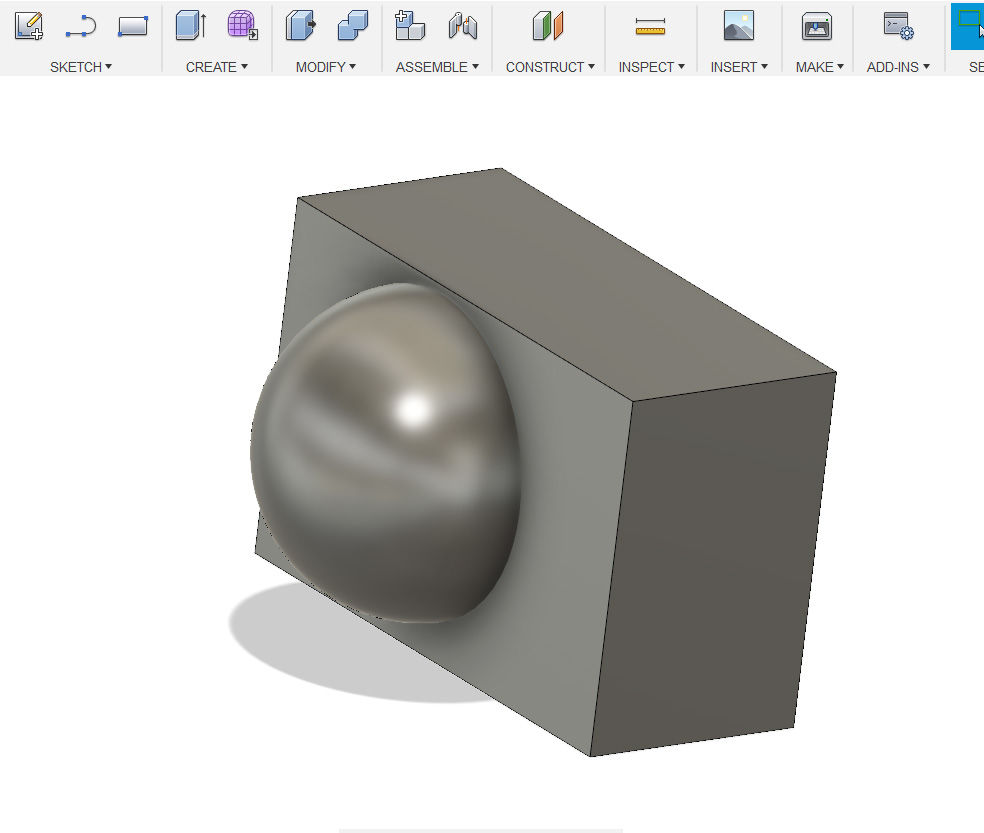
4。在“修改”菜单下,选择“组合”。选择Sphere作为目标主体,选择Box作为工具主体。将操作设置为cut,然后按ok。
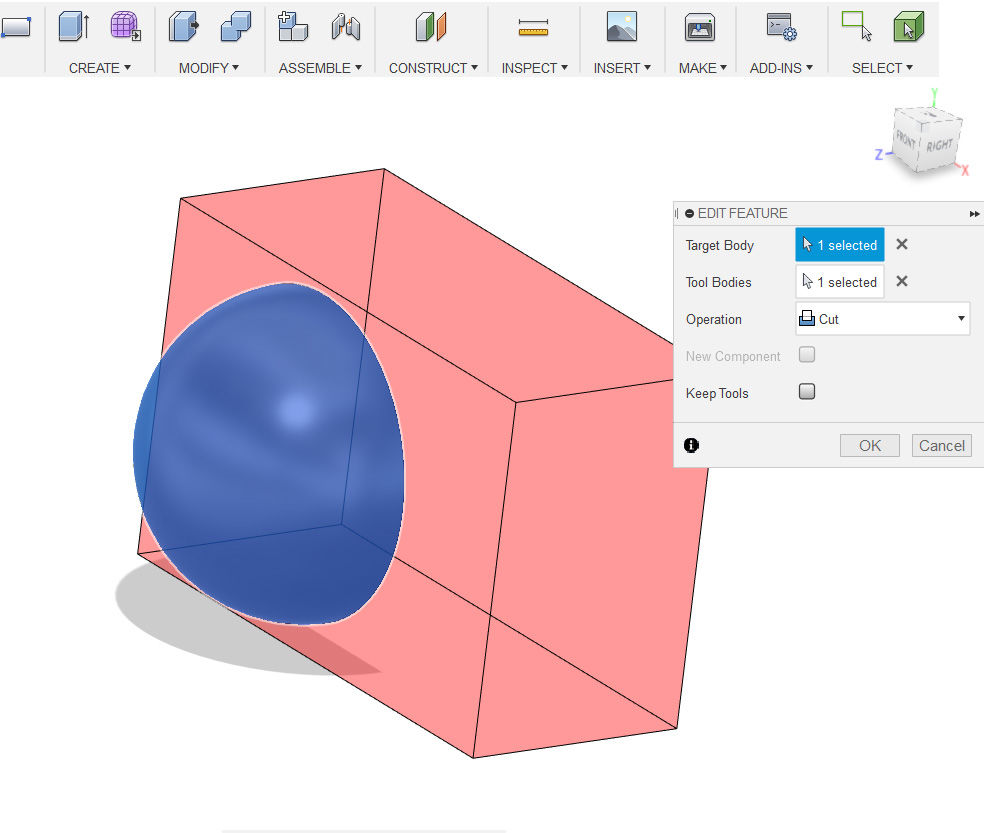
5。在“创建”菜单下,创建一个框。将尺寸设置为约38 L x 100 W x 45 H并移动框以覆盖切片球体的上半部分。
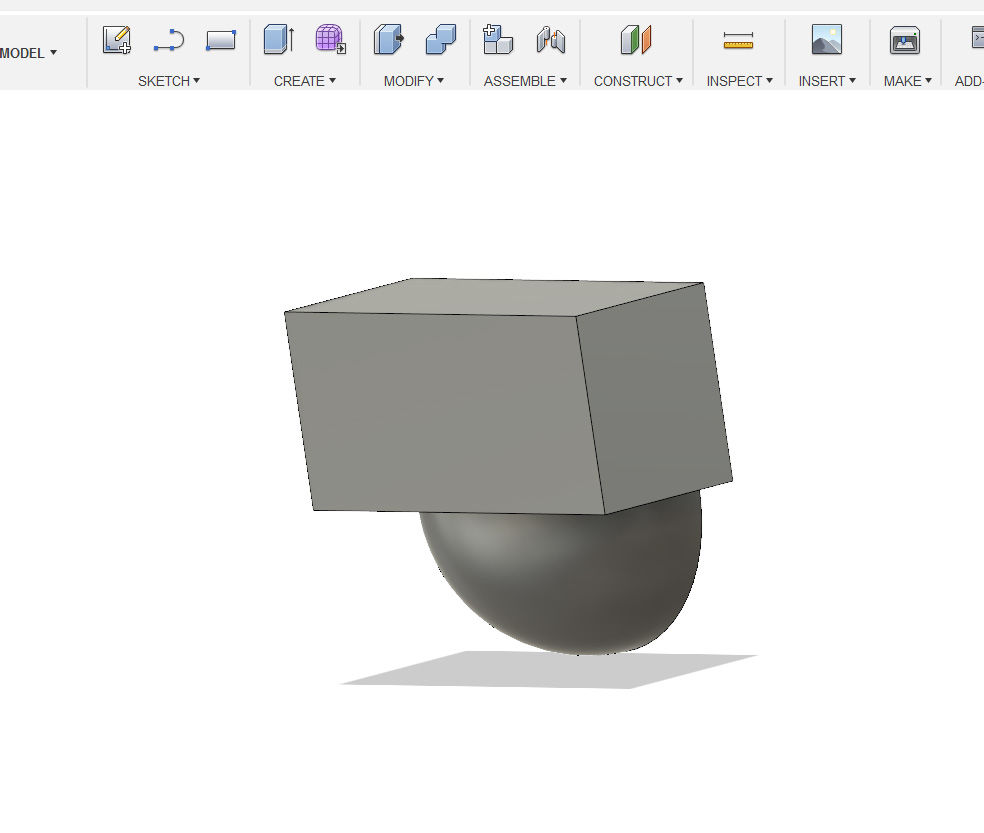
6。在“修改”菜单下,选择“倒角”。选择球体侧的下边缘并将距离设置为35mm。可选,使用移动工具可以调整框的面。

7。在“修改”菜单下,选择“组合”。选择Sphere作为目标主体,选择Box作为工具主体。将操作设置为cut,然后按ok。

8。按F键调出圆角工具。选择上一步左侧的右侧角。给它大约45毫米半径。

9。创建一个45毫米的球体并将其移动到物体的左侧,并使其与所述另一个物体稍微交叉。
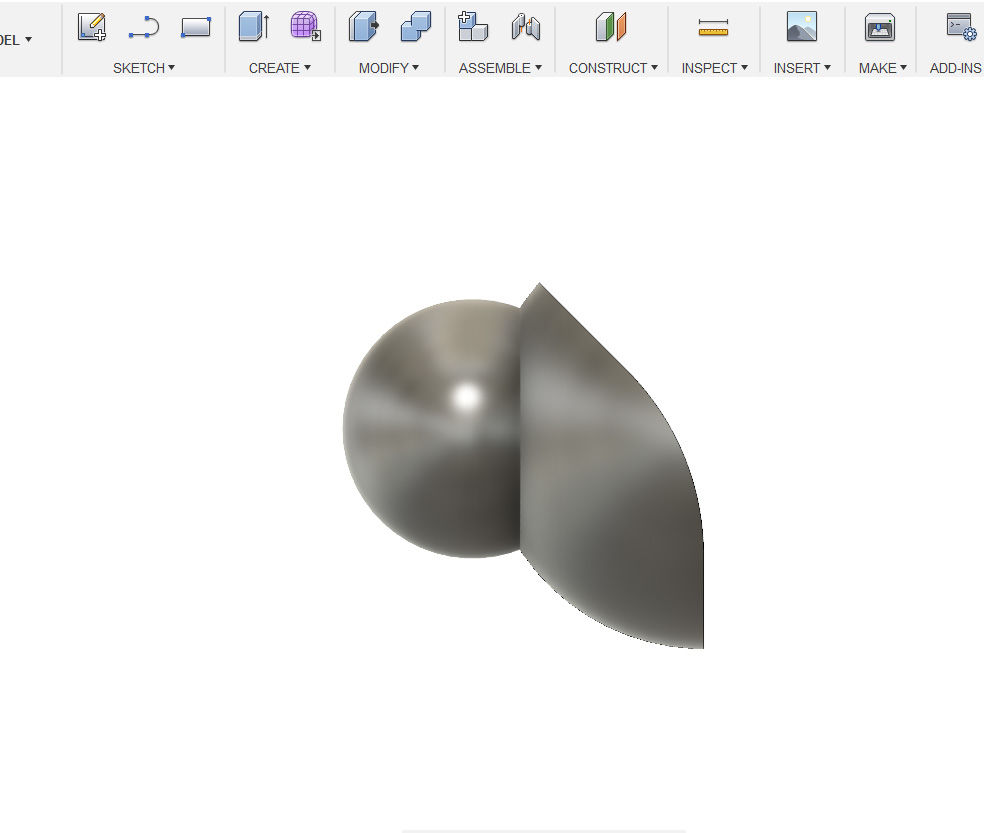
10。在“修改”菜单下,选择“缩放”。将比例类型设置为非均匀。缩放新球体的X轴(您的轴可能根据您绘制球体的视图而不同)2。将对象移回与另一个对象对齐。
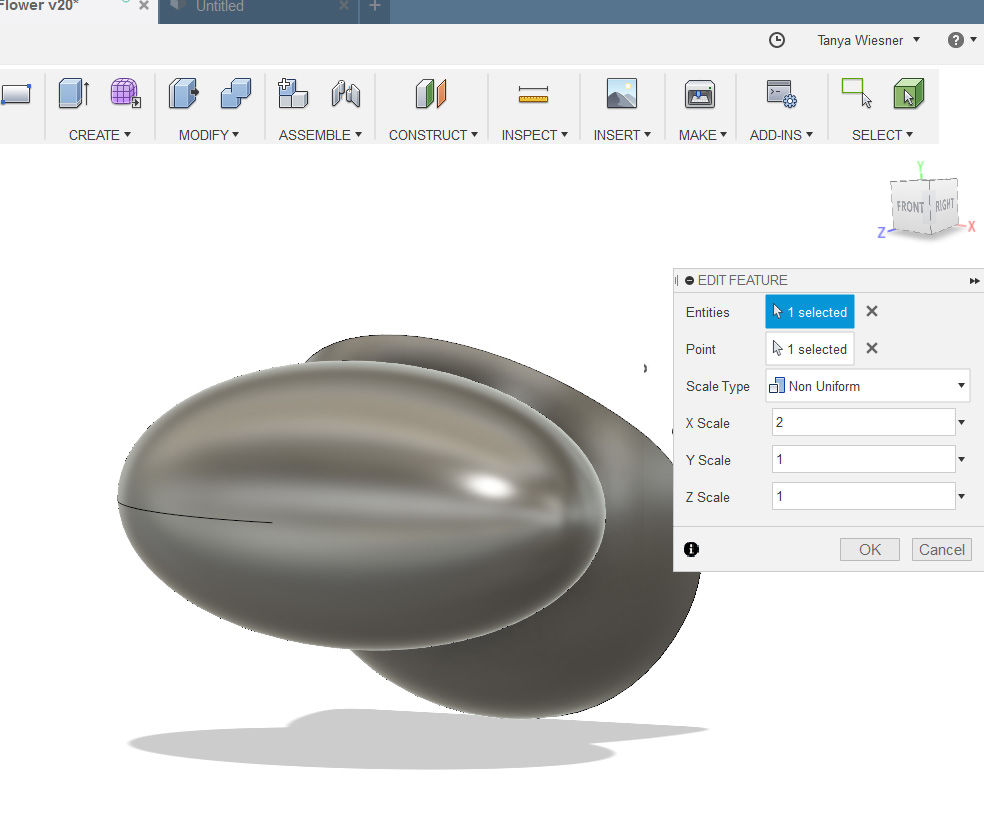

11。重复步骤10,除了将Y轴改为大约1.25的比例。将球体移动到位。
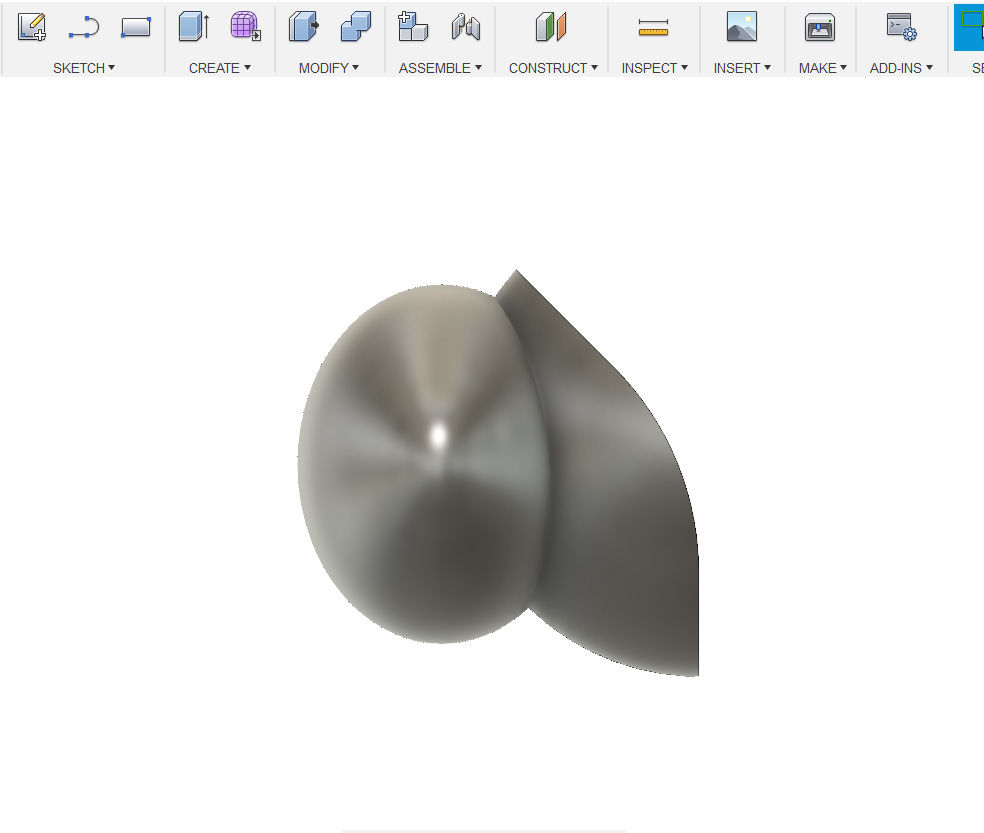
12。在“修改”菜单下,选择“组合”。选择旧球体作为目标体,将缩放球体选为工具体。将操作设置为cut,然后按okay。

13。选择切割边缘。在Modify菜单下,选择Chamfer。给出约5毫米的距离

14。选择倒角的外边缘。
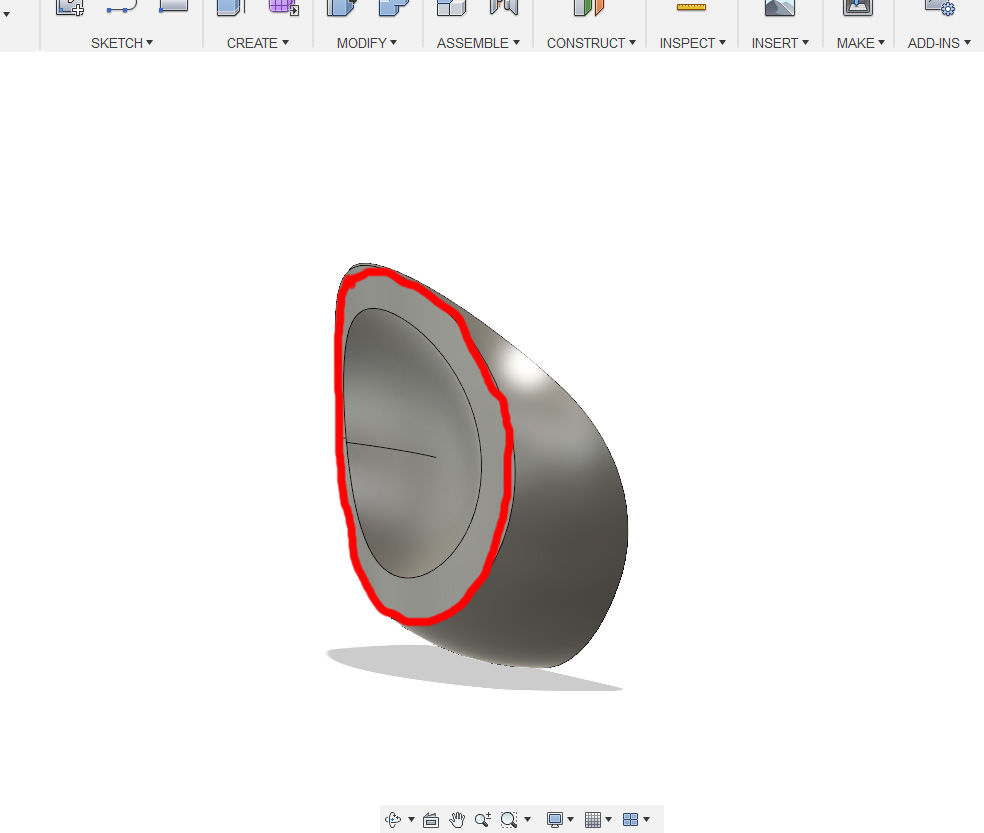
15。按F键调出圆角工具。应用大约26.5毫米的边缘。

选择倒角的内边缘。

17。再次使用圆角工具,应用20mm边缘。
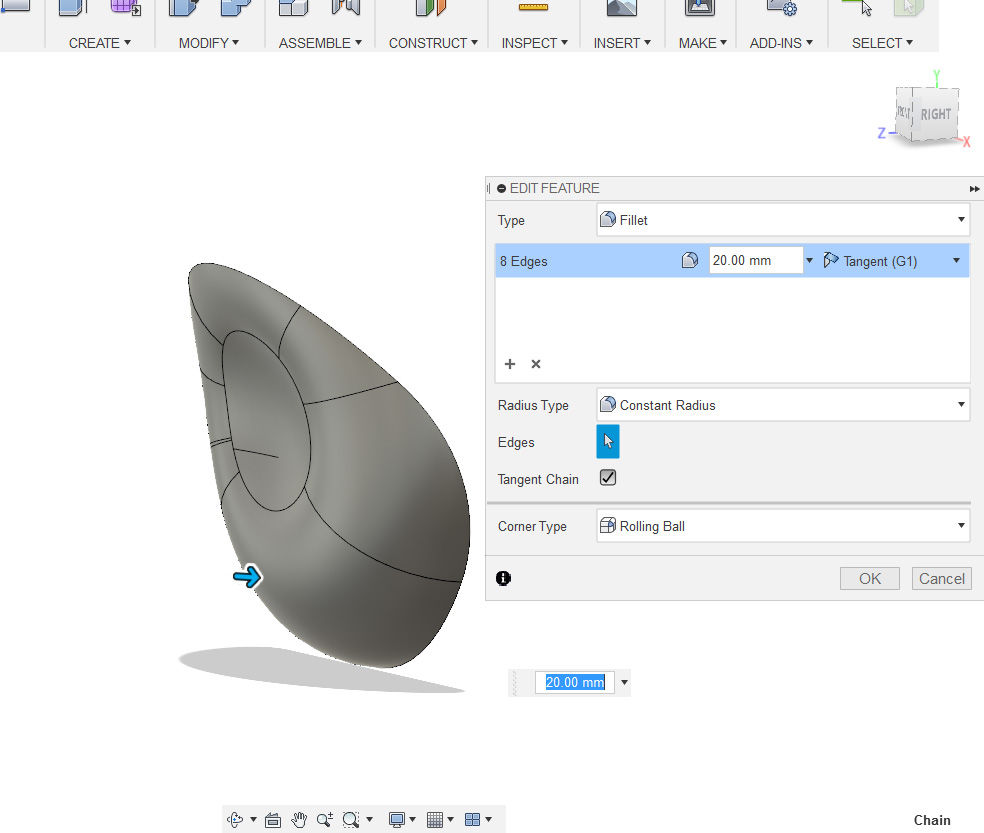
18。使用位于“修改”菜单下的刻度,将形状变形为看起来更有机的外观。
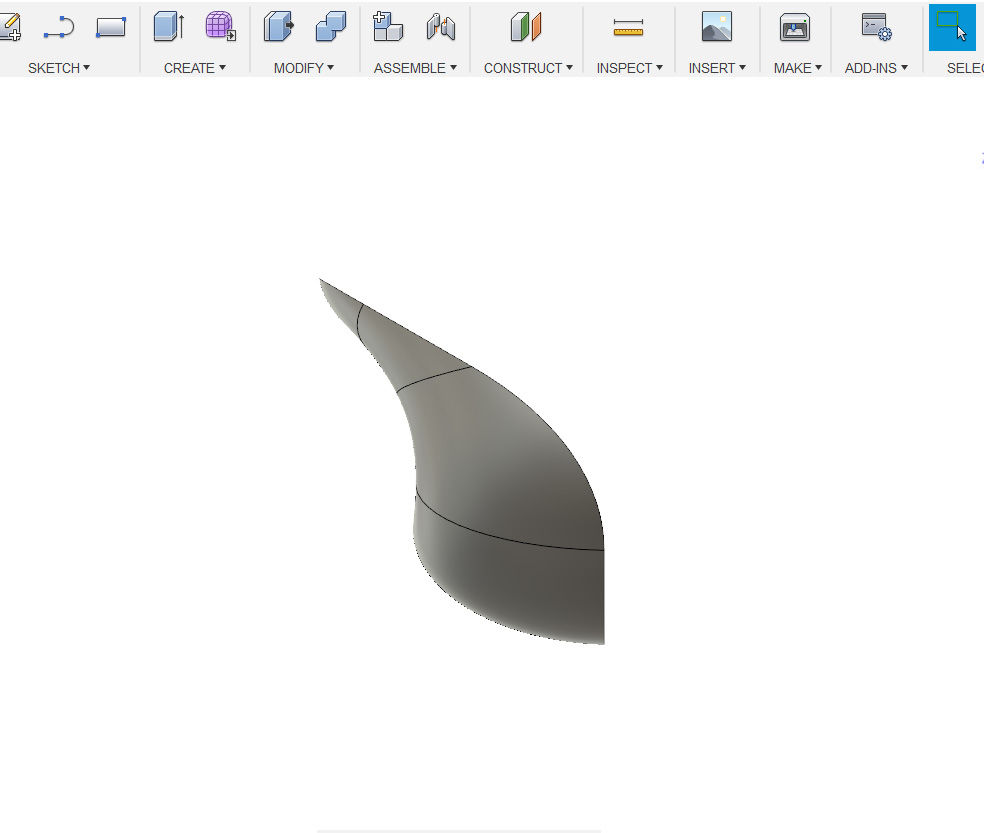
步骤4:设计外花瓣第2部分
1。选择模型的所有面。按Ctrl + C(Command + C),然后按Ctrl + V(Command + V)复制模型。按好。
2。选中副本后,在“修改菜单”下选择比例。将副本缩小到0.9-0.95。
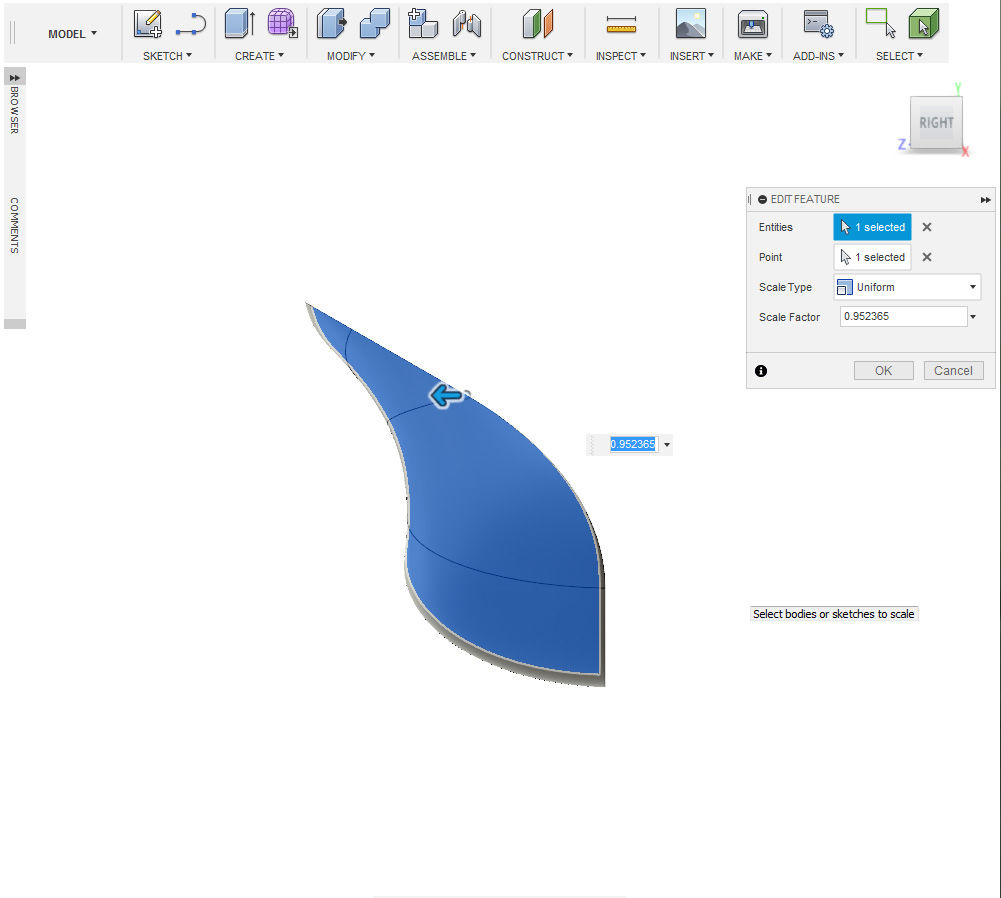
3。按M键调出移动工具。将缩放的副本从其他模型移开约2-3毫米。

4。在“修改”菜单下,选择“合并”。将原始模型设置为目标主体,将缩放副本设置为工具主体。设置要剪切的操作。按确定。

5。在“创建”菜单下,选择框。画一个覆盖花瓣形状一半的方框。

6。在“修改”菜单下,选择“合并”。将花瓣设置为目标体,将盒子设置为工具体。设置要剪切的操作。按确定。
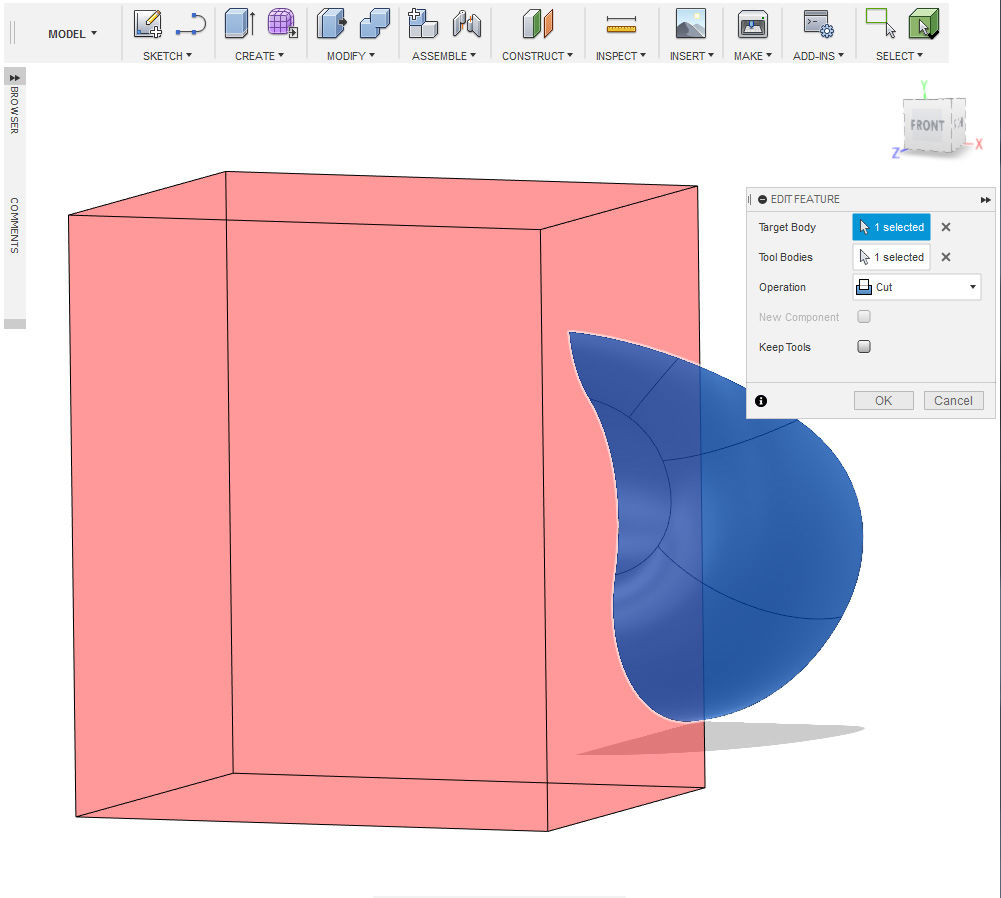
7。在“创建”菜单下,选择“镜像”。选择切片的花瓣并选择镜面以制作花瓣的镜像副本。

8。在“修改”菜单下,选择“合并”。将原始模型设置为目标主体,将镜像副本设置为工具主体。设置要加入的操作。按确定。
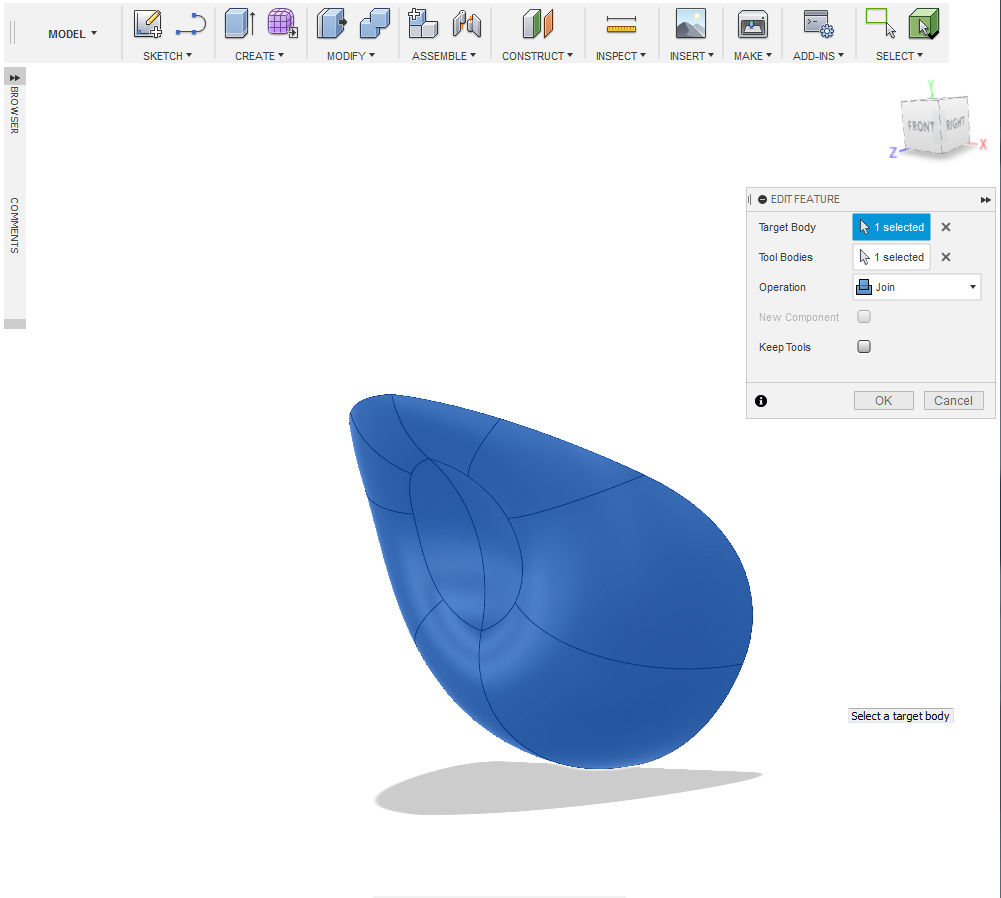
9。在“创建”菜单下,选择框。画一个盒子。使用移动工具(Ctrl + M或Command + M)旋转并移动盒子,使角落切入花瓣顶部。 *****注意:可以使用草图工具绘制三角形,然后挤出以切出花瓣的尖端。

10。在“修改”菜单下,选择“合并”。将花瓣设置为目标体,将盒子设置为工具体。设置要剪切的操作。按确定。
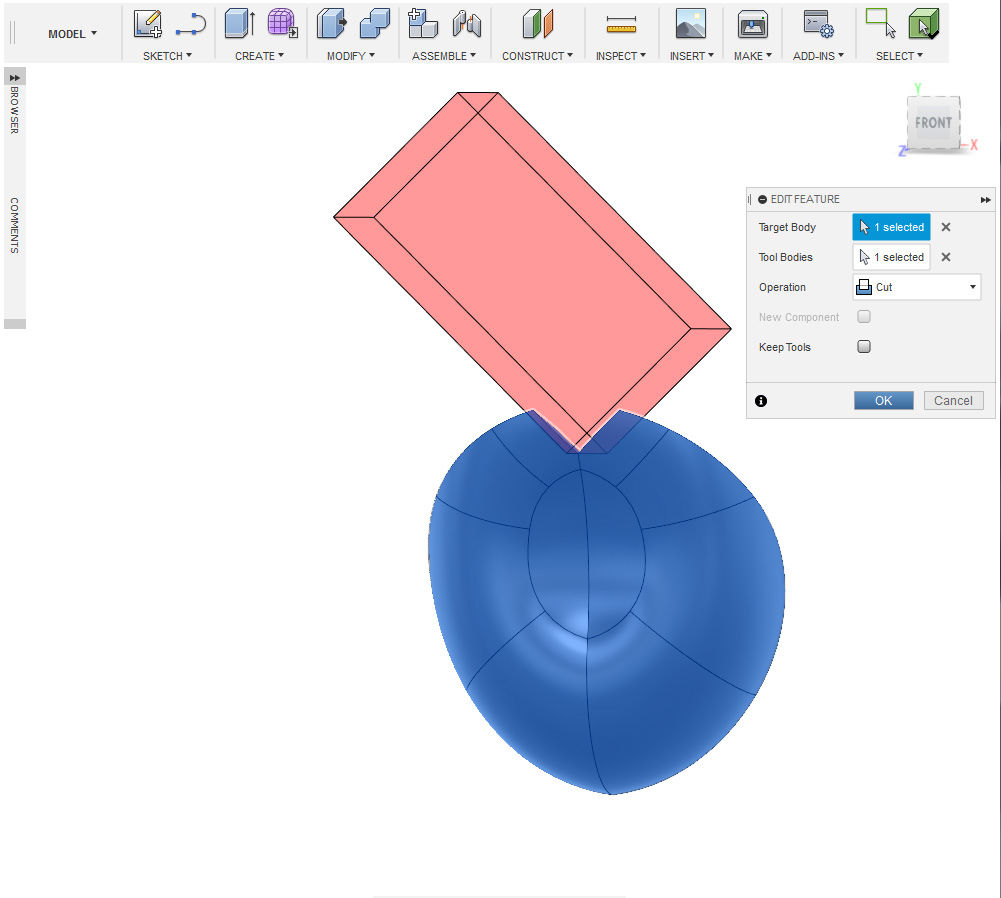
11.在“创建”菜单下,选择框。画一个覆盖花瓣形状前半部分的盒子。
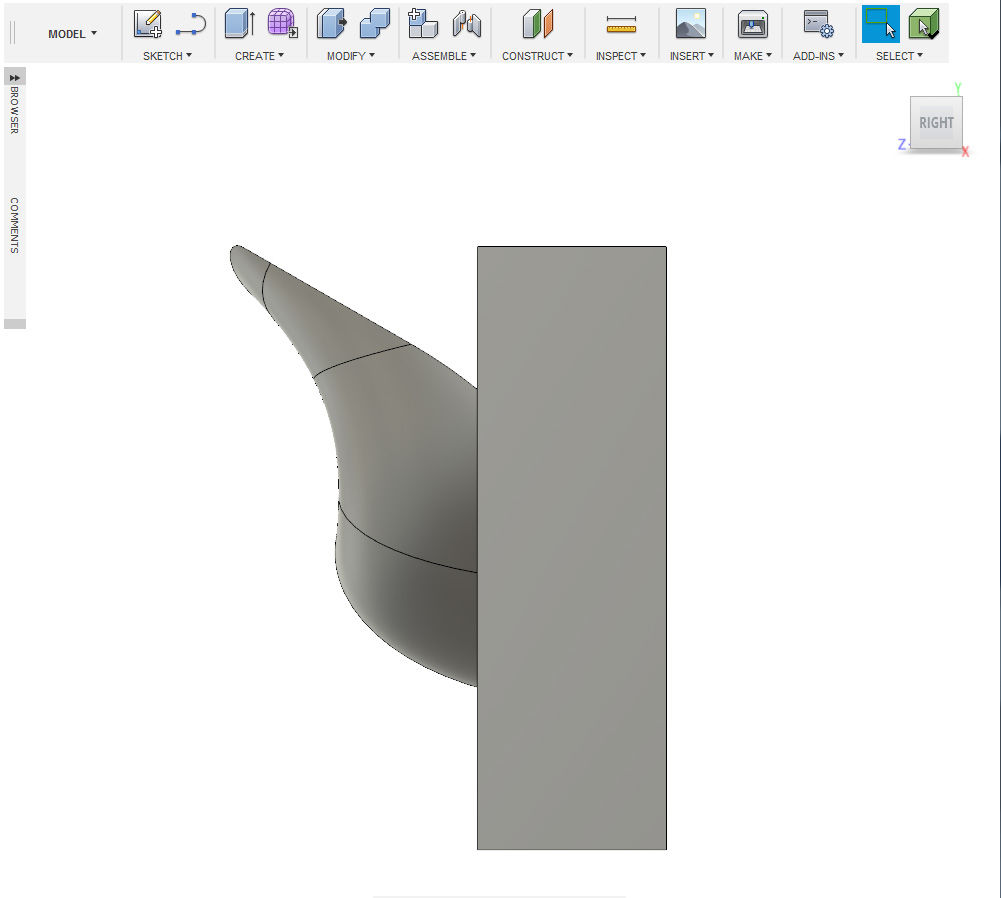
12。在“修改”菜单下,选择“合并”。将花瓣设置为目标体,将盒子设置为工具体。设置要剪切的操作。按确定。

13。按F键调出圆角工具。选择切割结果的上边缘。设置约24mm-50mm的距离(无论您喜欢什么)。
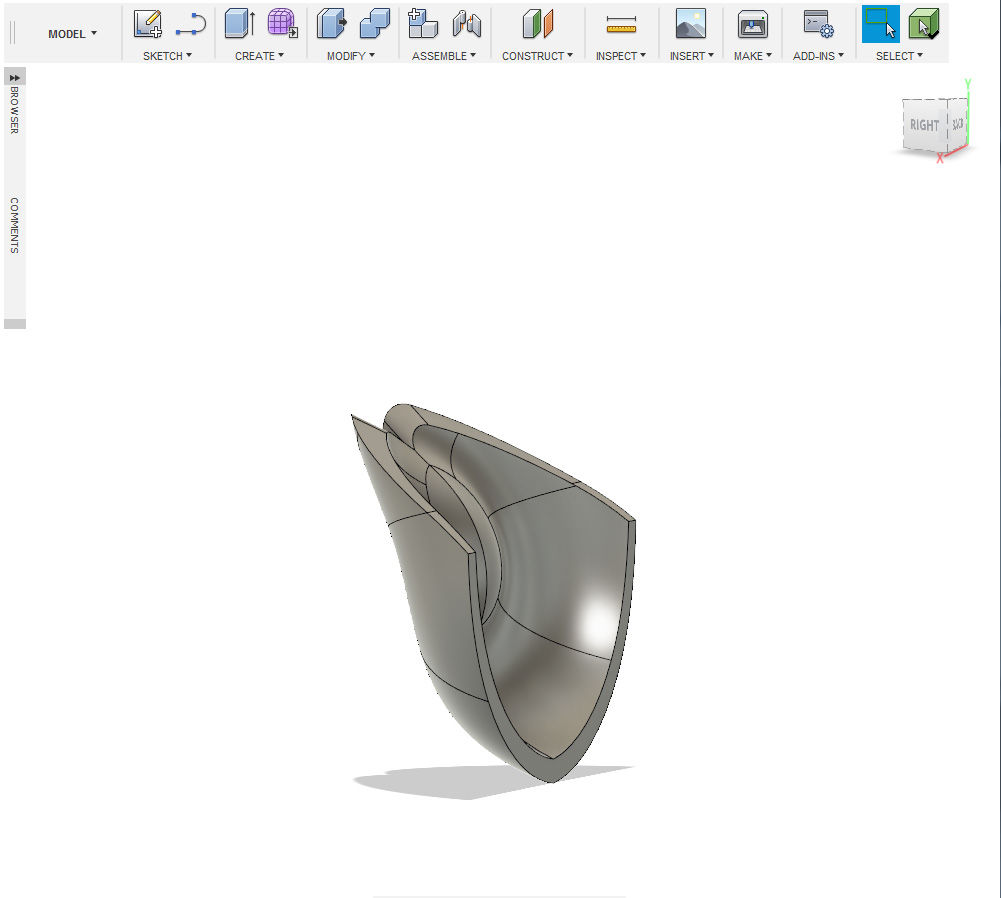
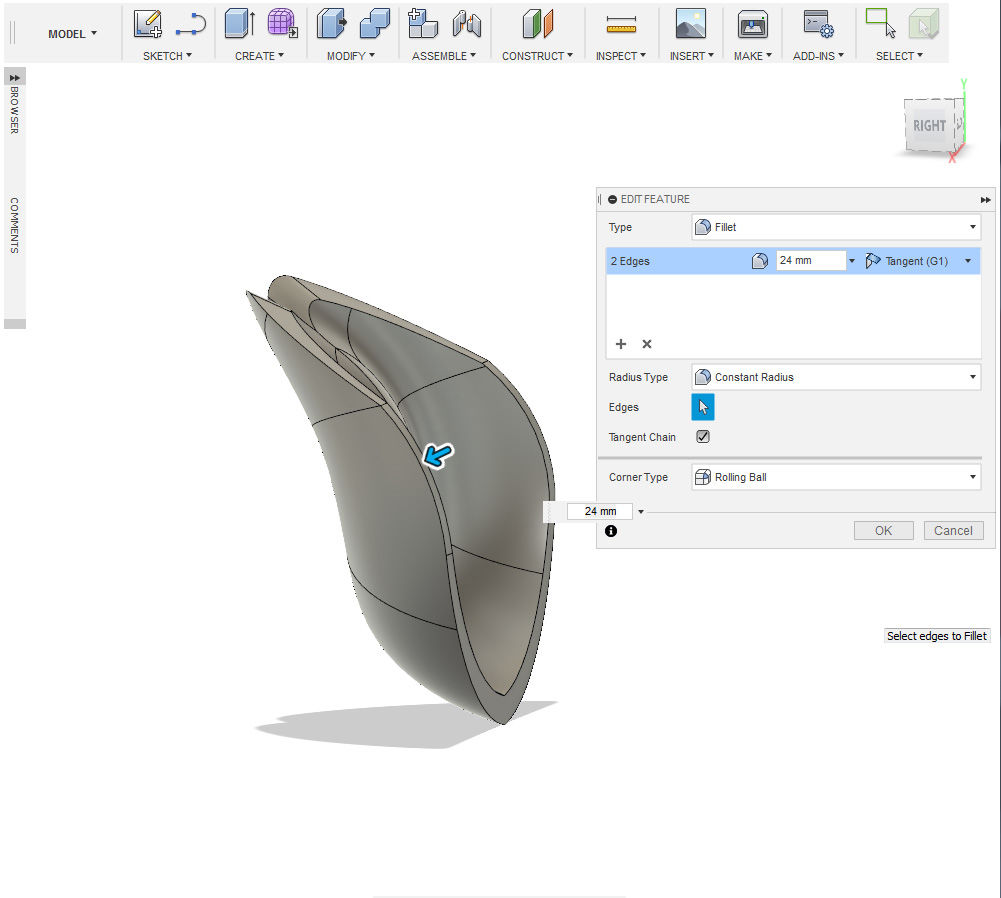
14.按F键调出圆角工具。选择切割花瓣的外边缘。设置约1毫米的距离。继续使用圆角工具根据需要将边缘四舍五入。


15。复制花瓣。重命名为Sepal并隐藏身体网格以供日后使用。
步骤5:可选的心脏花瓣切除
1。在“草图菜单”下,选择线条。在视口中选择绘图方向。

2。画出一颗心(或任何你想要的形状)。根据需要使用草图圆角工具(位于“草图”菜单下)来舍入点。

3。有形状后按“停止草图”。
4。按Q键调出Press Pull工具。将草图拉伸至10mm或更大。按确定。
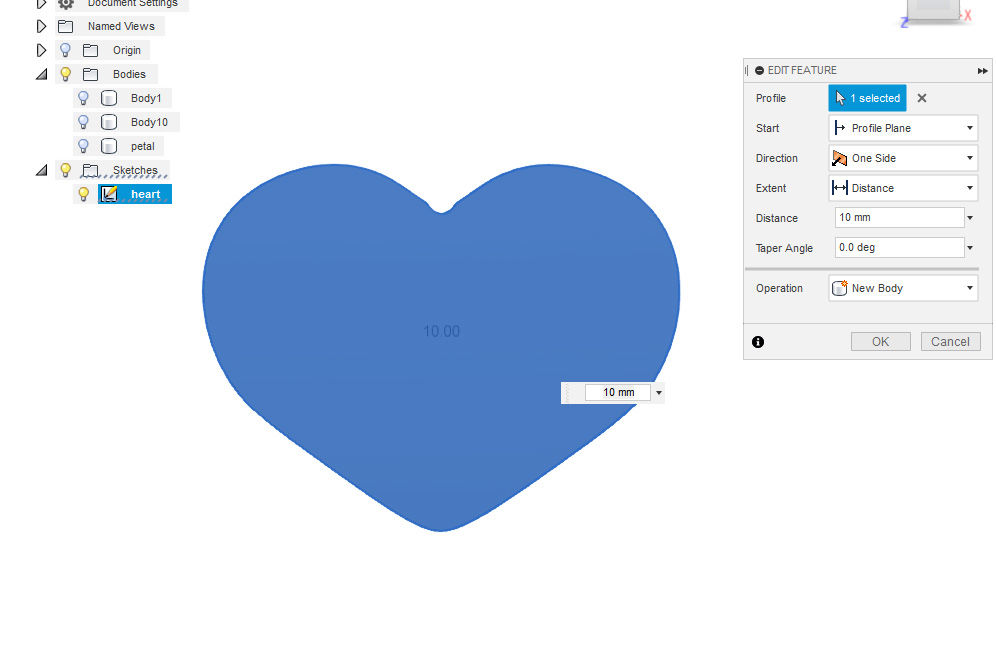
5。使用移动工具(按M键),旋转并移动心脏。
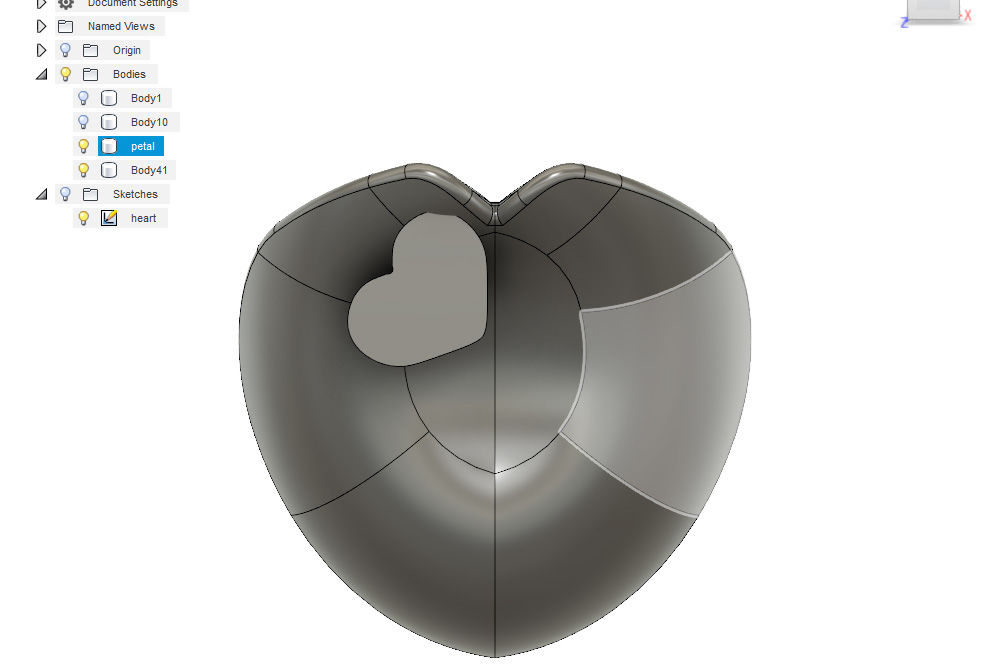
6。复制心脏(复制和粘贴命令)并继续移动并将每个形状旋转成图案。在心形之间留出至少3毫米的空间。
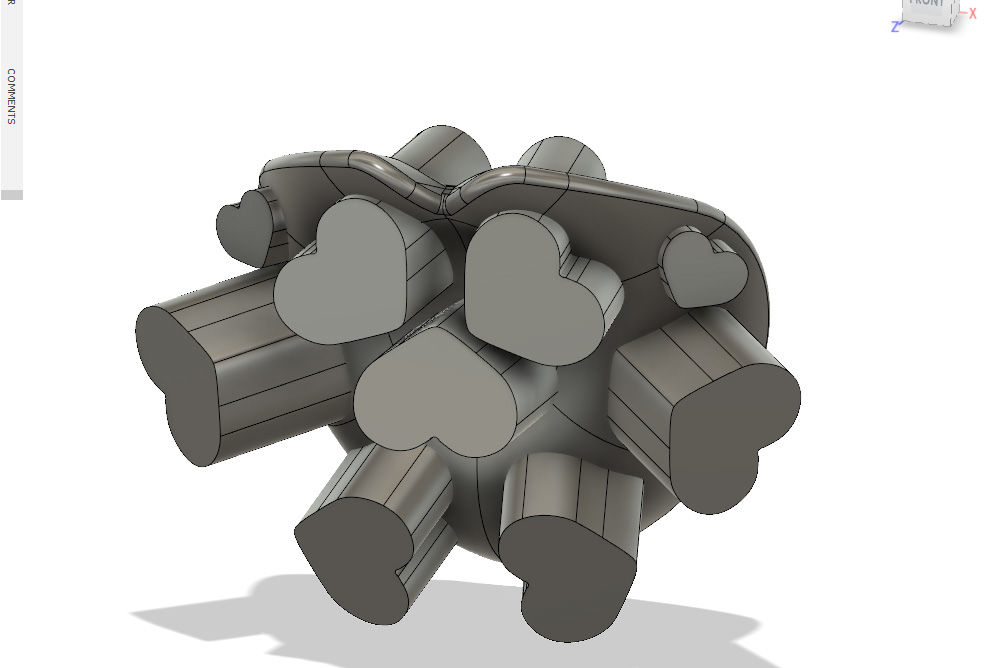
7。对心脏位置感到满意后,请在“修改”菜单下选择“合并”。将花瓣设置为目标体,心脏形状为工具体。设置要剪切的操作。按确定。

8。可选的。使用圆角或倒角工具(在“修改”菜单下)来舍入剪切边缘

步骤6:设计外部花瓣部分3
1。一旦你有一个外花瓣,是时候创建其他外花瓣。在“创建”菜单下,选择“镜像”。

2。选择花瓣和相对平面以创建花瓣的镜像版本。

3。选择2个花瓣中的一个。制作复制品并将其旋转90度。将副本放在另一侧的另一个花瓣之间。

4.在“修改”菜单下,选择“缩放”。将比例类型设置为Non Uniform并缩小最新花瓣的宽度。

5。使用移动工具(M键)将花瓣定位到位。

6。在“创建”菜单下,选择“镜像”。选择缩放的花瓣和相对的平面以创建花瓣的镜像版本。

步骤7:设计中心花瓣
1。在成形花的中心创建一个28毫米直径38毫米高的圆柱体。
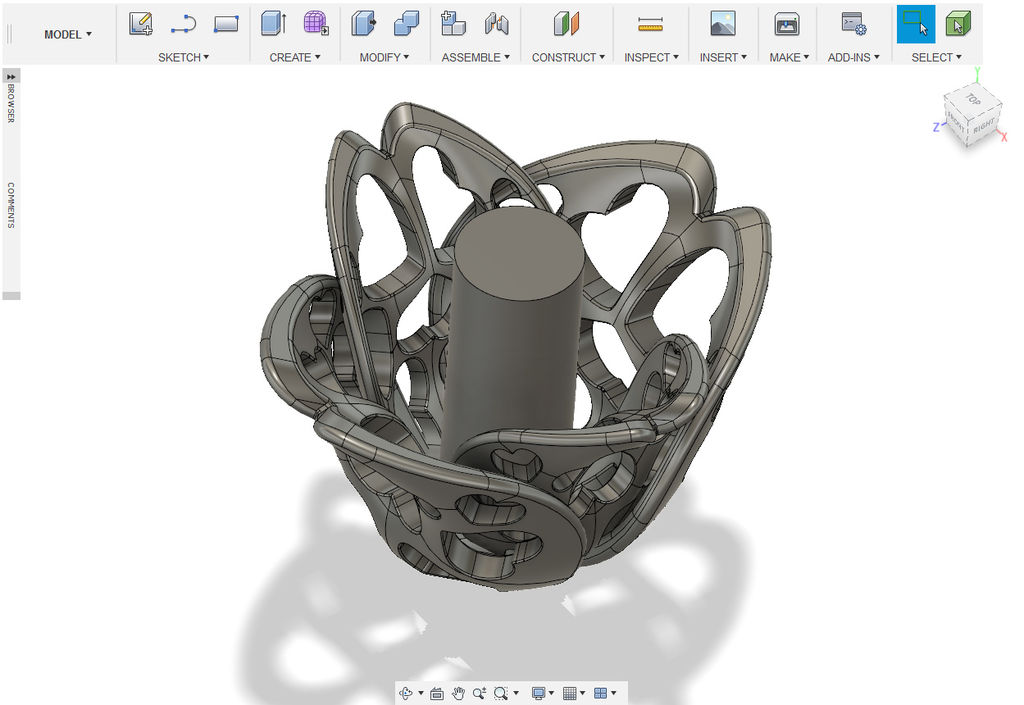
2。创建一个直径约为25-26 mm的第二个圆柱体。将高度设置为38mm,将modelas设置为新的身体。与前一个气缸的中心对齐。

3。在“修改”菜单下,选择草稿。选择外圆柱的顶面作为平面。选择外侧作为面。给角度约-1.5度。这应该向圆柱底部向内张开。

4。在“创建”菜单下,选择“线圈”。
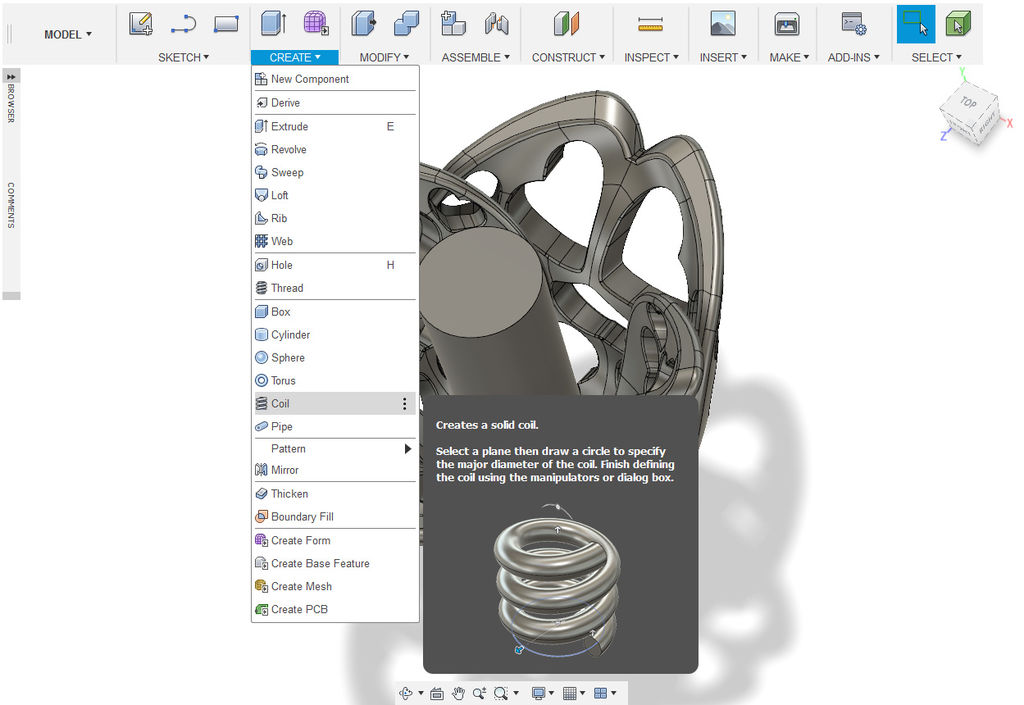
5。创建一个缠绕在外圆柱上一圈的线圈。
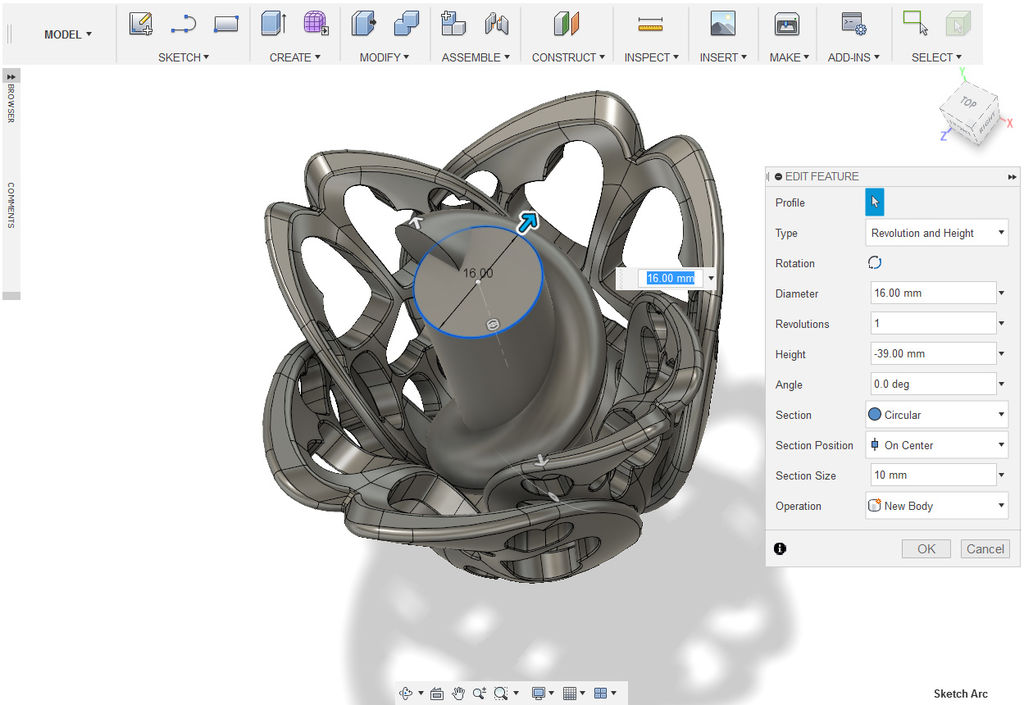
6。使用组合工具,将外圆柱设置为目标主体,将内圆柱和线圈设置为工具主体。设置要剪切的操作。按确定。

7.创建一个框。移动形状,使其部分延伸到中心模型的顶部。将形状与框合并为工具主体和要切割的操作。

8。创建另一个框。这个盒子需要足够大,以切入成形中心花瓣的前半部分。使用圆角工具将您可能不想要相交的边变圆。
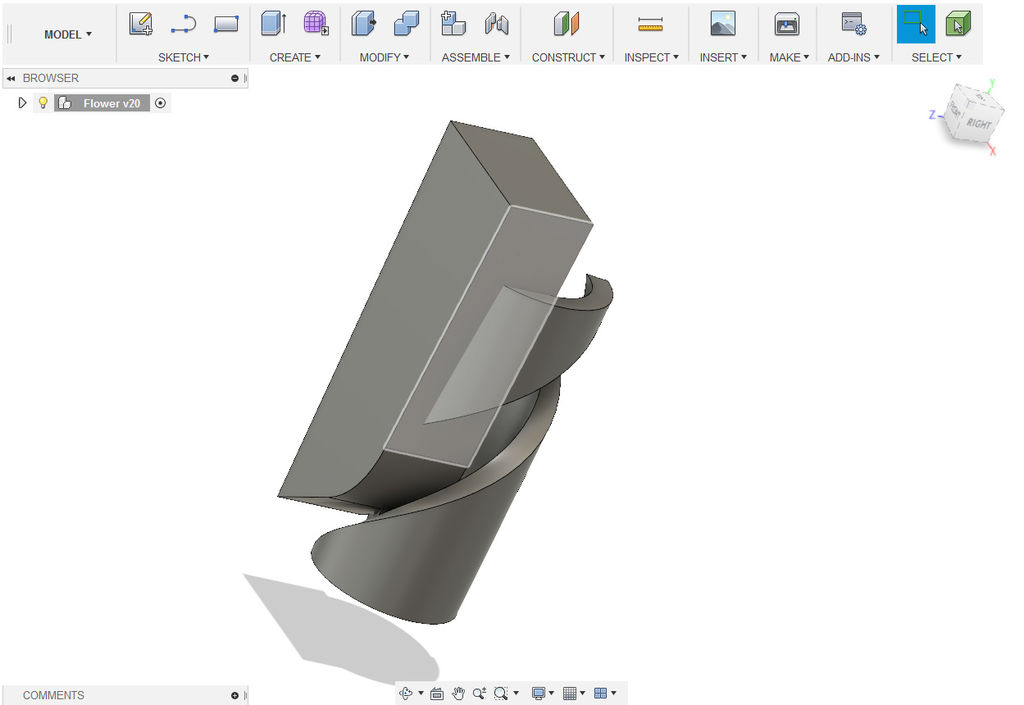
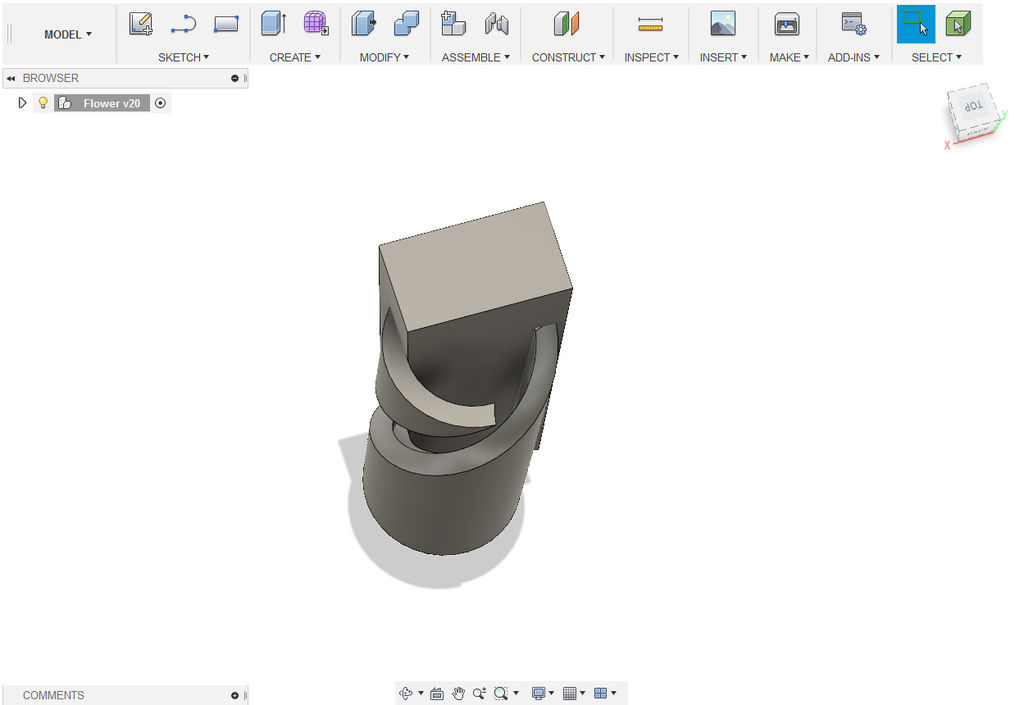
9。使用组合工具,将形状与框合并为工具体和要切割的操作。
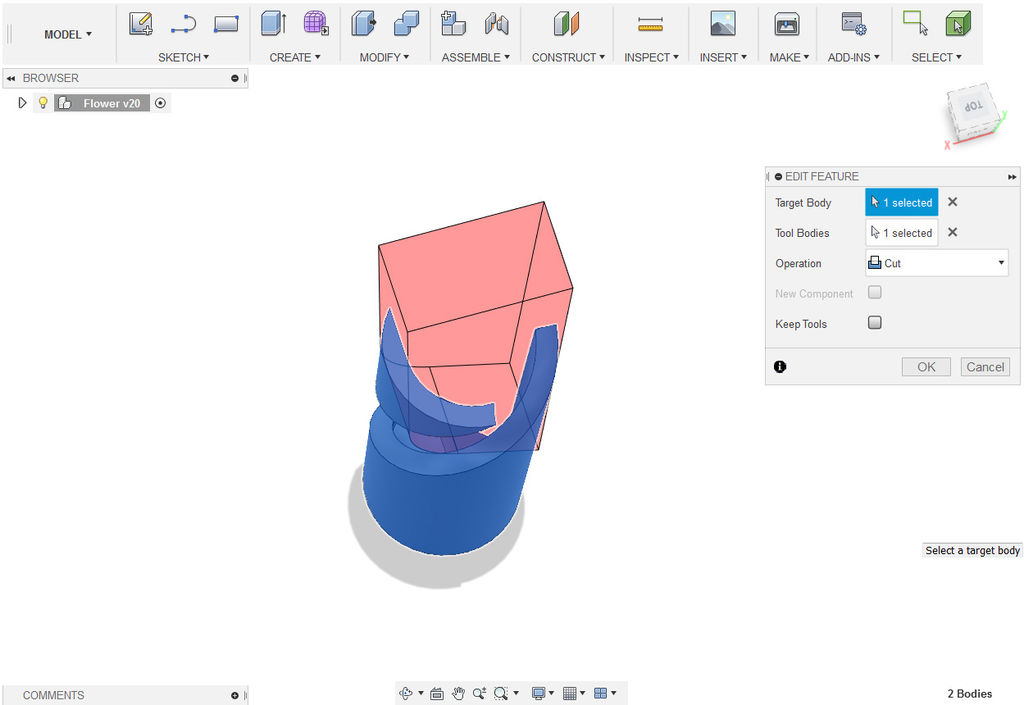
10。隐藏剩余的浮体。
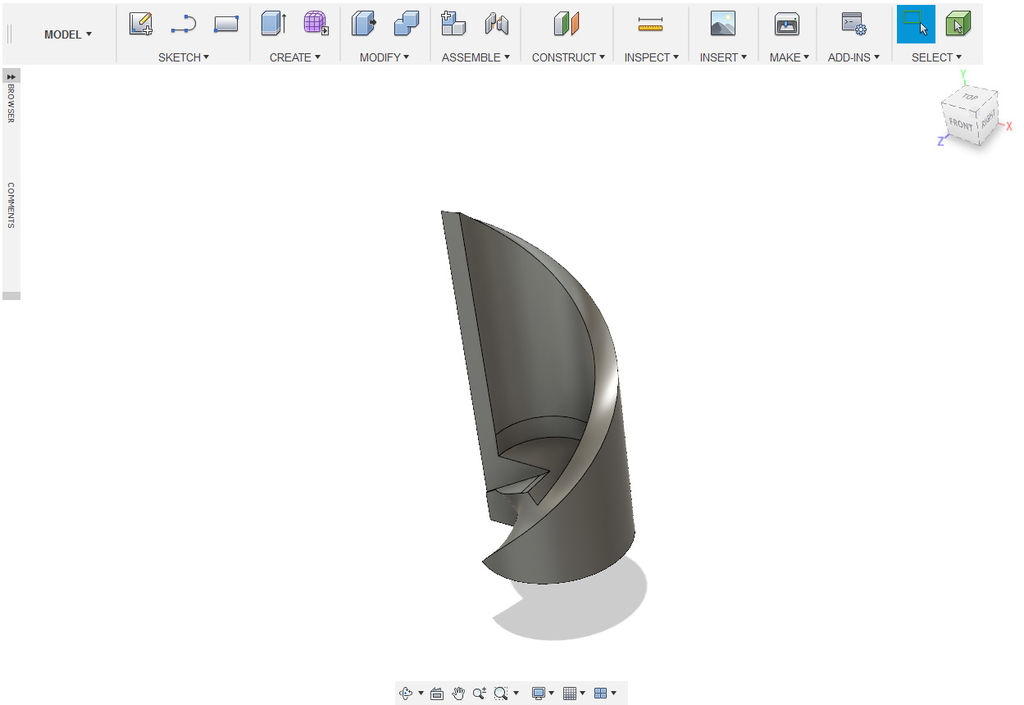
11。创建一个新的圆柱体。这需要具有与花瓣内核大小相匹配的直径并延伸到形状下方。

12。将形状与圆柱体组合为工具体,将操作组合为切割。
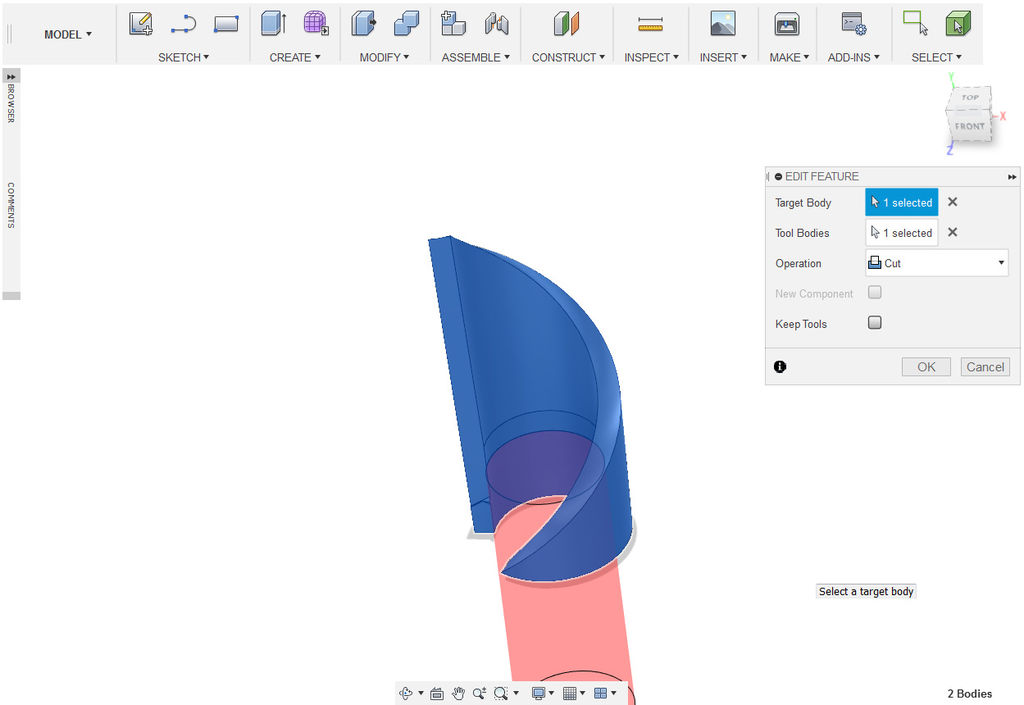
13。选择花瓣的底面。根据需要延伸底部。
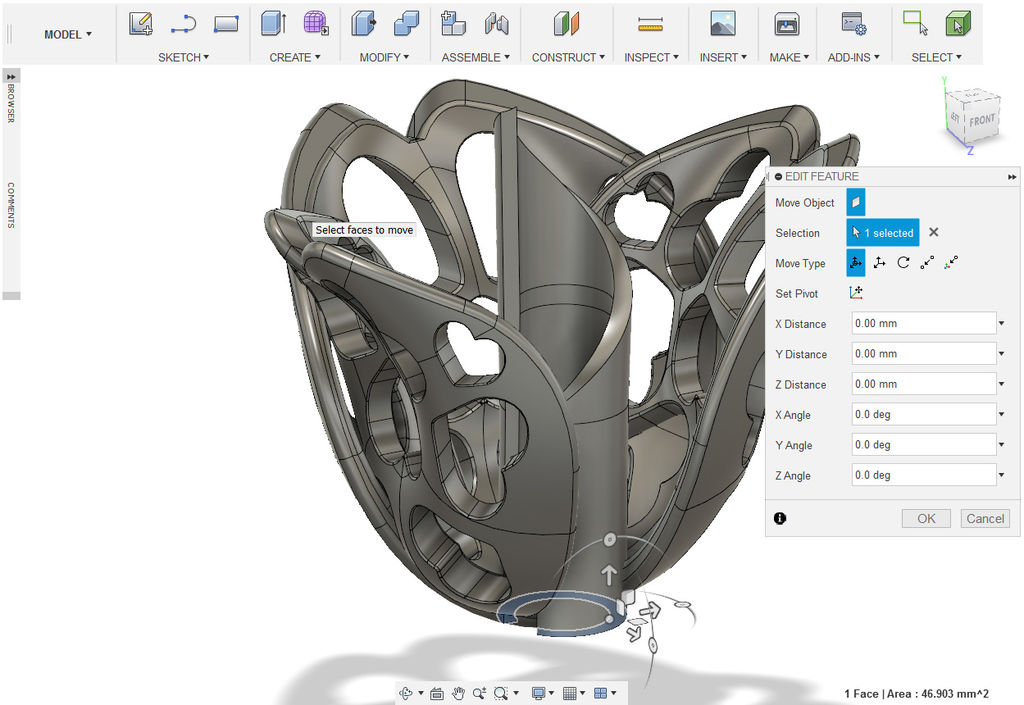
14。使用圆角工具,圆形中心花瓣的顶部边缘。给它1毫米圆角。
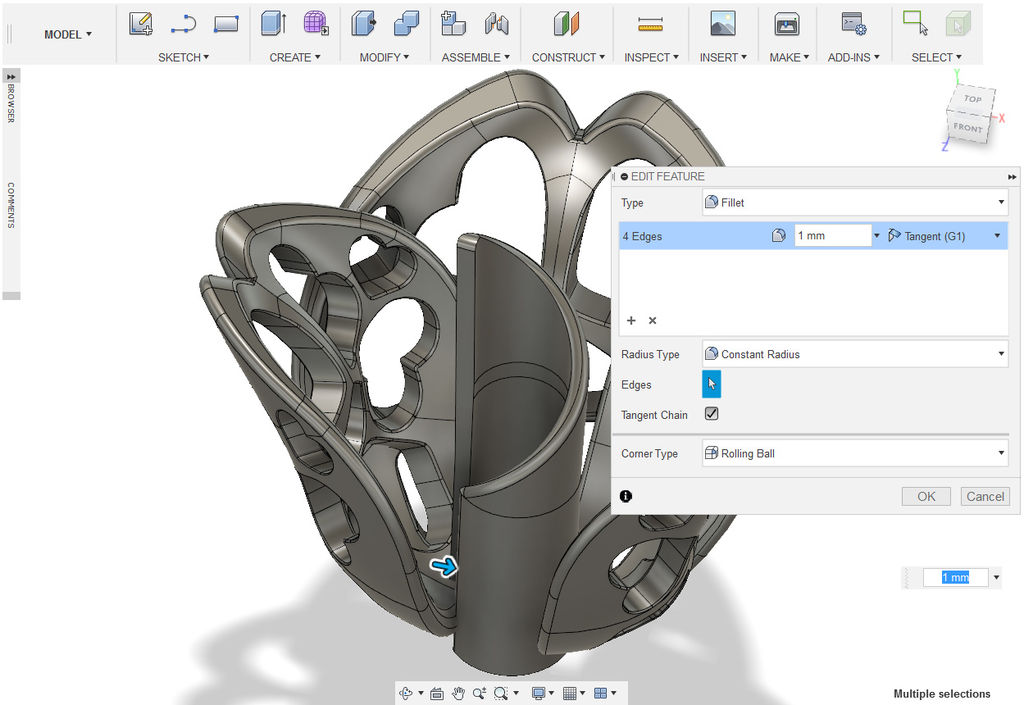
步骤8:设计周围花瓣
1。创建一个圆柱体。将直径设置为16mm,高度设置为25mm。滑到花的中心。

2。创建与第一个对齐的另一个圆柱。将直径设置为20 mm,将高度设置为25 mm。

3。将形状与最大圆柱体组合作为目标体。设置要剪切的操作。
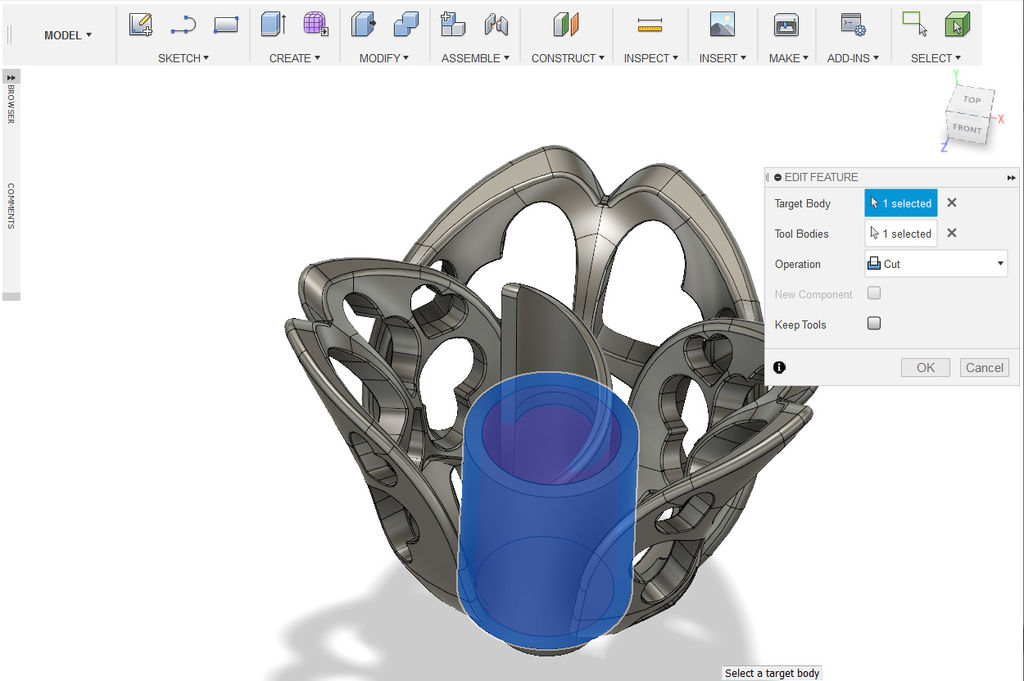
4。创建一个大到足以覆盖刚制作的圆柱体一半的大盒子。

5。将形状与盒子组合为工具体。设置要切割的操作。

6。使用圆角工具将形状的边缘变圆。

7。创建形状的重复项。使用比例和移动工具可以制作内花瓣的变化,并将它们排列成花状位置。
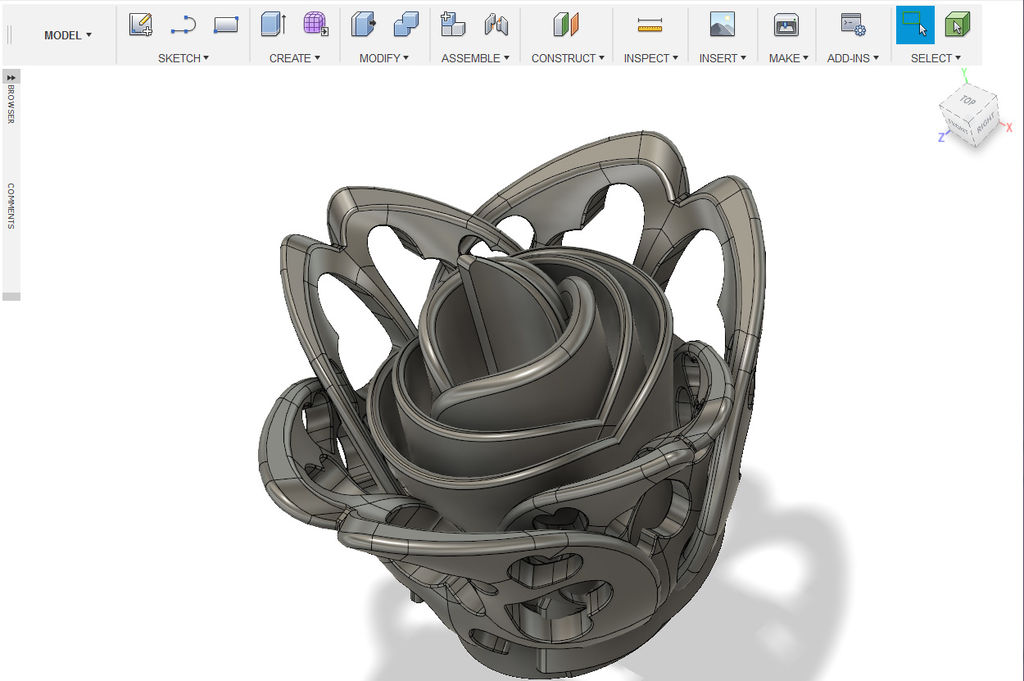
8。结合内花瓣。设置要加入的操作。

9。创建一个大框,覆盖大约一半合并的中心花瓣。
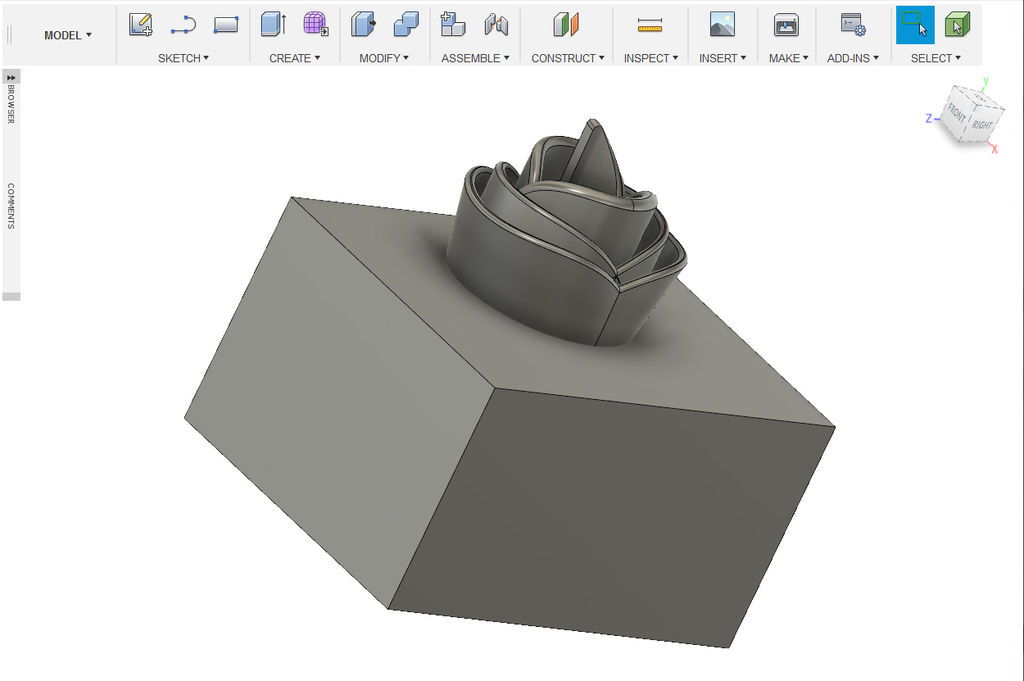
10。将中心花瓣和盒子与作为工具体的盒子组合在一起。设置要切割的操作。

11。创建一个30毫米的球体。将球体定位在中心花瓣的底部。
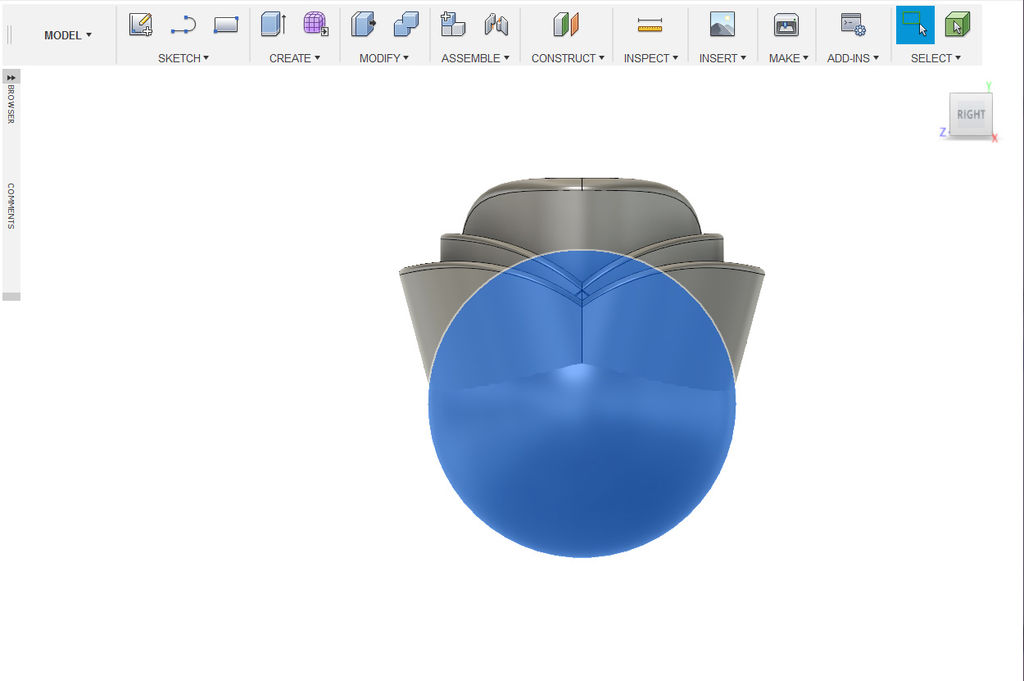
12。创建一个覆盖球体顶部的框。

13。结合盒子和球体。将球体设置为目标体,将框设置为工具体。设置要剪切的操作。

14。创建一个直径约30毫米,高29毫米的圆柱体。

15。在“修改”菜单下,选择草稿。为平面选择圆柱的顶面,为面选择圆柱的侧面。给气缸一个-22度的吃水。
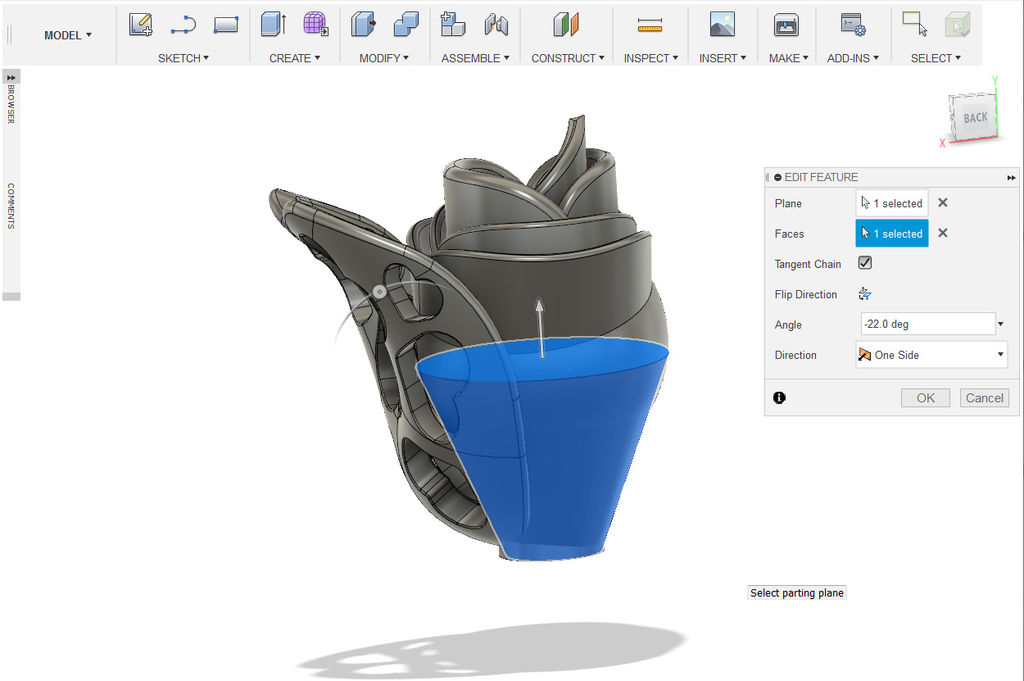
16。将锥形圆柱体与球体和内花瓣结合起来。

17。创建一个高度为19mm的20mm圆柱体

18。使用圆角工具,圆柱体的底部边缘。大约6.5mm应该可以工作。

19。将第一个形状(球体与圆柱体锥形)与圆柱形圆柱体结合在一起。将第一个形状设置为目标主体,将圆形底部的圆柱设置为工具主体。将操作设置为剪切。

步骤9:开花插入
1。在组合形状的底部,创建一个圆柱体(直径约12.7毫米,高度5毫米)。气缸应轻轻伸出花朵的底部。
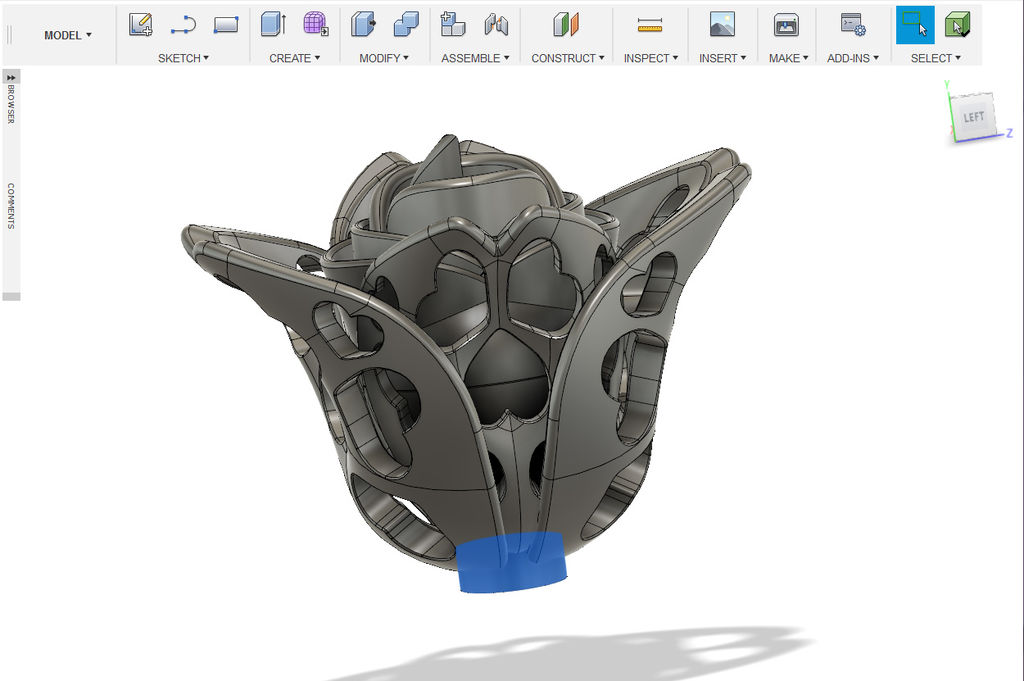
2。将所有花瓣合并到底部圆筒上。
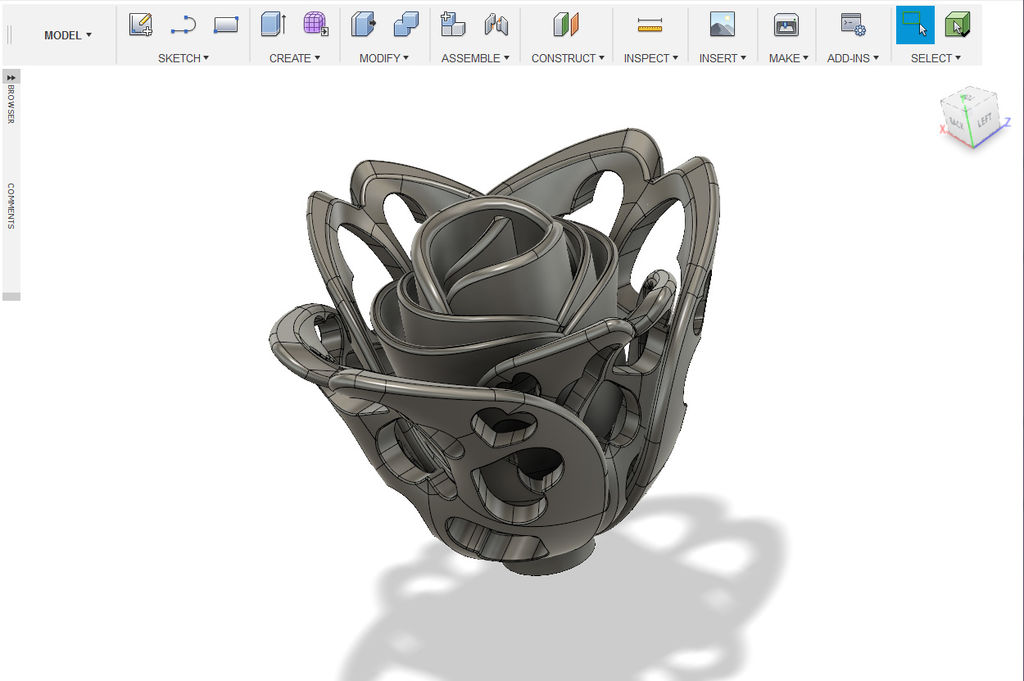
3。选择突出圆柱体的面。靠近花瓣。
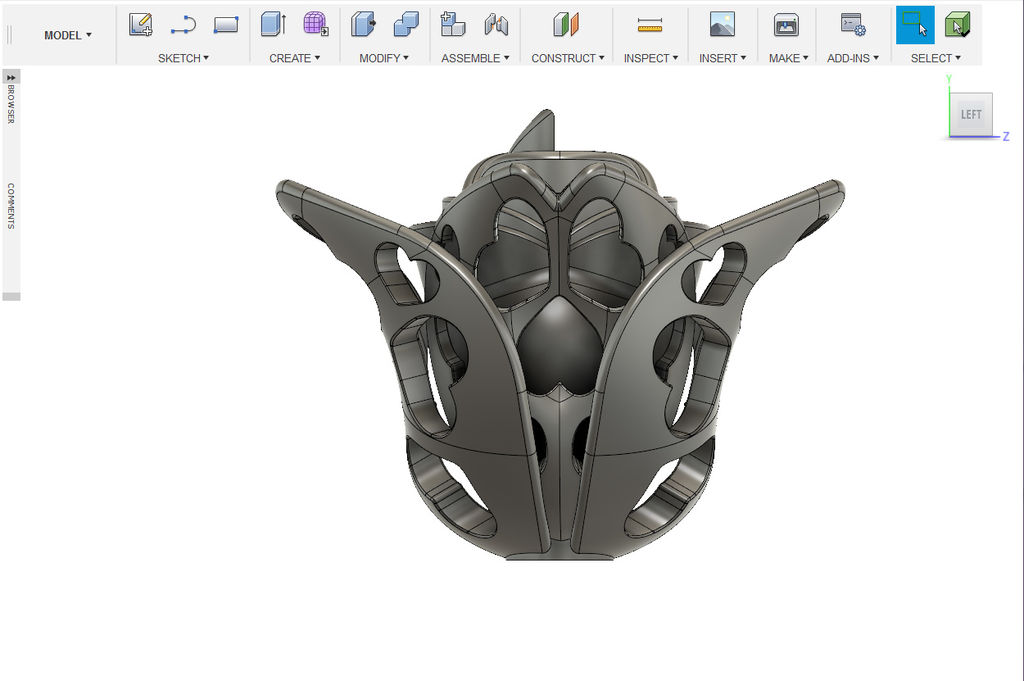
4。在花的底部创造一个anolossomther圆筒。将直径设置为约12.7毫米和5毫米高。

5。在“创建”菜单下,选择“线程”。选择圆柱体的一侧。检查建模并使用推荐的设置。按ok。
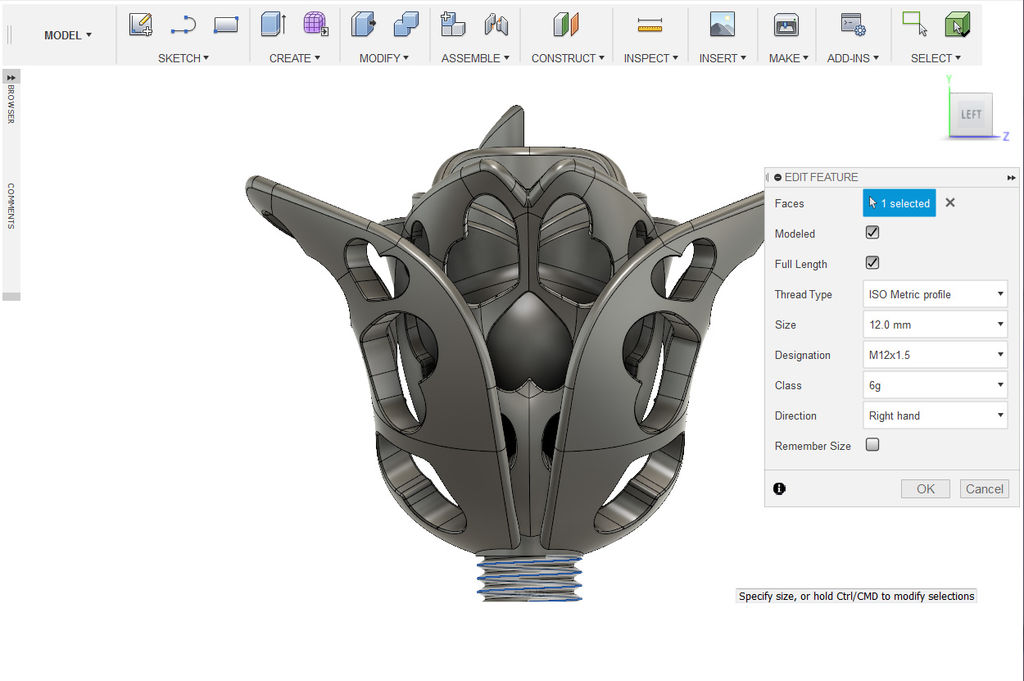
6。将螺纹圆柱体组合到花朵上。
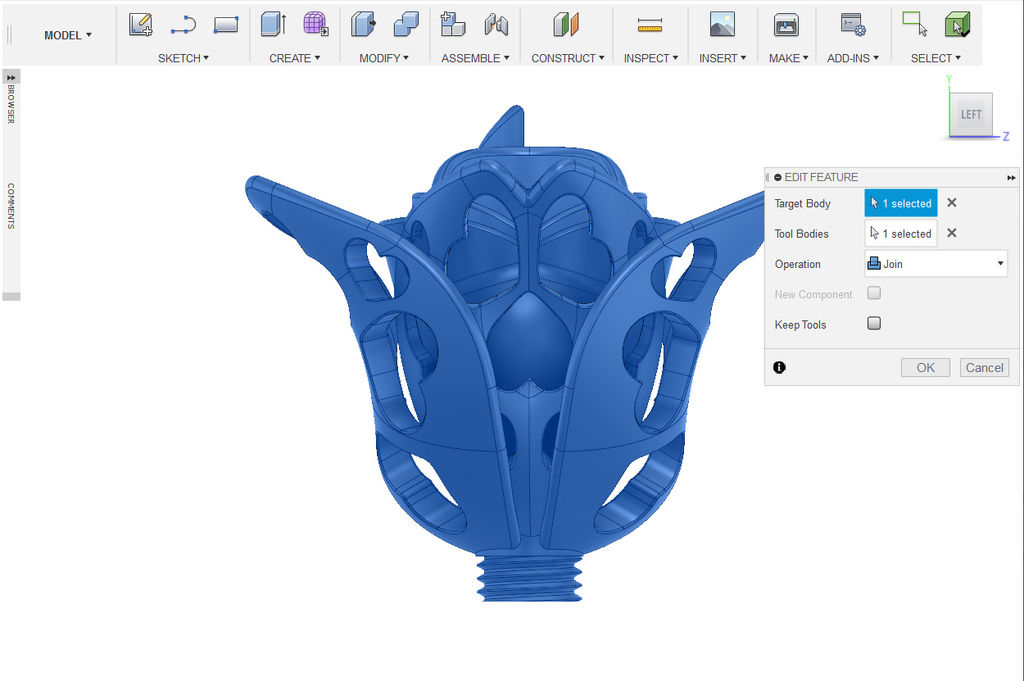
步骤10:设计茎
1。在花朵的螺纹部分上创建另一个圆柱体。将直径设置为约12.7mm和5mm高。将此名称命名为“Insert Cut”
2。在花朵的螺纹部分上创建一个圆柱体。将直径设置为约18mm,将高度设置为约8mm。将此模型命名为Stem。
3.创建Stem的副本。在Modify菜单下,选择Draft。选择杆复制的顶面作为平面,将圆柱的侧面选为面。将角度设置为-25度。
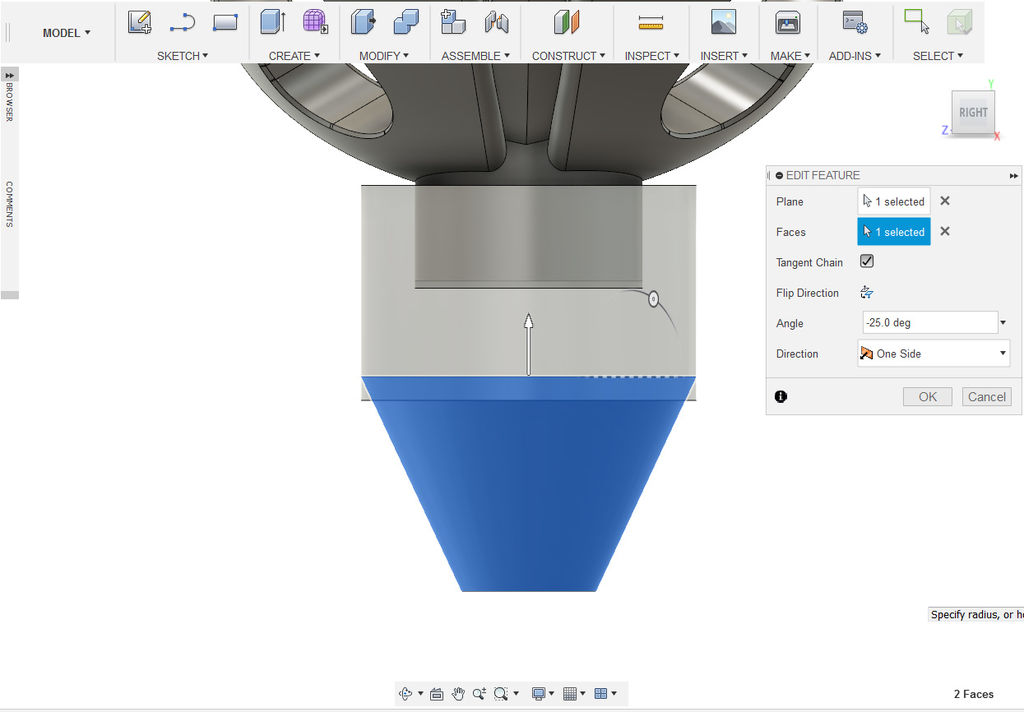
4。结合两个步骤。将操作设置为连接。然后将杆与插入切口组合。将insertc切片设置为工具主体并将操作设置为cut。

5。在“创建”菜单下,选择“线程”。选择插入切口的内壁。检查建模。使用与开花插入线程相同的设置。

6。使用圆角工具将杆底的两侧弄圆。

7。使用圆角工具将圆柱的顶部外边缘变圆。

8。选择杆的底面。使用移动工具(M键)扩展底座。
9。按E键以向上拉伸工具。将阀杆延伸至约50mm。设置加入操作。
10。使用圆角工具将挤出的杆的边缘变圆并将其连接到底座。
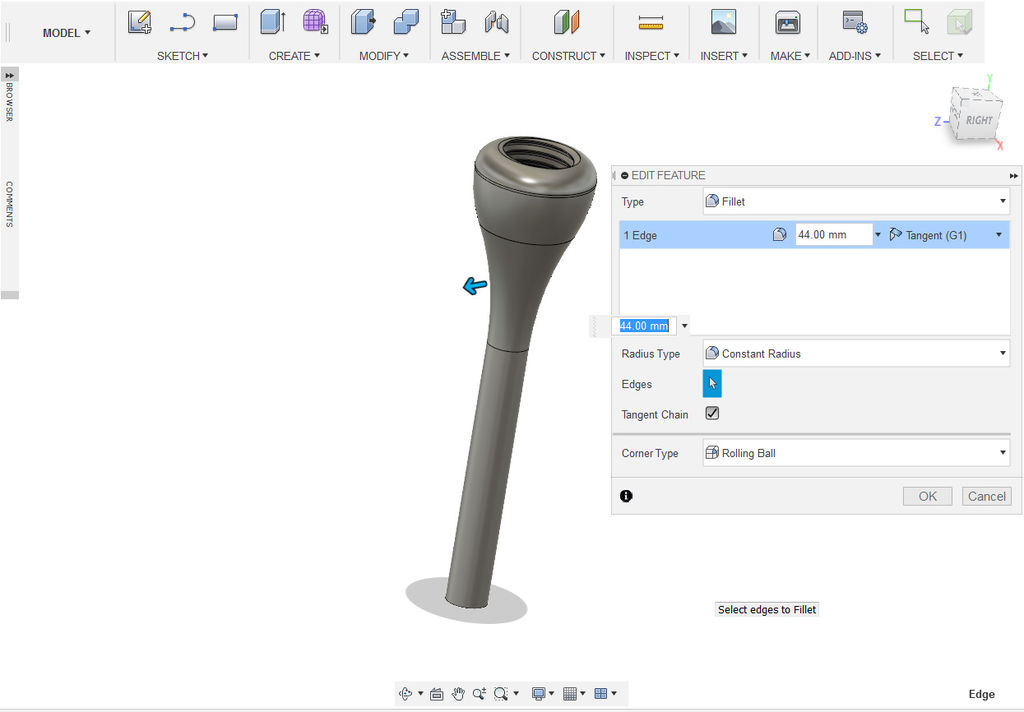
步骤11:设计萼片
1。从早先取消隐藏Sepal身体网格。使用缩放工具将“缩放类型”更改为“非均匀”。
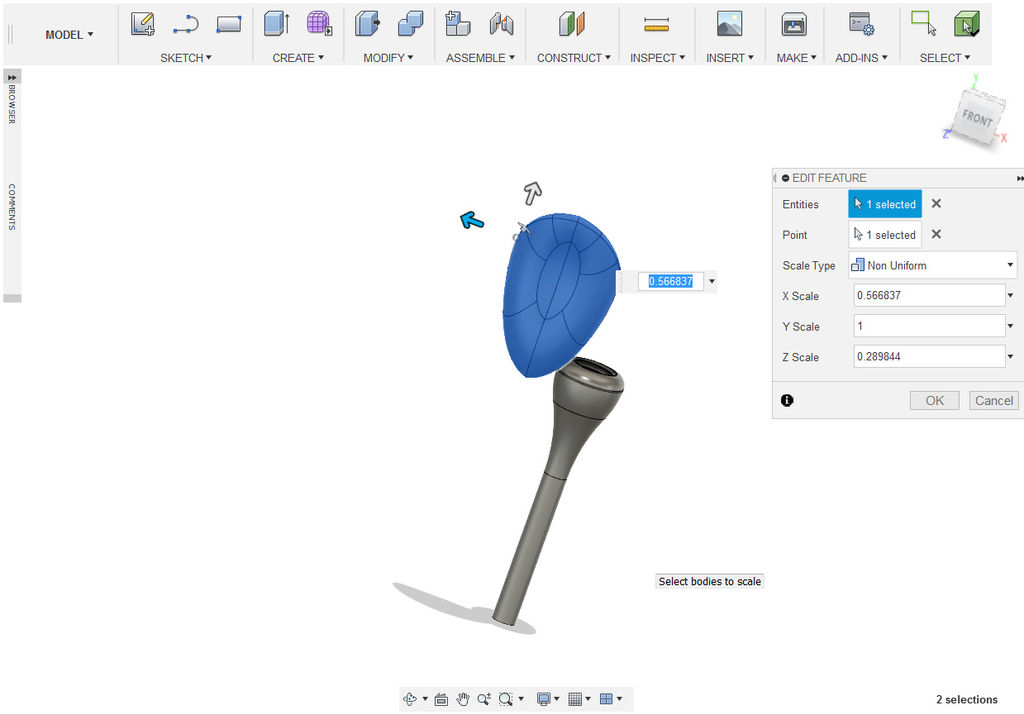
2。在萼片网格底部的一部分上创建一个框。改变操作2切割。

3。使用“缩放”和“移动”工具的同化,将萼片网格变形并移动到茎上的叶状外观上。

4。使用圆角工具将与茎相交的萼片叶的底边变圆。

5。复制萼片叶网并将复制品移动到茎上的另一个位置。如果需要稍微变化,可以缩放。

6。将萼片叶与茎干结合。使用圆角工具将萼片叶与茎相交的任何突出/粗糙边缘变圆形
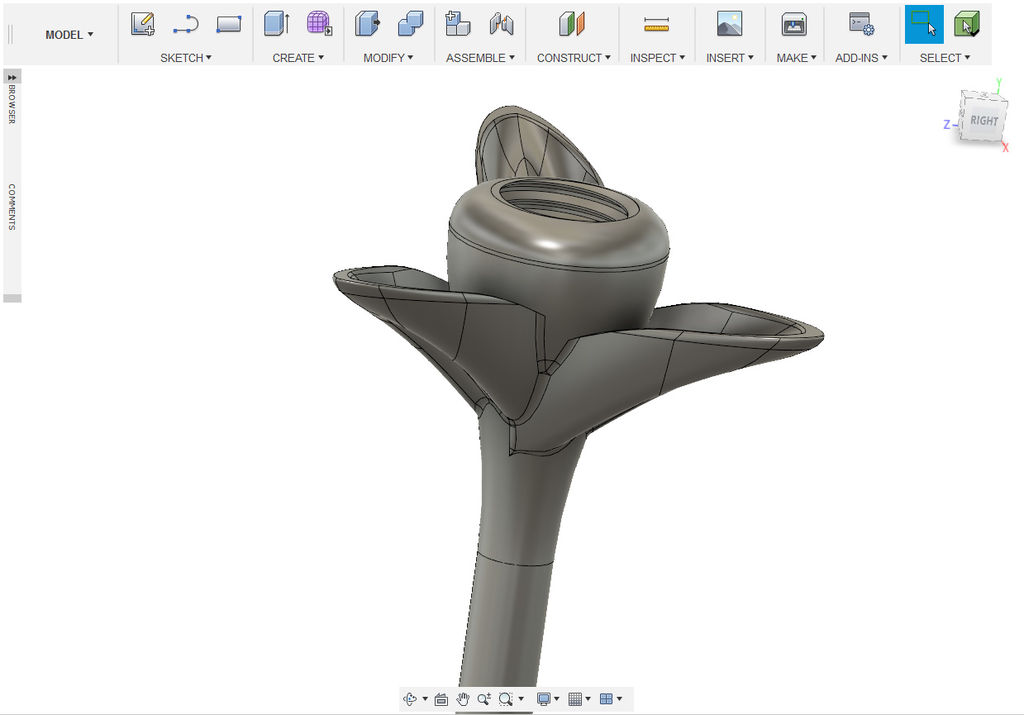
步骤12:3D打印
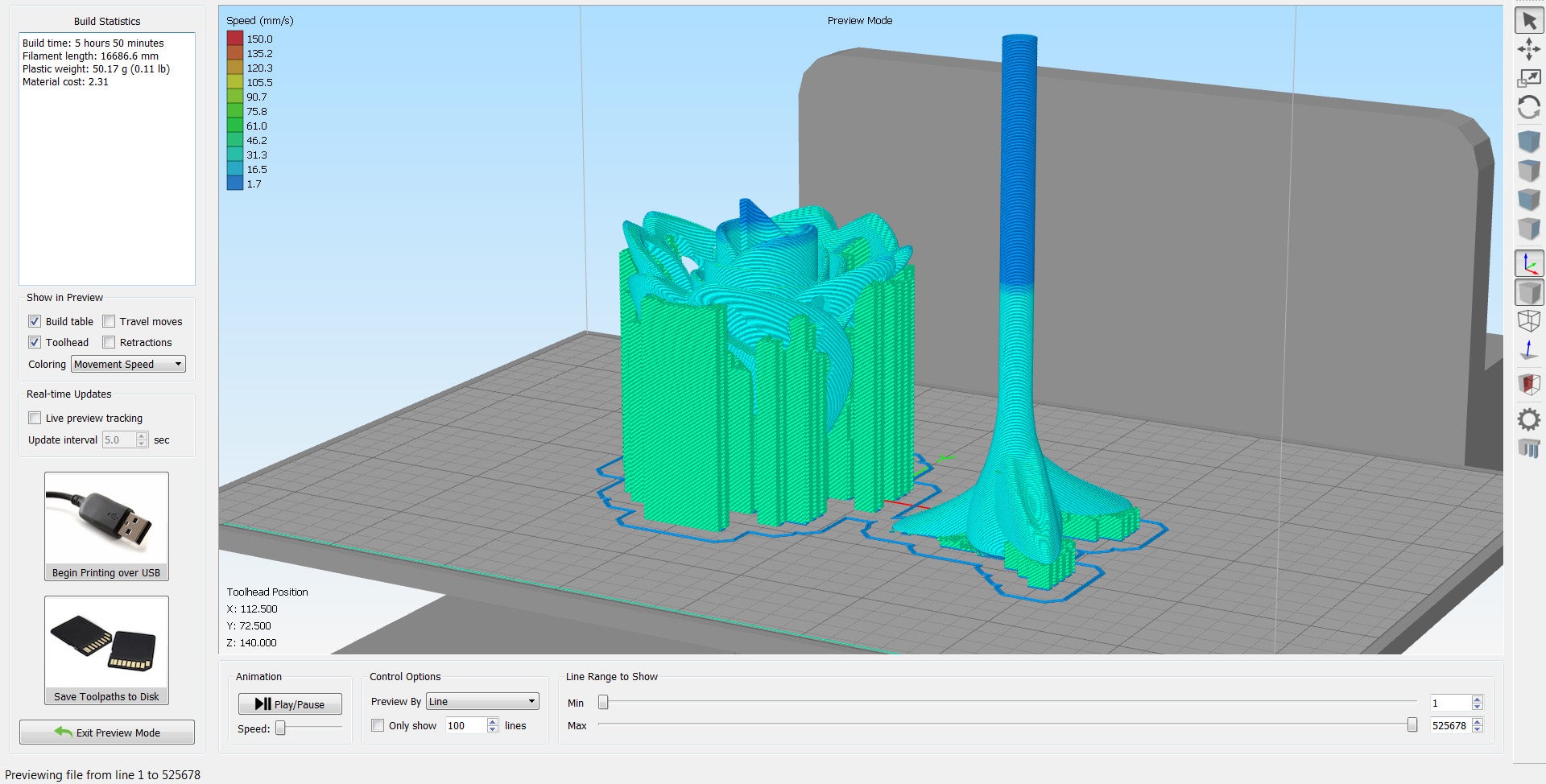
使用Make菜单下的3d打印按钮导出花朵。取消选中“发送至3D打印实用程序”以允许保存STL文件。
打印
为获得最佳效果,请以20-30%打印0.2 mm填补开花。用0.2毫米40-50%的填充物打印杆。使用1.5 -2 mm的支持分辨率和25度的悬垂检测以获得最佳结果。
步骤13:最终结果
打印完成后,删除打印支持。将花朵拧成茎,你就得到了独特的礼物和装饰!
-
制作3D打印机2014-06-05 0
-
浩辰3D的「3D打印」你会用吗?3D打印教程2021-05-27 0
-
基于blinker物联网平台使用3D打印制作的一个浇花系统2021-12-08 0
-
超级神器!3D打印机怎样用月球土壤造工具?2012-12-02 1794
-
3D打印巨头现身CES 2013,力推家用3D打印机2013-01-11 1555
-
上海沃爱智能科技3d打印 模型制作2018-09-04 345
-
3D打印机的简介2019-12-06 11387
-
3D打印技术在食品业的应用,给生活带来新鲜感2020-05-06 5910
-
3D打印定制电器手板模型的主要作用2020-08-14 1480
-
新手该怎样使用小型3d打印机2020-12-04 3928
-
3D打印实现打印光泽度 未来或用于制作假肢2021-02-20 2199
-
用3D打印机和4足蜘蛛机器人制作伺服电机2022-12-09 562
-
医疗教学模型3D打印制作服务2023-02-22 648
-
如何制作3D打印的Arduino时钟2023-06-26 409
全部0条评论

快来发表一下你的评论吧 !

