

星际之门创意电路制作
电子说
描述
第1步:原型设计

如果可能的话,你想要在实际制作任何东西之前在面包板上对PCB设计进行原型设计。这些天,制作多氯联苯是非常实惠的,但你仍然不想浪费你的时间和金钱。
在我的情况下,我以前从未使用过移位寄存器,所以这就是我需要专注于测试。我非常依赖这个Instructable教程来了解它们的工作原理:https://www.instructables.com/id/Multiplexing-with 。..。
我在彻底测试之前实际上错误地订购了PCB。我的原始设计使用WS2812B可单独寻址的LED。由于一些原因,这些并没有最终运作良好,我浪费了大量的时间和金钱。新设计更简单,更便宜。
为了对第二版PCB进行移位寄存器设计的原型设计,我把所有东西都放在了面包板上。 ATtiny85,移位寄存器,电阻器和LED都在那里。还有第二个区域可以通过Arduino对ATtiny85进行编程(谷歌如何做到这一点,有很多教程)。
这个项目的完整零件清单:
1x ATtiny85-20PU
1x 74HC595移位寄存器
7x红色3mm LED
1x蓝色3mm LED
2x 120ohm电阻
1x 1P2T SPDT开关
1x电池座
附件是ATtiny85代码(使用Arduino闪存)。经过测试,我进入了PCB设计。
第2步:PCB设计
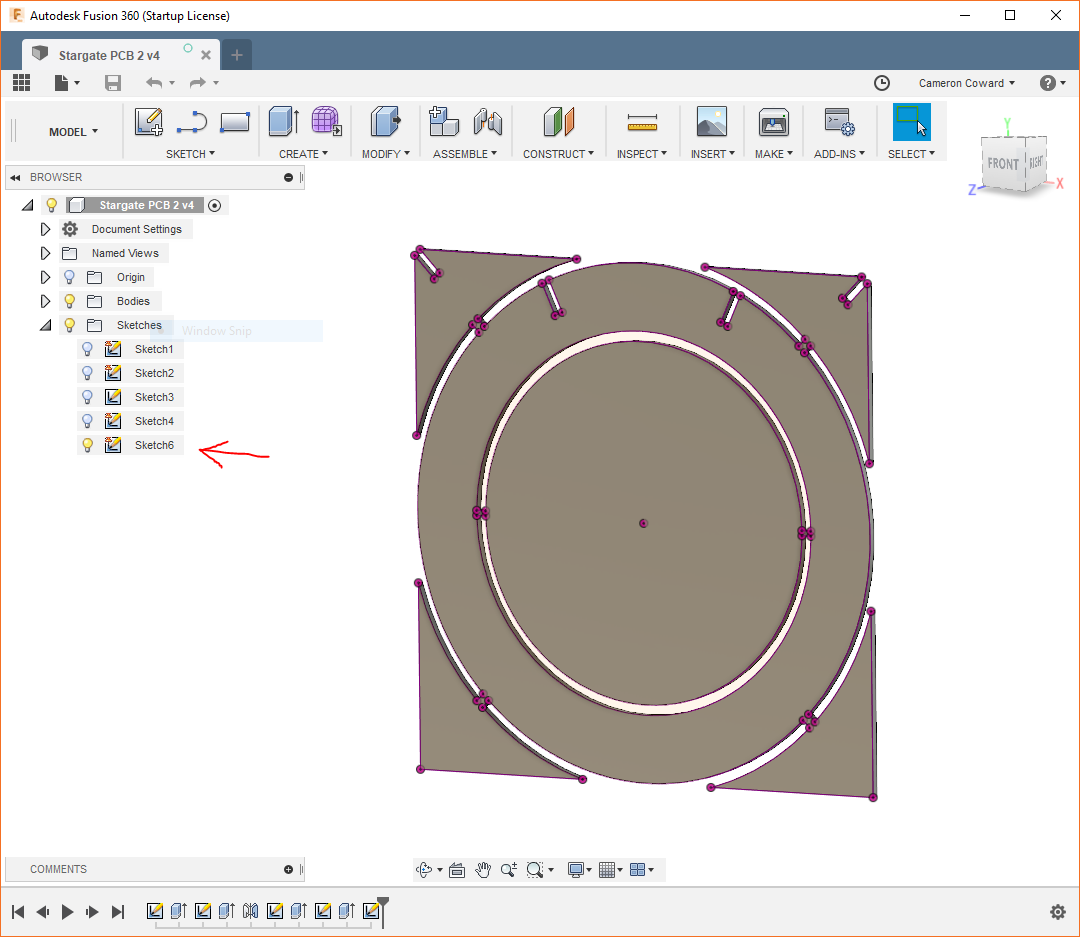
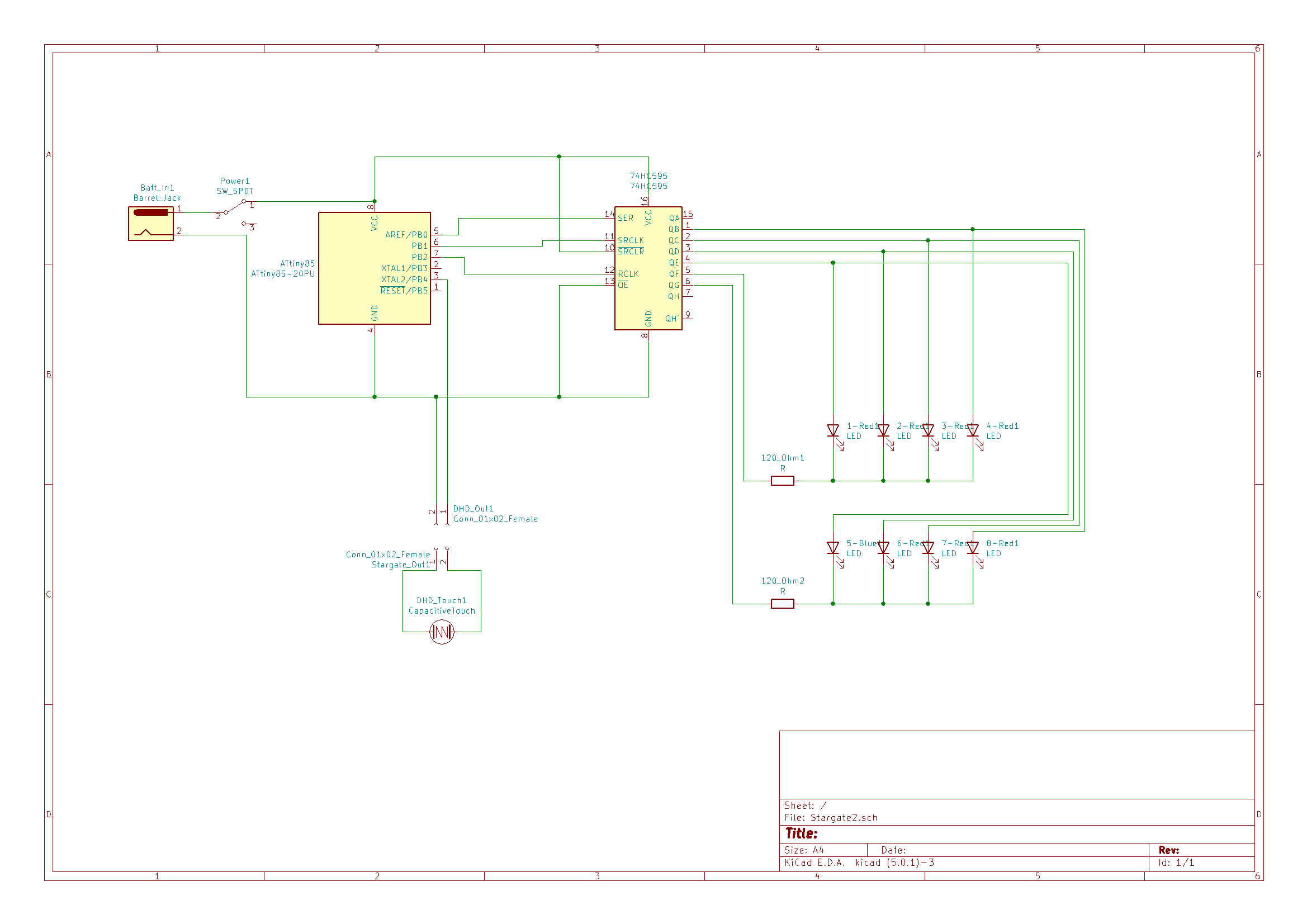
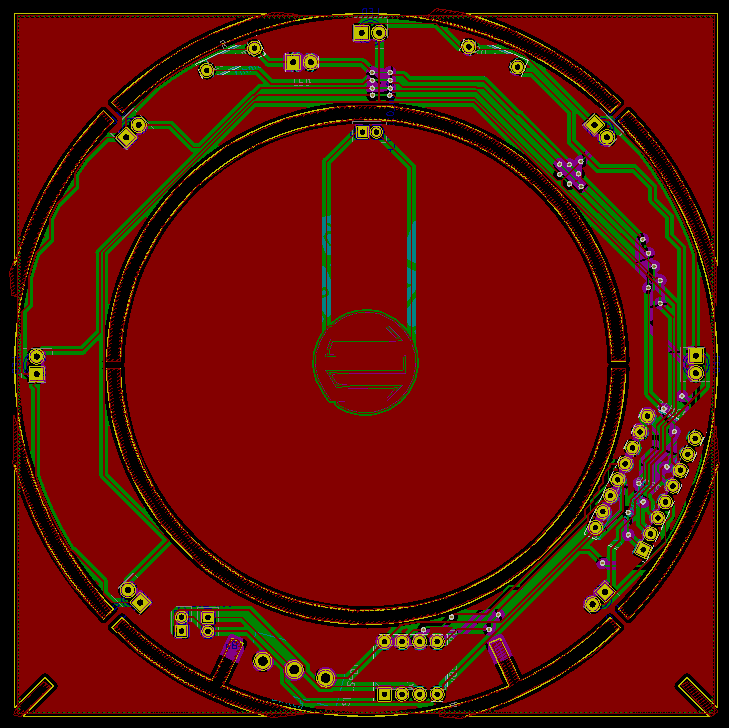
如果您只想使用我的设计制作PCB,您可以使用附加的StargatePlots.zip文件夹。它包含Gerber文件来制作这些文件。
PCB的物理设计对最终产品非常重要 - 特别是因为它分开并且PCB的一部分用作支撑。出于这个原因,我开始使用CAD。我使用Autodesk Fusion 360来设计PCB,包括标签。
Fusion 360中的PCB大纲
一旦用CAD设计PCB,你就可以了需要一种方法将其带入您的PCB设计软件中以增加边缘切割。您在Fusion 360中所要做的就是在零件表面创建一个新草图,并投影所有边缘。然后只需保存草图。在组件浏览器区域(窗口左侧)中,选择新草图并将其导出为DXF。保存以供日后使用。
KiCAD原理图
我在KiCAD中进行了实际的PCB设计。我本来会使用Autodesk Eagle,但我在接近比赛截止日期时将其缩减,并且没有时间学习如何使用Eagle。在KiCAD中,第一步是创建PCB原理图。原理图是您设计的简化框图,其主要目的是告诉KiCAD组件的哪些引脚连接在一起。
自定义组件
KiCAD几乎拥有我内置的所有组件,所以我只需添加它们并连接引脚。电容式触摸板是一个很大的例外,它是完全定制的。为了补充这一点,我不得不创建一个新的PCB封装。
首先,我在InkScape中绘制了触摸板的形状。然后我使用KiCAD的位图转换器将其转换为新组件的占位面积。然后将其添加到我的原理图中。
KiCAD PCB
完成原理图后,您可以创建实际的PCB布局。 KiCAD将把所有的脚印都倾倒在纸张上,由你来定位它们。但是,首先要导入PCB轮廓的DXF。
切换到Edge Cuts图层,然后选择导入DXF。选择您的DXF轮廓,它将被放置在工作表上。然后,您可以根据需要定位脚印。这些步骤都包含在更详细的KiCAD指南中。最后,添加一些带有禁区的铜浇注填充物以避开切口。
自定义丝网
如果没有字形,没有Stargate是完整的,这意味着需要自定义丝网印刷。我开始在谷歌上找到一个关于星际之门的插图,清楚地显示了字形。然后,我使用GIMP删除除字形之外的所有图像,并使其变为黑白。我将其转换为InkScape并将其转换为矢量图像,并将其缩放到适当的大小。
从那里,该过程类似于创建自定义足迹。但是,我没有将图像用作足迹,而是将其用于丝网印刷层。然后我把它移到PCB上并定位。对DHD字形重复该过程。
步骤3:制作PCBs

有很多制作服务您可以用来制作PCB。 OSH Park是一个受欢迎的选择,它非常易于使用并且质量很好,但它有点贵 - PCB也是紫色的。
对于这个项目,我使用了Seeed Studio Fusion PCB服务。它显着更实惠,质量也很好,并且它们提供了更多的定制。例如,我能够将这些颜色制成黑色,并且有多种颜色可供选择。
您可以选择一些运输方式,但我选择了DHL。我在1月11日下订单,并于1月22日收到我的董事会。这些101.6 x 101.6mm电路板中的10个电路板的总成本(包括运费)为51.94美元。如果我订购了默认绿色的电路板,它们会更便宜。但是,考虑到它们的大小,每块板5.20美元是非常合理的。
所有这些都说,你可以使用你想要的任何服务。其他受欢迎的选项是JLCPCB和PCBWay。您需要做的就是从KiCAD或Eagle绘制Gerber文件,将您的设计上传到这些服务。如果您使用OSH Park,您可以直接上传您的KiCAD项目。
步骤4:组装电路板




如果你设计了自己的电路板,你应该知道如何组装电路板。但是,如果你正在使用我的PCB设计,这里是如何将它组合在一起:
所有组件都是通孔并在板上贴上标签,因此组装应该很容易。每个组件都放在电路板的侧面 标签。 ATtiny85和74HC595位置都标有它们的定向方式。这些芯片有一个点标记引脚1,它位于电路板上芯片轮廓的凹口旁边。
LED具有极性,因此放入时需要小心。负极LED(短腿)穿过方孔,正阳极(长腿)穿过圆孔。首先焊接七个红色LED用于人字形,然后将电路板翻转过来。
蓝色LED需要以90度角弯曲,指向星际之门的中心。只需将其插入中途,然后在焊接前将其弯曲。
接下来是DHD电线。将每根导线的一侧焊接到PCB的DHD部分,然后将另一端焊接到Stargate部件中。哪条线进入哪个孔并不重要,电容式触摸板没有极性。
最后,焊接电池线。如果你有第一个版本的电路板,它将被不正确地标记,并表示底部孔为“+”为正。那是我的错误。 底部(外部)洞为负。因此,将正电池线焊接到顶部(内部)孔中,将负极线焊接到底部(外部)孔中。
步骤5:3D打印零件
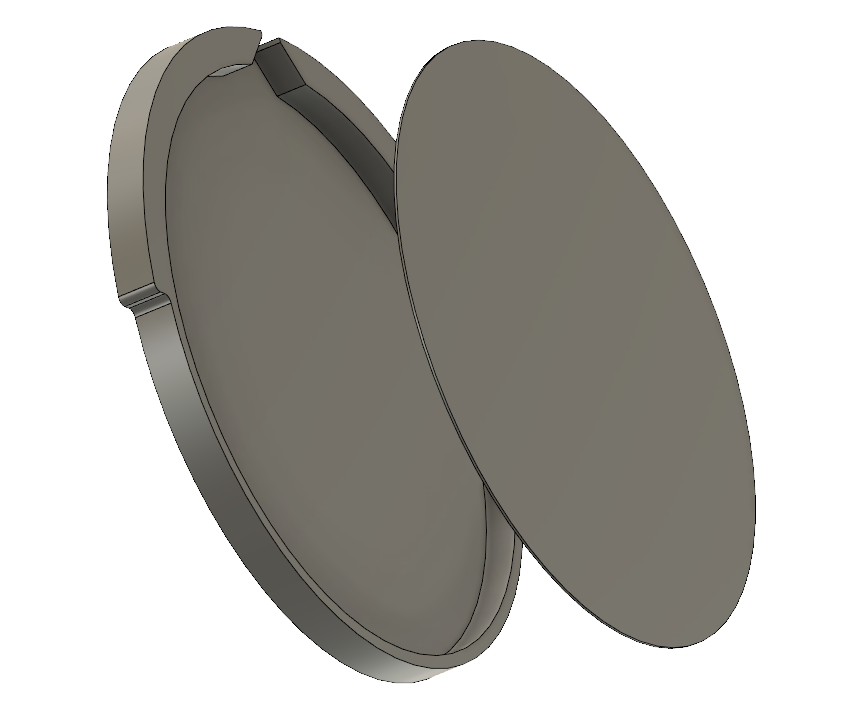
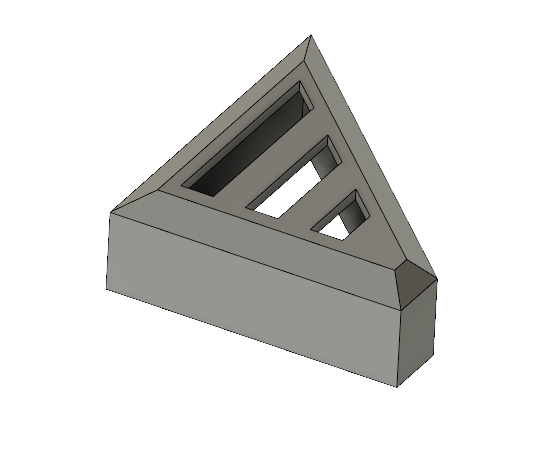
此项目共有九个3D打印部件:七个人字形盖子,以及虫洞LED扩散器的前后部件。
V形臂很简单,并且在V形LED上热粘合以获得额外的风格。那些应该用黑色或灰色印刷。
虫洞LED漫射器分为两部分,使打印更容易,并使其更有效。前面的部分是用半透明的灯丝印刷的,所以灯光会透过,后面的部分用白色的灯丝印刷,以帮助将光线反射回前面。
所有这些都可以打印而不需要支持。我建议使用0.15mm的层高,填充应该是20%。
步骤6:最终装配

要完成星际之门的装配,你只需要用热胶将这些碎片放在一起。首先,我建议您使用砂纸或Dremel来平滑PCB部件上的标签。
然后,使用一点热胶或超级胶水将前部扩散器部件连接到后部。扩散器。它们应该是同心的(居中)。
接下来,用热胶填充人字形,然后将其向下推到人字形LED上。对其他六个V形LED重复此操作。继续使用更热的胶水将虫洞LED扩散器安装到PCB上。 LED有一个小孔可以插入,所以只需将其插入并使用漫射器的厚部分作为表面,将其热粘到PCB上。
将DHD线缠绕在电池线上几次让他们保持整洁。 DHD PCB用于放置在电池座的顶部,因此将热胶粘在那里(因此电池线位于底部)。然后使用一些热胶将支架(没有凹槽)连接到电池座的两侧,使其保持直立和稳定。
最后,用的凹口推动支架进入Stargate PCB上相应的槽口。每次使用少量热胶将其固定到位。
你已经完成了!只需打开开关,等待几秒钟,然后你可以点击触摸板来接合每个人字形并建立一个虫洞!
-
星际飞船驾驶舱模拟器、创意数字时钟、行空板智能骑行气象助手2024-03-22 0
-
废弃电子元器件、就金属手工制作创意胸针DIY2012-11-27 0
-
电子元器件制作的创意小人2012-11-27 0
-
手工DIY创意磁悬浮陀螺的制作方法图解2012-12-29 0
-
创意制作——电子人求婚2013-08-09 0
-
STM32创意作品之设计制作资料2015-04-05 0
-
创意LED小夜灯2012-06-27 55292
-
创意电子设计与制作part12016-11-22 832
-
创意电子设计与制作part22016-11-22 748
-
创意电子设计与制作part32016-11-22 854
-
创意小夜灯制作图解2018-09-07 14238
-
创意小夜灯制作教程2018-09-10 6527
-
创意DIY:制作迷你遥控特工车2020-05-30 4060
-
微软和OpenAI计划投资1000亿美元建造“星际之门”AI超级计算机2024-04-11 566
全部0条评论

快来发表一下你的评论吧 !

