

MicroPython如何在XBee3上运行
电子说
描述
耗材:
XBee3(尽可能多)
允许您将XBee插入计算机的XBee Explorer或类似加密狗
安装了XCTU的计算机
包含代码的.py或.mpy文件你想在XBee上安装
第1步:连接你的XBee

插入想要编程和打开XCTU的XBee。单击左上角的添加设备(看起来像带有+的XBee的图标),然后选择正确的COM端口。确保波特率正确(我们将XBees设置为9600),然后单击“完成”以连接XBee。
XCTU需要很长时间才能加载很多东西。当您看到绿色加载条时,您将经常耐心等待。
步骤2:确保PS设置为0且AP设置为4
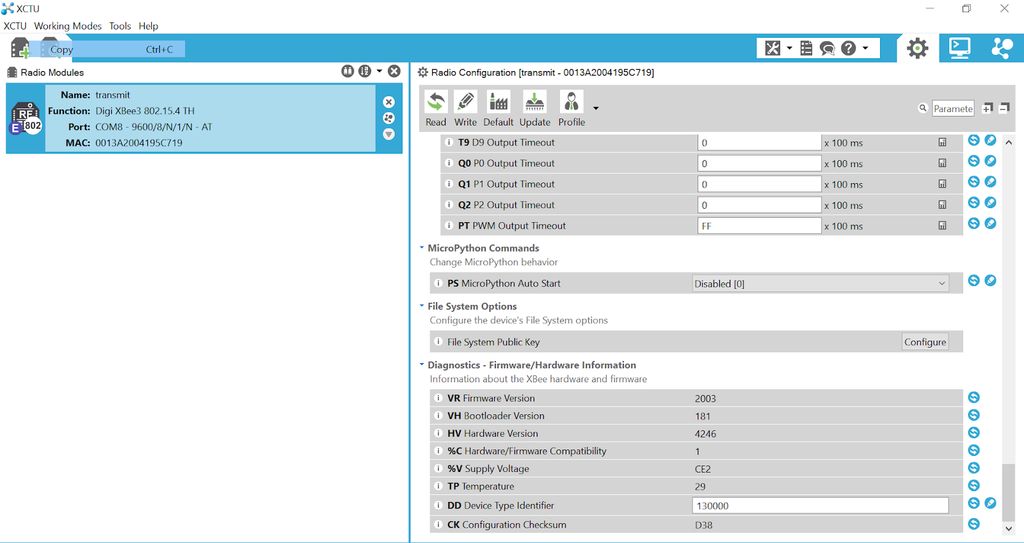
单击屏幕左侧的XBee图标,在右侧显示其设置。在屏幕右侧,向下滚动到名为 MicroPython命令的部分,并确保 PS 设置为已禁用[0] 。如果不是,请更改设置并点击最右侧设置旁边的铅笔图标,将更改写入XBee。在 AP 参数的 UART接口部分中执行相同操作,并确保将其设置为 MicroPython REPL [4] 。
PS 参数确定代码是否在XBee打开时自动运行, AP 参数基本上是XBee所处的“运行模式”为了让MicroPython工作,它必须在它自己的“MicroPython模式”中。如果 PS 设置为已启用[1] ,则可能会导致其中某些步骤出现问题,因此我发现最好将其关闭,直到我完成更新XBee上的代码。
步骤3:打开文件系统管理器

导航到“工具”部分在屏幕顶部的栏中,选择文件系统管理器。它会打开一个如上所示的窗口 - 计算机上的文件显示在左侧,右侧显示一个空窗口。
步骤4:配置正确的COM端口
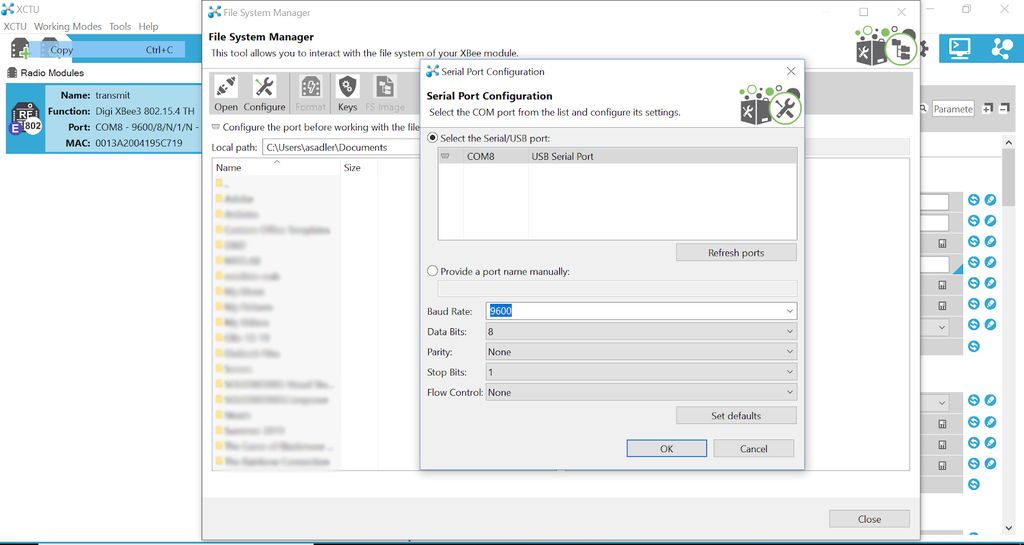
点击配置。选择正确的COM端口,确保波特率正确,然后单击确定。您应该在之前所说的“在使用文件系统之前配置端口”的位置看到所选COM端口的名称。
步骤5:打开与XBee的连接
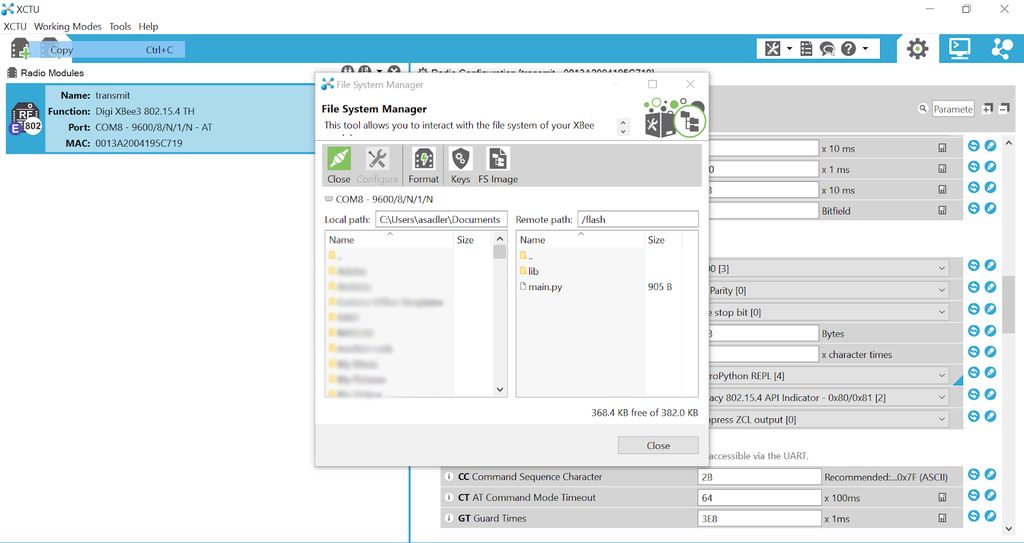
点击打开。如果您收到错误,请重新拔出并重新插入XBee,然后点击打开通常可以正常工作。您现在应该看到加载到窗口右侧的XBee上的文件。如果您的XBee是全新的,您可能只会看到两个文件夹,但如果您以前使用过XBee,您可能会在目录中看到其他文件(在我看来,有一个名为“main.py”)。
步骤6:删除文件系统管理器中的旧代码
如果您的XBee上没有旧代码,则可以跳过此步骤。
如果您要更新XBee上的旧代码文件,则必须先删除旧代码文件。 XBee 不会自动删除旧版本的代码,而且存储空间非常有限,因此您必须手动删除旧的代码文件。
上的MicroPython代码XBee必须位于名为“main.py”的文件中,以便XBee自动运行代码。您可以将多个文件加载到XBee上,但它在启动时运行的唯一文件是“main.py”,因此只要将它们导入“main.py”就可以使用多个模块。如果你‘使用多个模块,您只需要删除重新上传到XBee的模块。
首先,右键单击要删除的文件,然后选择删除。片刻之后,它将从文件系统管理器中消失。该文件现已从XBee的主存储器中删除。但是,XBee还有一个工作内存,它存储了最后运行的代码,这也必须删除。点击右下角的关闭退出文件系统管理器。
步骤7:将AP更改为1
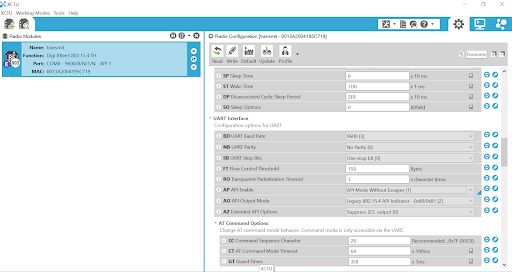
在屏幕右侧的XBee设置中,滚动到 UART接口部分。将 AP 参数更改为没有转义的API模式[1] ,然后单击铅笔图标将其写入XBee。这允许我们向XBee发送AT命令,我们必须这样做才能擦除XBee的工作内存。如果你正在使用新的XBee,你可能不需要在第一次下载代码时执行此步骤,但这并不会影响确认工作内存被删除。
步骤8:切换到控制台工作模式并打开连接
按Alt-C或按下按钮中的按钮切换到控制台工作模式右上方看起来像电视显示器,然后按打开打开与XBee的通信线路。我们使用此模式与我们的XBees交谈。
步骤9:打开帧生成器
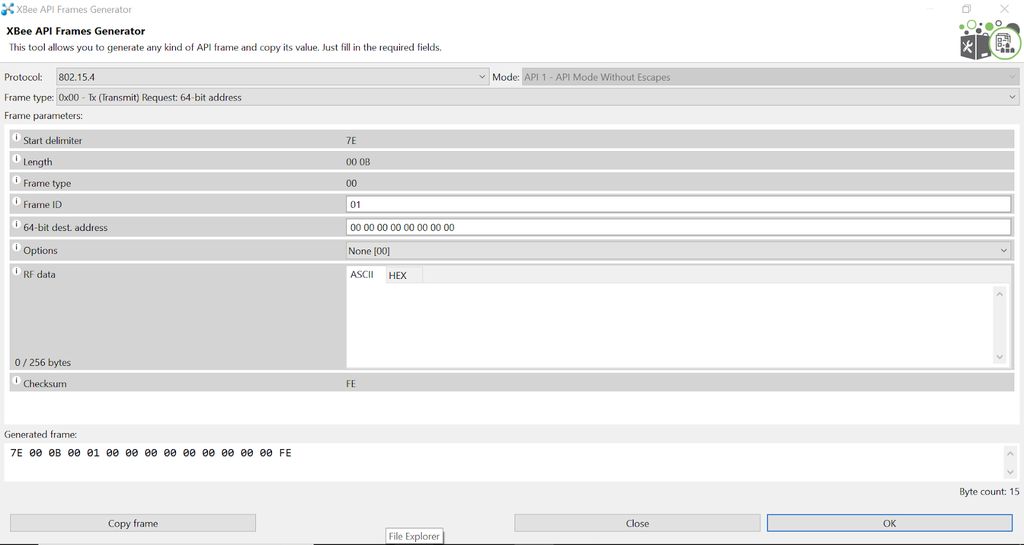
向右移动屏幕的一侧,在发送单个数据包的位置,单击 + 图标,然后单击使用’帧生成器‘工具创建框架在弹出窗口中。这将打开帧生成器,如上所示。我们使用它来生成我们将发送给XBee的消息。
步骤10:配置帧生成器以生成AT命令
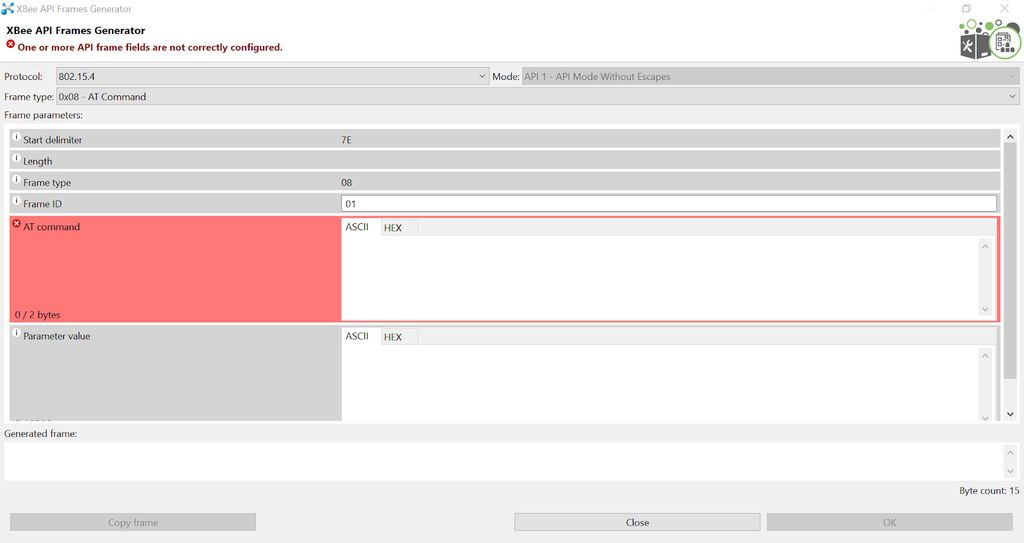
如果显示帧类型,请单击该框以打开下拉菜单,然后选择 0x08 - AT命令。屏幕将更改为上面显示的格式。
步骤11:输入AT命令以清除工作记忆
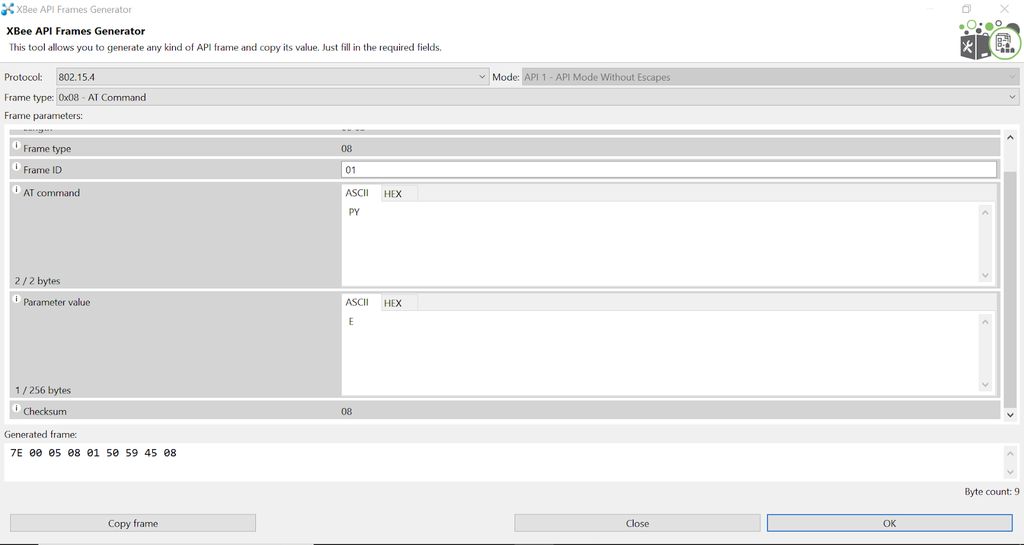
在标有 AT命令的红色突出显示框中,键入PY。这是AT命令的第一部分,基本上是告诉XBee我们想要用MicroPython做些什么。在标有参数值的框中,键入E.这是我们希望XBee执行的特定MicroPython命令,它正在擦除XBee的工作内存(我试着记住“E for Erase”) 。在您键入时,数字将显示在屏幕底部的框中。
步骤12:添加框架
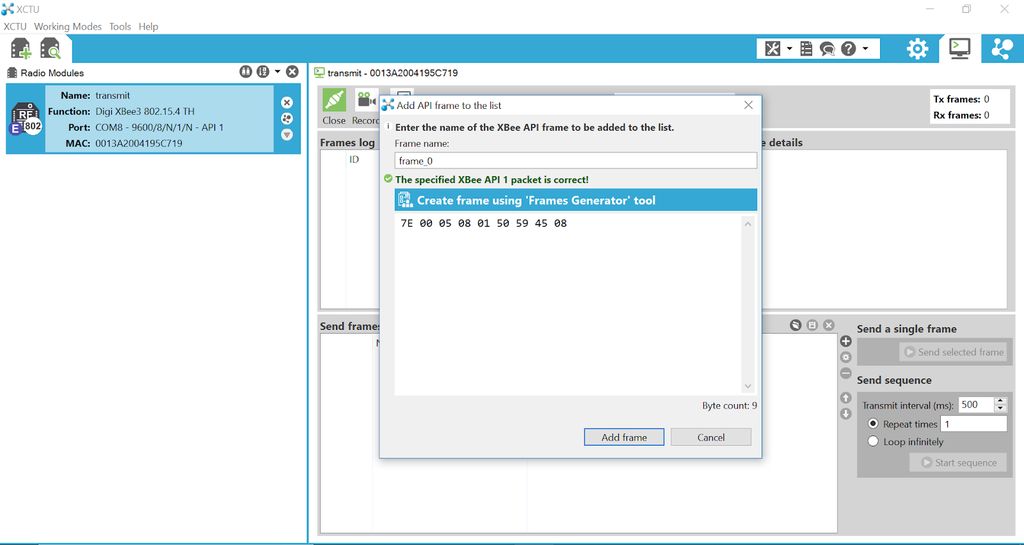
点击确定。现在你回到了你进入Frames Generator之前的窗口。框架名称对我们的目的并不特别重要,因此请忽略它。您应该在此窗口的框中看到最后一个窗口中的数字。如果是,请选择添加框架。
步骤13:发送AT命令
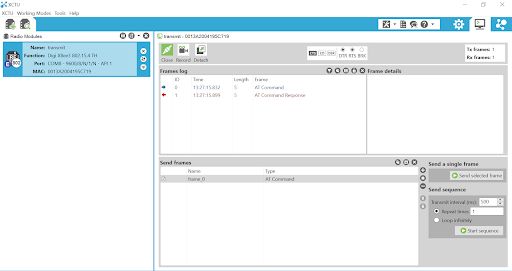
新的“frame_0”框出现在标有发送框的框中。现在我们可以将AT命令发送给XBee。确保我们刚刚制作的框架突出显示,然后单击带有绿色箭头的按钮,该箭头显示发送选定的框架。蓝色和红色文本将显示在上面的框架日志中。
步骤14:解释回复
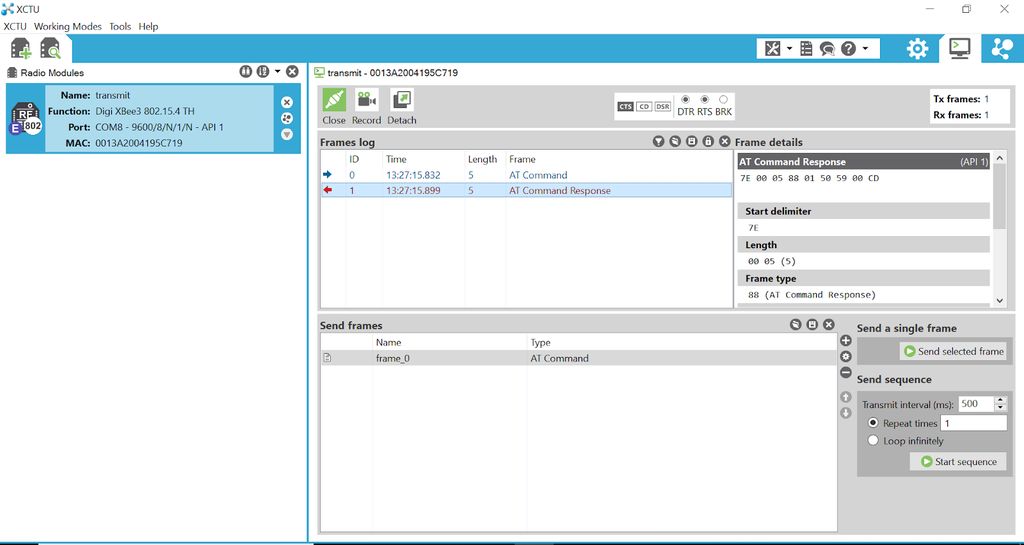
蓝色文本是您刚刚发送的命令,红色文本是XBee的回复。单击红色文本以阅读它。您可以看到一行十六进制,类似于我们在右侧窗口中发送给XBee的行。您可以将其复制并粘贴到 Frames Interpreter 工具中(通过单击上面工具图标旁边的箭头访问),但如果倒数第二对数字为双零,则表示成功擦除工作记忆。
步骤15:将AP更改为4
单击左上角的关闭以退出与XBee的通信。
单击齿轮图标返回XBee的设置,然后向下滚动到 UART接口,并将AP参数更改回 MicroPython REPL [4] 。通过单击铅笔图标将新设置写入XBee。
步骤16:将代码拖到文件系统管理器中
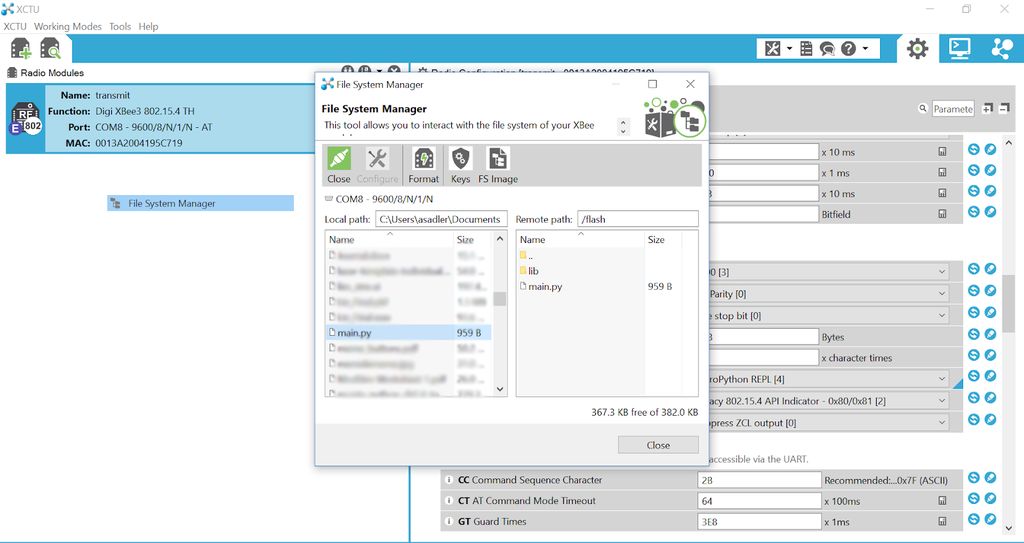
返回工具》文件系统管理器,配置为正确的端口,然后单击打开。在窗口的左侧(计算机的文件),导航到要上传到XBee的代码,然后单击并将其拖动到右侧(XBee的文件)。您应该会看到文件显示在右侧。新代码现在下载到XBee上。
步骤17:打开MicroPython终端
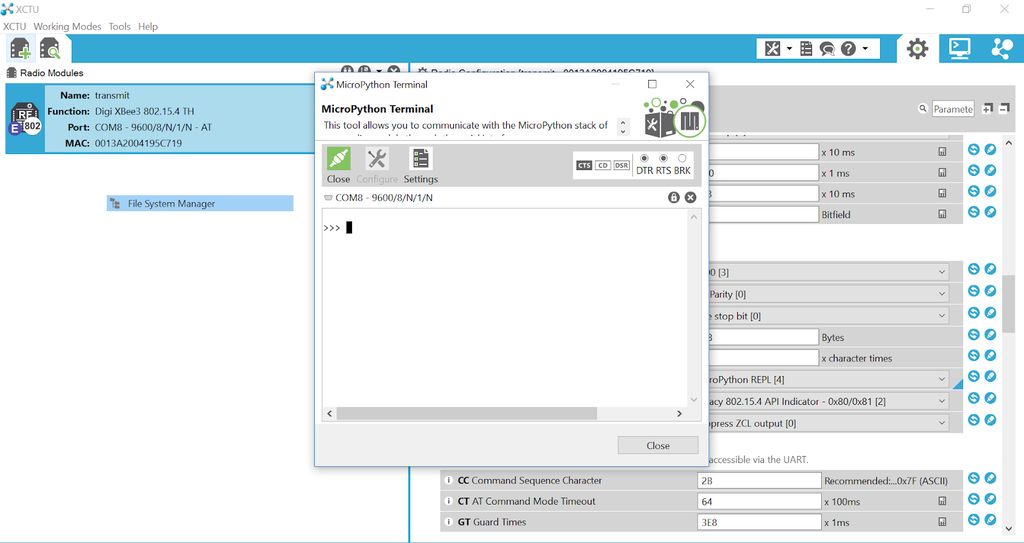
点击关闭即可。是时候确保代码正常运行了。导航到工具》 MicroPython终端。选择配置,选择正确的COM端口,然后点击打开。窗口中应该有一个黑色闪烁的光标。按Enter键,您将看到MicroPython提示符:》》》
步骤18:测试代码
按Ctrl-R,然后输入代码在“main.py”文件中将运行。如果一切正常,你就完成了!如果您希望在打开XBee时自动运行代码,请关闭MicroPython终端,在XBee的设置中,向下滚动到 MicroPython命令,然后更改 PS 启用[1] 的参数,然后点击铅笔图标将其写入XBee。
- 相关推荐
- Micropython
-
如何在ESP32上使用MicroPython2022-01-11 0
-
如何在mm32f3270上为micropython创建ADC模块?2022-02-07 0
-
如何在Nodemcu开发板上运行MicroPython 1.8.2?2022-02-15 0
-
如何在MicroPython板上读取模拟输入2022-02-16 0
-
如何在嵌入式设备上运行高性能Java2009-03-28 483
-
基于微控制器的MicroPython模块运行2021-03-07 2105
-
如何在ESP32/ESP8266上使用MicroPython2022-08-19 14297
-
将超声波测距传感器与Digi XBee3连接2022-12-06 472
-
带有BMP180的DIGI XBEE32022-12-12 330
-
带雨滴传感器的DIGI XBEE32022-12-12 377
-
将 SiLabs XBee3 LTE-M 连接到 Medium One 物联网云2022-12-30 577
-
Digi XBee3 Zigbee模块的硬件设计Troubleshooting问题分析2023-02-06 970
-
浅谈Digi XBee模块的操作模式2023-02-06 1862
-
浅谈Digi XBee3模块如何设置“自定义默认值”2023-02-10 1162
-
Digi XBee3 ZigBee组网和通信测试步骤2023-12-14 1806
全部0条评论

快来发表一下你的评论吧 !

