

IAR单片机新建软件工程的详细步骤解析
控制/MCU
描述
单片机编程软件数量不多,Keil和IAR为当前主流的单片机编程软件。对于每门单片机编程软件的学习,总需耗费一定必要的时间。为最大化减少大家对单片机编程软件学习时间的投入,本文特地带来IAR单片机编程软件相关教程。
Ⅰ、写在前面
本文使用的版本为IAR for ARM V7开发环境、以STM32的处理器为例给大家讲述新建一个软件工程的详细过程。
其它版本IAR,其它处理器新建软件工程的过程类似,或许存在略微的差异,但也可以参考本文内容。
Ⅱ、本文要点
网上很多人问:“我之前用IAR for ARM V5或V6建立好的工程,在IED升级到V7之后,打开以前的工程,编译出来一大堆错误?”。
IAR for ARM在版本升级之后,工具链存在略微的差异,下面新建工程过程将会说到这些问题。
按照Keil(MDK-ARM)新建软件工程的思路,将内容分为准备工作和新建工程两大步骤来讲述。
本文基于STM32F1系列芯片为例来讲述(其它芯片类似),将简单描述一下准备STM32F1标准外设库、Demo源代码(LED闪烁例程)。
本文讲述的内容以简单为主,只讲述新建工程中常规的配置,其他大部分使用默认配置。更多详细配置和教程敬请等待我公众号或博客的更新。
Ⅲ、 准备工作
俗话说“磨刀不误砍柴工”,准备工作虽然看上去与题目关系不大,但也是本文的重点,做好了准备工作,后面新建软件工程的工作就很容易实现了。
1.安装IAR for ARM软件工具
本文必备工具,这里不多说,希望大家自己动手安装,不会安装教程的,请在本网站搜索相关内容。
2.STM32标准外设库下载
根据芯片型号下载对应的标准外设库(如芯片为STM32F103ZE,则下载对应的STM32F10x_StdPeriph_Lib),如下图:
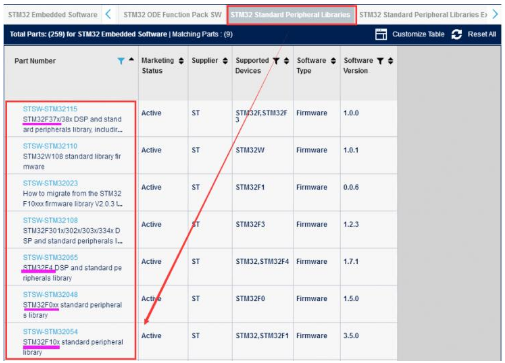
3.整理工程文件夹
这一小节的内容可根据自己习惯来整理,我整理的文件及文件夹结构是按照常规的整理方式。你如果觉得合理,可以引用;如果觉得不习惯这个结构方式,可以自己整理。
首先建立一个存放工程文件的文件夹:STM32F103ZE(IAR)_Demo
A.提取ST标准外设库文件
ST官网下载的标准外设库里面有很多源代码文件,但我们只需要使用部分文件。因此,需要提取使用的文件及文件夹到我们的工程中。
解压“STM32F10x_StdPeriph_Lib”,可以看到在主目录下面有四个文件夹:
_htmresc:图片文件夹(不提取)
Libraries:库文件夹(提取大部分)
Project: 示例工程(提取少部分)
Utilities: 公共代码、评估板代码(不提取)
我们使用标准外设库主要提取的文件是Libraries下面的文件,但有些文件及文件夹也是多余的。因此,我将多余的文件及文件夹去掉,保留需要的文件和文件夹。
这里强调一点:Libraries里面的startup启动文件有些需要修改。我们使用之前的库(如F1、F2的库),这些库是使用老版本的IAR for ARM V5或V6版本编写的,在V7版本上使用这些库就不兼容,需要将text:CODE:REORDER改为text:CODE:NOROOT:REORDER。
B.新建文件和文件夹
除了标准外设库文件之外,我们需要建立存放自己代码的文件和文件夹。我这里主要需要新建三个文件夹:
App: 应用部分代码
Bsp: 底层部分代码
Doc: 说明文档
在自己新建的文件夹下面还需要新建自己的文件,文件里面添加源代码,我们提供的Demo工程,实现的功能比较简单,就是一个LED闪烁。这里不描述,具体可以在最后下载查看。
上面两个步骤完成之后,我们就可以看到在“STM32F103ZE(IAR)_Demo”下面整理的文件夹:
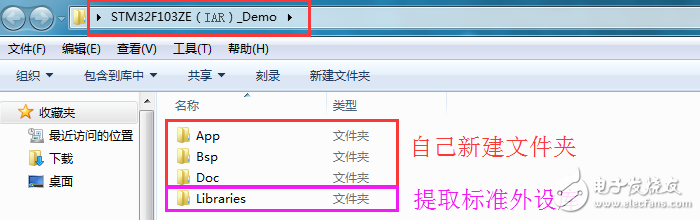
至此,准备工作算完成了,上面提取的文件、新建的文件里面具体的内容请下载Demo工程查看。
Ⅳ、新建软件工程
新建一个简单、基础的软件工程大概需要有三个步骤:创建工程、添加文件和配置工程。
上面的准备工作做好之后,就可新建自己的软件工程了,下面将一步一步讲述从零开始新建一个软件工程的详细过程。
1.创建工程
创建工程的步骤是基础,也比较简单。
A.打开软件,创建新工程(Project -》 Create New Project)
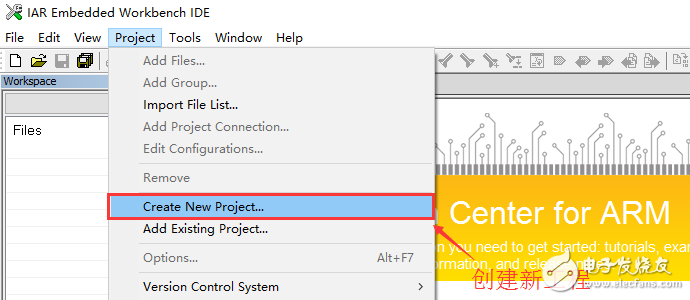
B.创建一个空工程
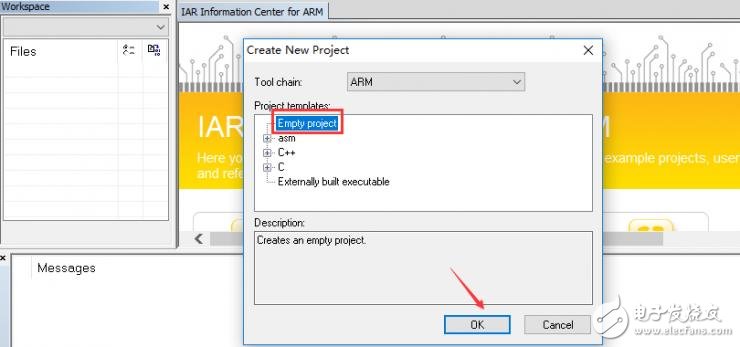
C.选择路径,保存名称
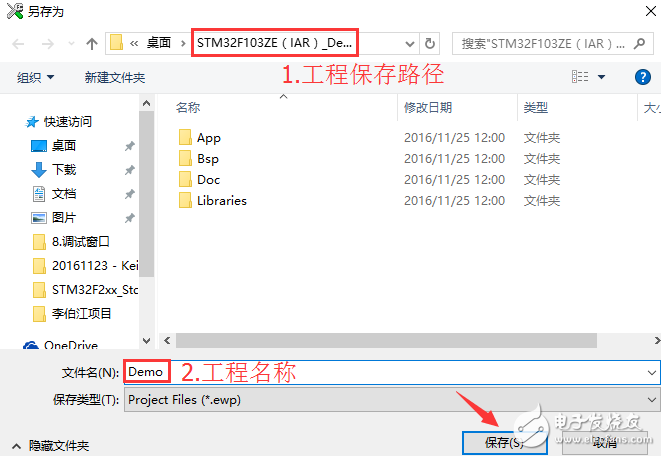
D.空基础工程
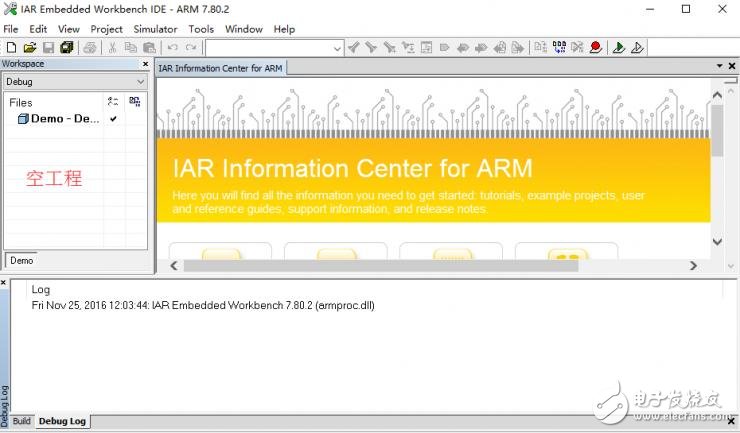
至此,一个空的基础工程就创建好了,需要进一步添加文件到工程和配置工程。
2.添加文件
准确的来说,应该是添加组(文件夹)和添加文件。直接的说,就是将你自己的源代码(前面提取的库、新建的文件等)添加到工程中。
这里的工程项目管理可根据自己的想法来定义(类似于自己分类、命名文件夹和文件),我这里按照常规的方式进行管理项目。
IAR和Keil组管理的区别:
IAR可以添加多级组,类似于文件夹下可以再建文件夹,一直下去。
Keil只能添加单级组,类似于文件夹下面只能添加文件,而不能在添加文件夹。
为了简单、遵循Keil组结构,我们在IAR中分组方式也按照Keil方式分组,先在工程中添加组,再在组中添加文件。..。..一次循环下去直到完成。
A.工程中添加组
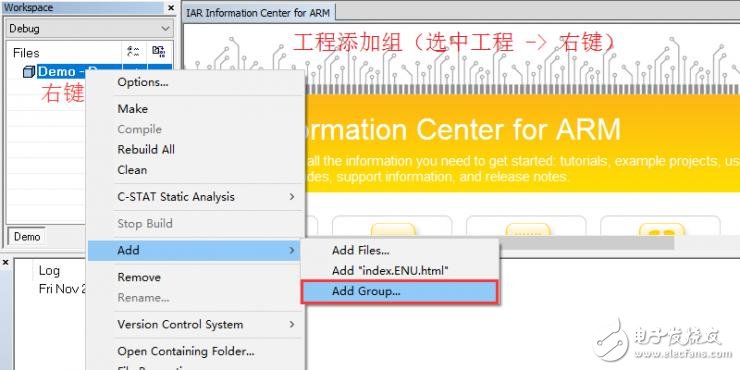
B.填写组的名称 -》 OK
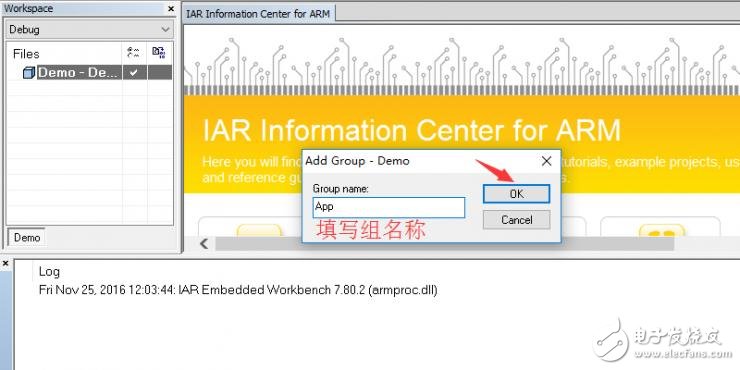
C.组中添加文件
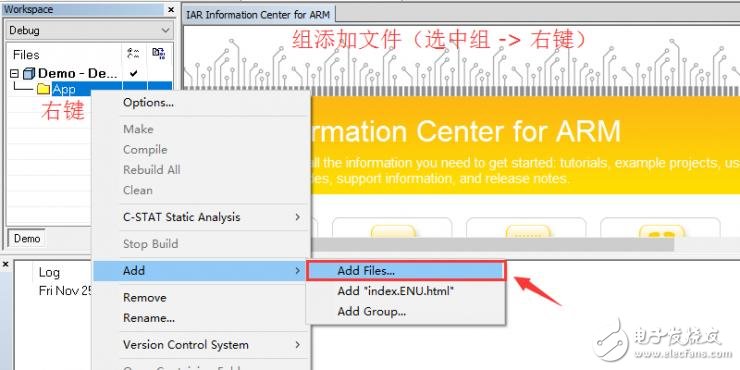
D.按住Ctrl,鼠标选中要添加的文件
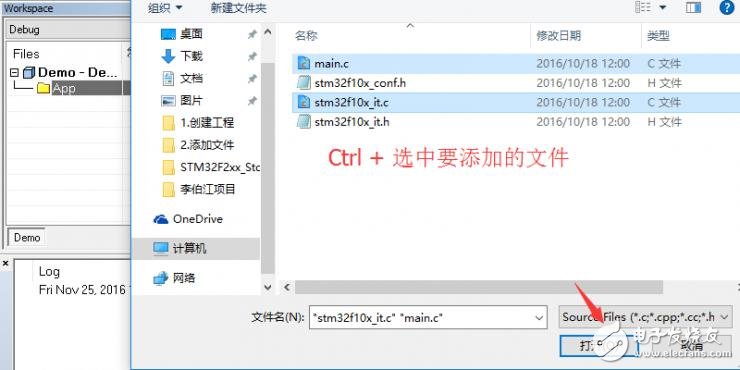
E.依次添加(按照上面步骤循环),直到添加完成
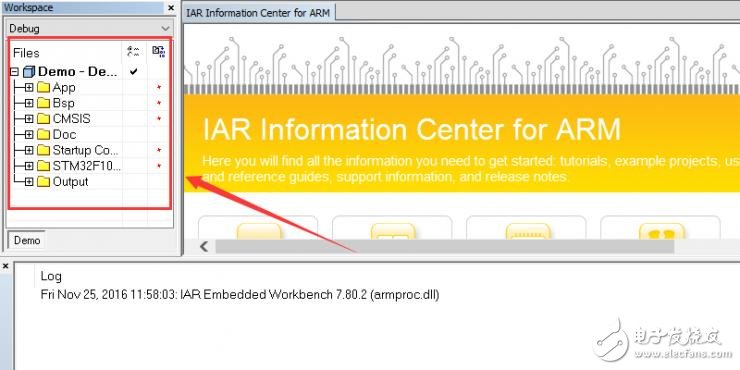
3.配置工程
配置工程对于初学者来说,大部分内容只需要默认即可,这里只讲述几个常见的配置,能满足基本的功能。更多配置可进入我微信公众号或博客查看。
A.进入配置选项
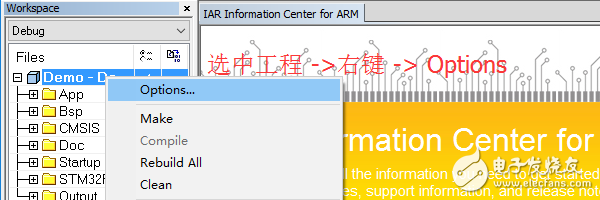
B.选择器件
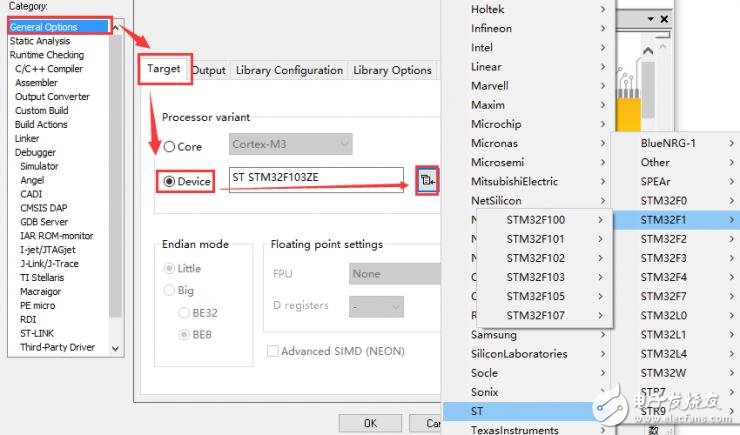
C.库配置Library Configration
第一Library:如果需要使用某些标准的库函数接口(如我们使用的printf and scanf),就需要选择Full(见下图)。
第二CMSIS:是微控制器软件接口标准(Cortex Microcontroller Software Interface Standard)的意思。IAR for ARM在V5和 V6、V7版本之间存在差异,很多人用新版本IAR编译以前工程出现错误的原因就在于此(如STM32F1的库就使用较老版本的CMSIS,我们使用新版本IAR就需要勾选这里)。
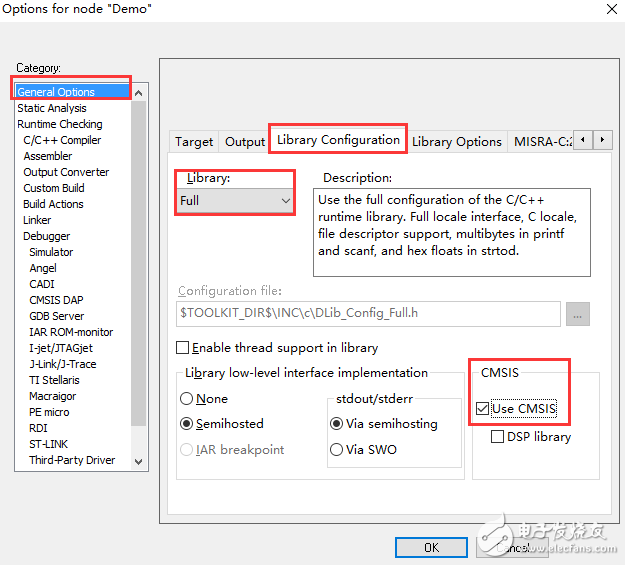
D.预处理Preprocessor - 添加路径
添加的路径最好是相对路径,而不是绝对路径。使用绝对路径工程位置改变之后就找不到文件,就会出错。可以点击按钮选择路径,也可以通过复制文件路径进行配置。
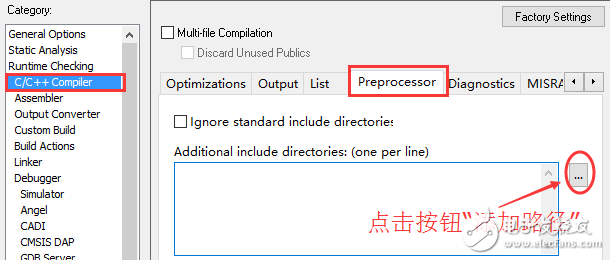
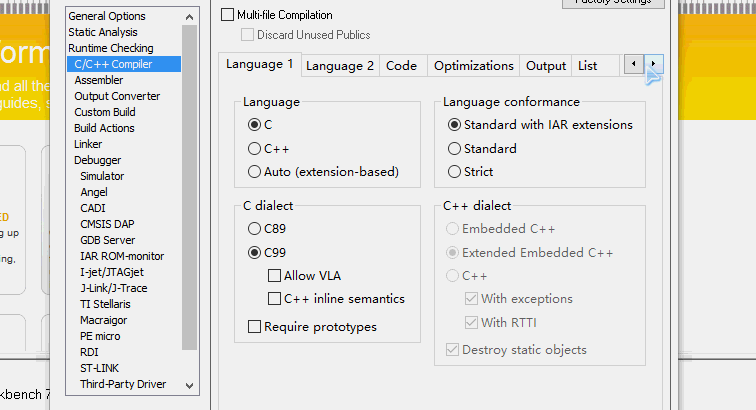
依据界面提示一步一步添加,直到最后完成。
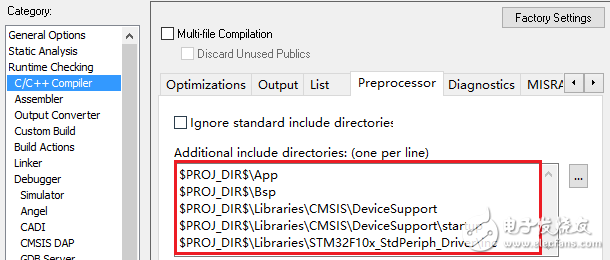
E.预处理Preprocessor - 预定义
这里的预定义类似于在源代码中的#define xxx 这种宏定义。这里的STM32F10X_HD可以在stm32f10x.h中打开即可,USE_STDPERIPH_DRIVER这个宏定义我已经定义在在stm32f10x.h文件中。
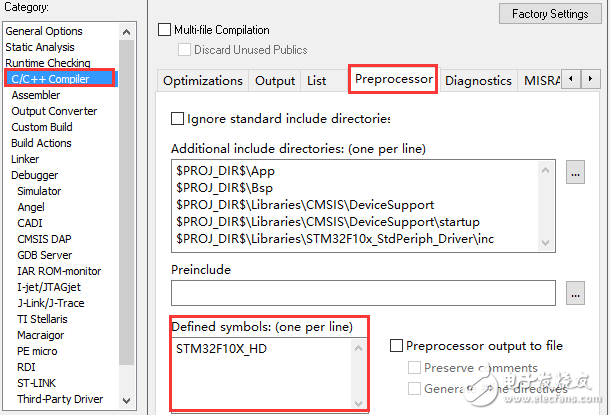
F.输出Hex文件
很多初学的朋友都会问怎么输出 Hex( 可直接下载的程序文件),只需要按照下面配置即可输出Hex文件。
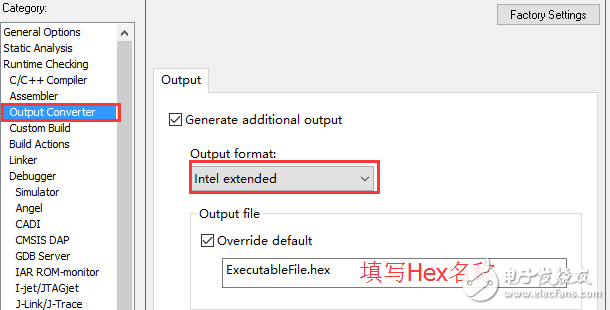
G.选择下载调试工具
根据自己情况选择的下载调试工具。使用ST-Link的朋友需要注意,有些时候ST-Link默认的接口是JTAG,需要改为SWD才能使用(见下图)。
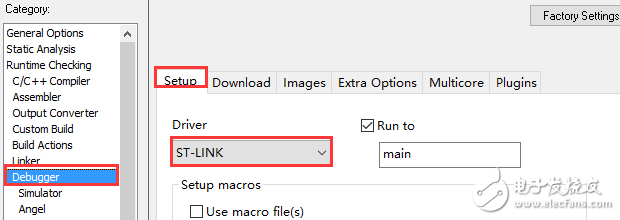
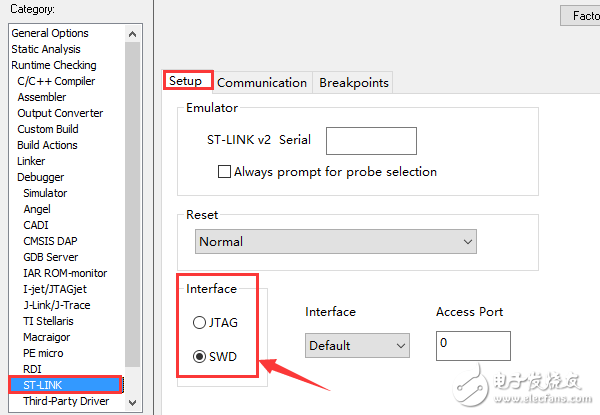
以上便是小编此次为大家带来的有关“单片机编程软件”的相关内容,希望读完本文后,大家能对IAR单片机编程软件有一定的了解,并数量掌握IAR新建软件工程项目的详细步骤。祝愿大家在学习单片机编程软件的道路上收获到诸多技能、快乐。
来源:21ic
-
讲解IAR单片机编程软件建立stm32工程的详细方法2022-01-25 0
-
MSP430单片机软件工程开发基础2016-07-15 861
-
如何新建一个软件工程详细资料讲解2019-09-14 3167
-
如何正确的设置IAR单片机编程软件2019-10-31 5300
-
如何对IAR单片机编程软件进行编译优化2019-10-31 9901
-
IAR for ARM系列教程(一) _新建软件工程详细过程2020-03-20 6714
-
Keil(MDK-ARM)系列教程(一) _新建软件工程详细过程2020-03-24 6437
-
STM32F0如何新建软件工程简介2020-01-09 3992
-
IAR单片机编程软件建立stm32工程的方法解析2020-03-06 2521
-
在Keil4中新建51单片机工程模板详细步骤2021-11-12 778
-
华大单片机新建工程2021-11-13 553
-
PIC单片机学习_软件安装与新建工程2021-11-16 465
-
iar stm32_吃透单片机编程软件,IAR单片机编程软件创建stm32工程2021-11-30 1072
-
VS2019调试查看变量_单片机编程软件一点通,IAR单片机编程软件工程调试方法2021-12-03 692
-
Keil(MDK-ARM-STM32)系列教程(一)_新建软件工程详细过程2021-12-07 741
全部0条评论

快来发表一下你的评论吧 !

