

怎样使用带有Analog Discovery2的电源
电子说
描述
第1步:模拟发现2
如果你想获得一些帮助您的AD2设置和校准,或安装Waveforms 2015,请查看此快速入门。
完成所有AD2和Waveforms设置后,单击“耗材”打开电源。 “按钮。
这将打开电源窗口。
在顶部有三个选项:“文件”,“控制”和“窗口”。
“文件”可以将当前电源设置保存为新项目。然后,您可以打开该项目以将电源设置为已保存的设置。您也可以从此处关闭电源窗口。
“控制”可以访问“运行”和“停止”功能。
“窗口”可让您查看已打开的其他波形工具,主波形屏幕或帮助窗口。
下面是主启用按钮,它是运行/停止按钮。
接下来,您可以为每个电源提供就绪/开/关按钮。如果主启用已关闭,则可以在就绪和关闭之间切换。启用主启用后,您可以在打开和关闭之间切换。
在右侧,您有两个下拉菜单,一个用于正电源(V + )和一个负供应(V-)。您可以在此处直接输入一个值,最多三位小数。与输入值相比,输出的准确性在很大程度上取决于AD2是否正确校准。正电源可以具有+500 mV和+5 V之间的任何值,而负电源可以具有-500 mV和-5 V之间的任何值。
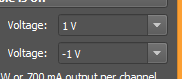
由于Analog Discovery 2可以通过USB或5V辅助电源供电,因此您会在窗口底部看到两个注释之一。
USB注释。

辅助电源注释。

大多数电路都赢了需要的不仅仅是USB功能。但是,如果您确实消耗的功率超过AD2可输出的功率,程序将发生故障并关闭所有工具和输出。如果任何输出引脚直接连接到GND(包括两个电源引脚),就会发生这种情况。只需移除或更改绘制高电流的任何内容,然后重试。

步骤2:Electronics Explorer Board
Electronics Explorer电源具有比AD2更多的功能和选项,这就是为什么它有自己的专用步骤。
如果您需要一些帮助来设置和校准EEBoard,或者安装Waveforms 2015,请查看此快速入门。校准与AD2类似,我建议您在使用前校准EEBoard。您需要在10-50Ω之间安装一个高功率(≈10W)的电阻器和一个高质量的电压表来完成校准。
一旦设置了EEBoard和Waveforms,打开电源点击“耗材”按钮。
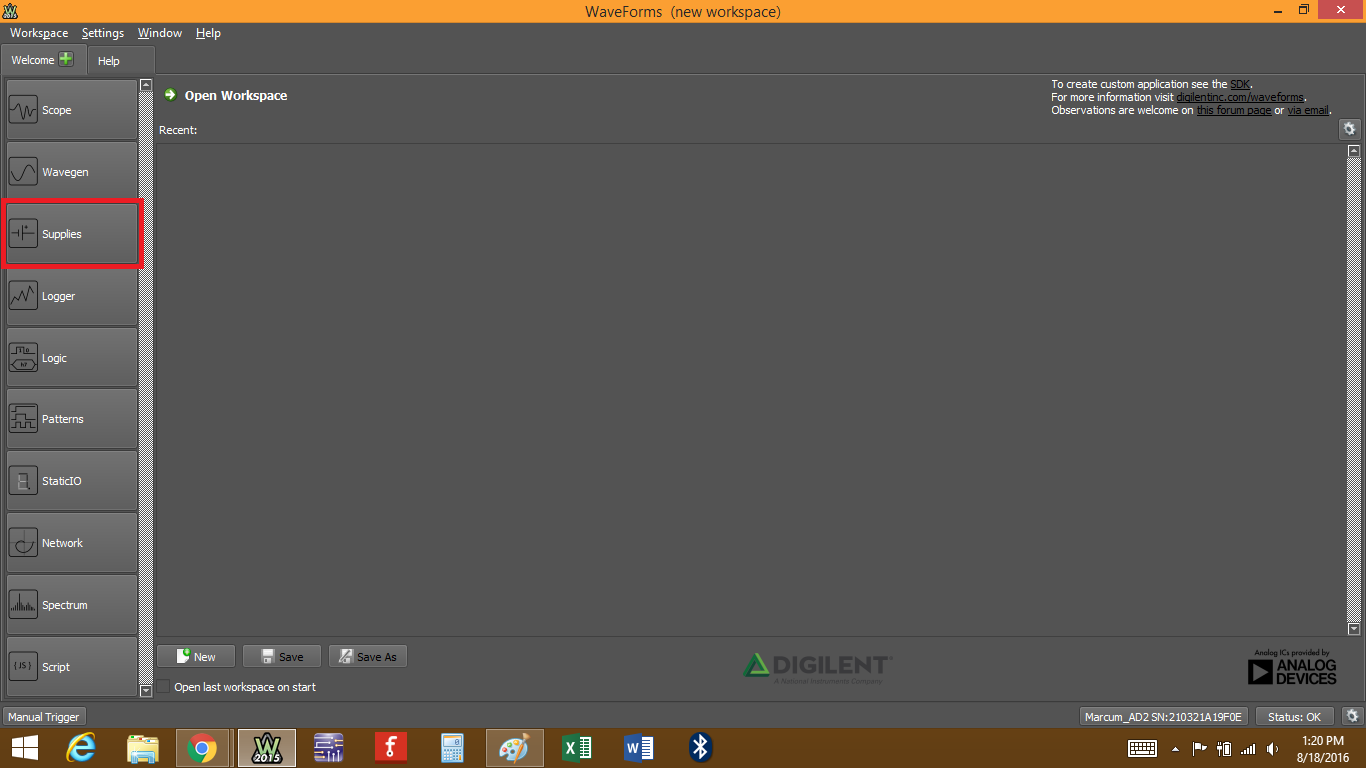
这将打开电源窗口。
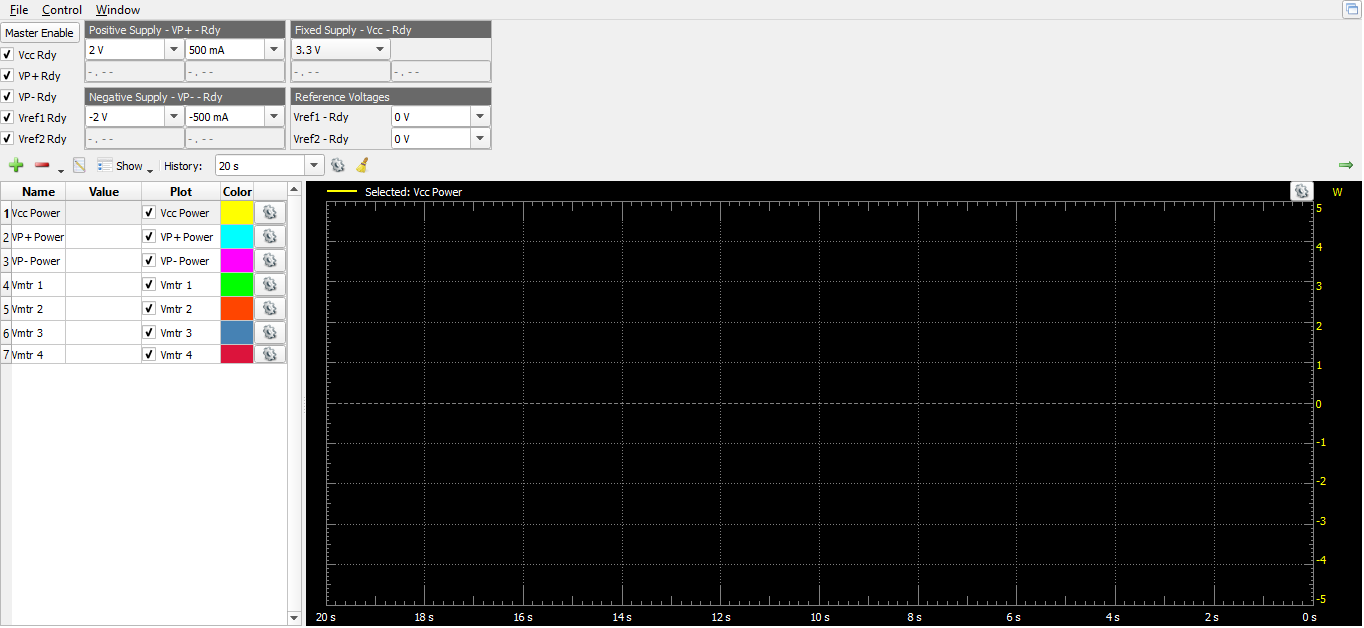
在顶部有三个选项:“文件”,“控制”和“窗口”。
“文件”可以将当前电源设置保存为新项目。然后,您可以打开该项目以将电源设置为已保存的设置。您可以将图像或原始数据以* .csv,* .txt或* .tdms格式导出电源设置。您也可以从此处关闭电源窗口。
“控制”可以访问“运行”和“停止”功能。
“窗口”可让您查看已打开的其他波形工具,主波形屏幕或帮助窗口。
在下面,您可以控制四种电源类型中的每一种。
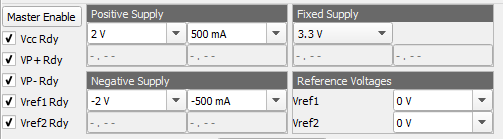
左上角是Master Enable,它将打开/关闭任何在该按钮下方列表中带有复选标记的电源通道。未选中的任何通道都不会通过主启用按钮打开。
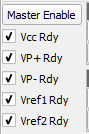
启用框右侧有四个框。
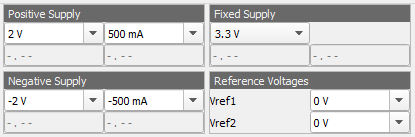
左上角是正电源(VP +)。您可以将电压设置为0到+9 V之间的任何值,小数点后3位。您还可以将最大电流限制设置为0到1.5 A之间的任何值,小数点后3位。一旦VP +启用并打开,EEBoard将发回实时电压和电流数据,这些数据将显示在下拉菜单下方的框中。
正电源下方是负电源(VP) - )。参数限制与VP +相同,除了负数而不是正数。启用并打开VP-后,也会显示实时数据。
右上角有固定电源(Vcc)。您可以选择+3.3 V或+5 V.这对于需要稳定电源的微控制器/处理器或FPGA芯片供电非常有用。实时电压和电流数据显示在下拉菜单下方。您无法限制此通道上的可用电流。
固定电源下方是参考电压(Vref1和Vref2)。您可以将这些值设置在-10 V和+10 V之间的任何值。十进制精度因您使用的是mV还是V值而异。 EEBoard没有监控这些引脚的实时数据。
接下来是绘图窗口。
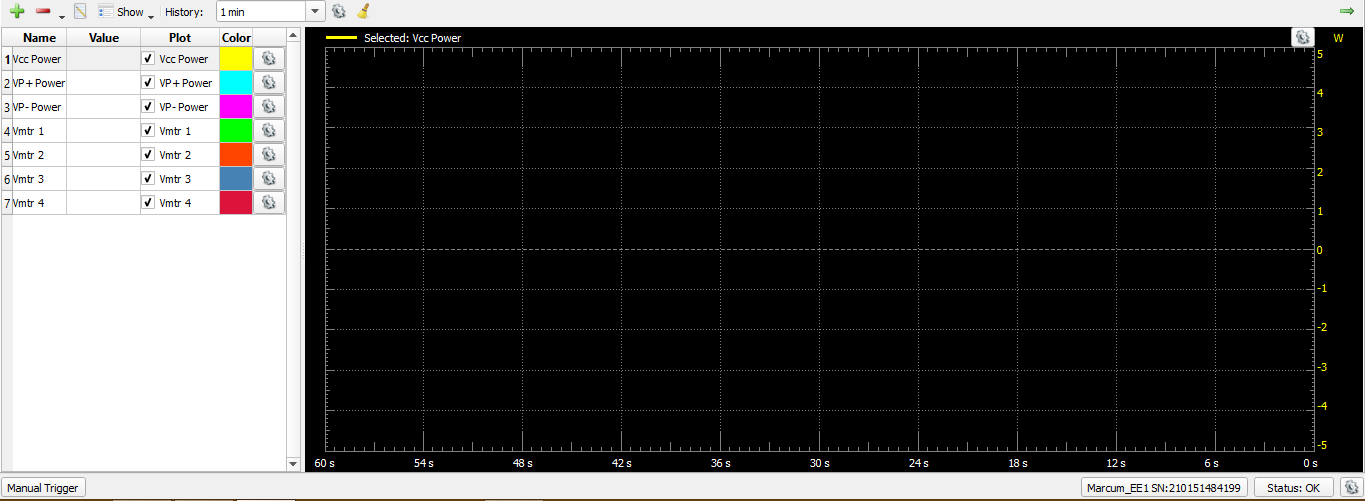
在左侧您有各种指标可用于监视电路。 “值”列显示最后一个样本的值。
单击,您可以从要添加到监视列表的其他度量标准列表中进行选择。
双击要添加的指标,然后单击“关闭”。新指标将显示在列表的底部。请注意,Vmtr n 是EEBoard的独有功能,它指定电路板上的四个内置电压表之一。它们以EEBoard的内部GND平面为参考来测量电压。
单击可以删除选定的度量或一次清除所有度量。您也可以按键盘上的“删除”删除突出显示的指标。
突出显示指标后,可让您将指标重新分配给该位置。您可以根据需要拥有任意数量的同一度量标准实例。您也可以双击某个指标,将该广告位重新分配给其他指标。
会在“值”列旁边的每个指标中添加“最大”和“最小”列。随着采集的样本越来越多,这些值将发生变化,以反映该指标所测量的最大值或最小值。
历史记录框设置可查看的总指标历史记录情节窗口。您可以将此值设置为10秒到24小时之间的大多数值。如果您输入的值不起作用,则绘图将自动更正为最接近的值。
可让您更改绘图更新率以及显示的样本数量情节窗口。请注意,这两个值与“历史记录”框中的值相关联,其中一个值的更改可能会影响其他两个值中的一个或两个。
将清除以下内容的绘图窗口:所有度量标准。无论供应是打开还是关闭,都可以随时进行。随着更多样本开始注册,新的跟踪将变得可见。
Plot列有一个框,用于启用/禁用图上的特定跟踪。选中此框以启用跟踪。
要更改跟踪的颜色,请单击“颜色”列中的颜色框。从打开的窗口中选择新颜色,然后单击“确定”进行更改。
每个指标在最后一列中,在绘图窗口旁边都有一个小齿轮图标。这使您可以设置该特定指标的垂直绘图比例。默认设置自动调整,但您可以设置单位/格值和偏移值。
在图的右上角,您可以看到。您可以在绘图中添加或删除标签,将背景从黑色更改为白色,并更改所有指标的默认迹线宽度。如果您点击一个指标,它的轨迹会比其他指标略宽,也会上升到图表的顶层,以便更容易看到。
最后,正好位于右上角您将看到的情节。这将使绘图滑动关闭,扩大左侧的度量值列以允许更清晰地查看数据。再次单击它可以将绘图窗口滑回。即使关闭该图,该图也将继续更新,打开该图将根据速率,采样和历史设置显示准确的历史。
步骤3:Analog Discovery Legacy h2》
Analog Discovery Legacy是Analog Discovery的原始版本。
设置和校准与AD2,所以如果您需要一些帮助来设置和校准旧版本,或者安装Waveforms 2015,请查看这个快速启动我的集合。
一旦设置了Legacy和Waveforms,打开点击“耗材”按钮点击电源。
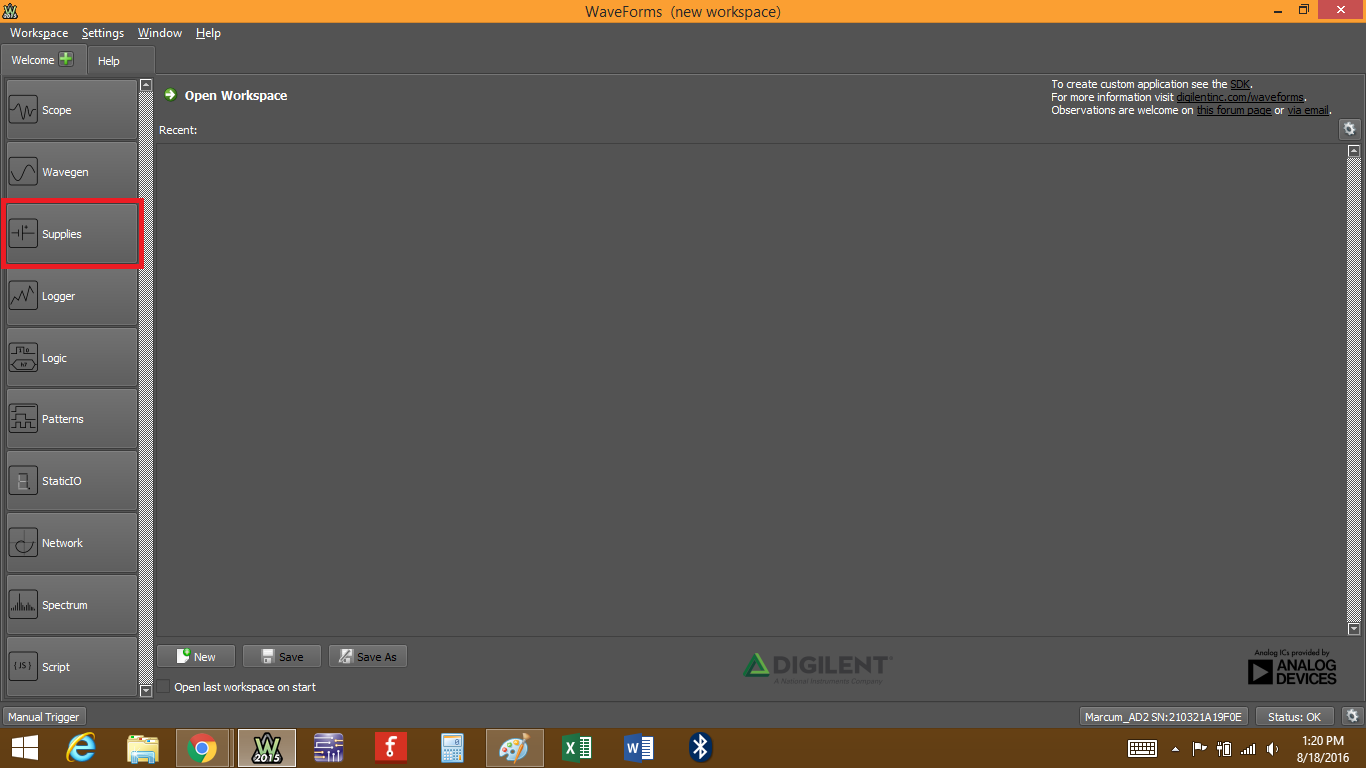
这将打开电源窗口。
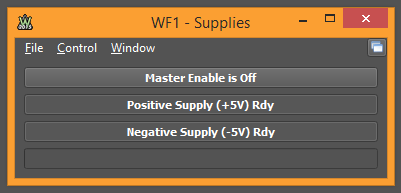
在顶部有三个选项:“文件”,“控件”和“窗口”。
“文件”使您可以将当前电源设置另存为一个新项目。然后,您可以打开该项目以将电源设置为已保存的设置。您也可以从此处关闭电源窗口。
“控制”提供对运行和停止功能的访问。
“窗口”可让您查看打开的其他波形工具,主波形屏幕或帮助窗口。
下面是主启用按钮,它是运行/停止按钮。

接下来,您可以为每个电源提供就绪/开/关按钮。如果主启用已关闭,则可以在就绪和关闭之间切换。主机启用后,您可以在打开和关闭之间切换。

V +设置为+5 V,而V-设置为-5 V 。输出值的准确性在很大程度上取决于您的设备是否正确校准。
在最底部,有一个仪表指示设备输出的电流量。保持低位更好。如果您确实消耗的功率超过了设备输出的功率,程序将发生故障并关闭所有工具和输出。如果任何输出引脚直接连接到GND(包括两个电源引脚),就会发生这种情况。只需删除或更改绘制高电流的任何内容,然后重试。

步骤4:数字发现
Digital Discovery是Analog Discovery的全数字版本。
设置和校准与AD2相同,所以如果你想要帮助您完成数字探索的设置和校准,或安装Waveforms 2015,请查看此快速入门。
一旦设置了DD和Waveforms,请打开电源点击“耗材”按钮。
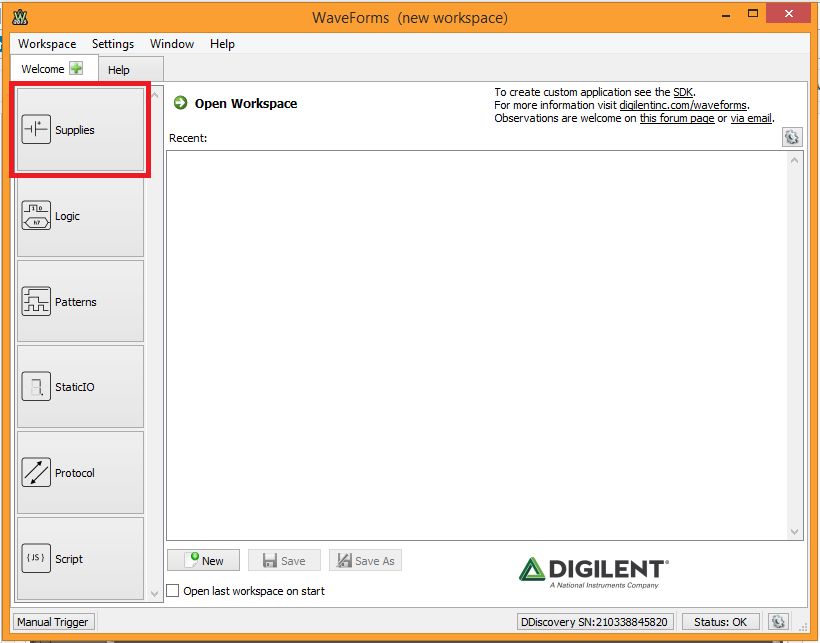
这将打开电源工具窗口。
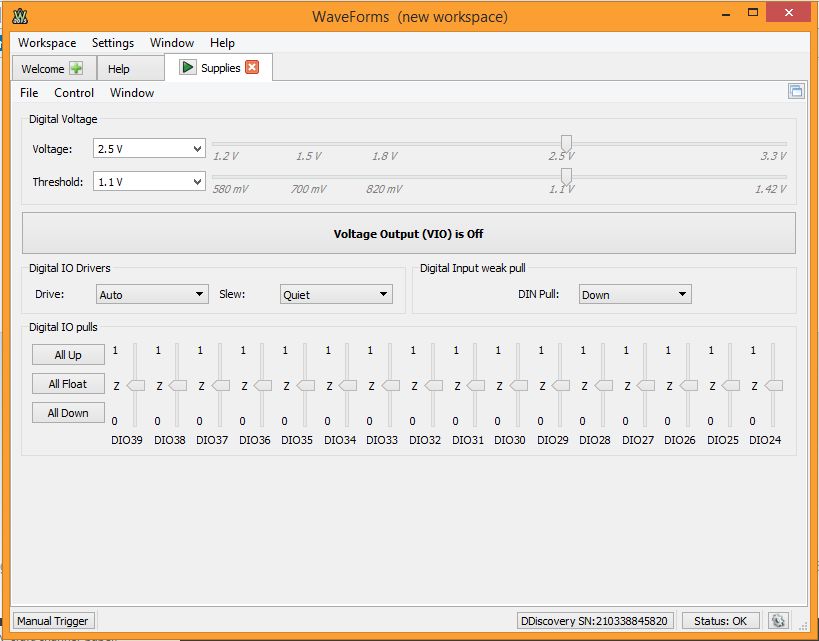
在顶部有三个选项:“文件”,“控件”和“窗口”。
“文件”使您可以将当前电源设置另存为新项目。然后,您可以打开该项目以将电源设置为已保存的设置。您也可以从此处关闭电源窗口。
“控制”提供对运行和停止功能的访问。
“窗口”可让您查看打开的其他波形工具,主波形屏幕或帮助窗口。
下面是数字输出电压电平的控制部分。

在这里,您可以设置四个VIO引脚的输出电压电平以及用作数字的任何DIO(24-40)引脚输出。允许使用1.2V至3.3V之间的任何电压。对于用作数字输入的任何DIN(0-23)引脚或DIO引脚,此处也设置阈值电压。请注意,阈值和滑块锁定为电压值和滑块。改变一个将改变另一个。单击“电压输出”仅启用或禁用VIO引脚。用作输出的DIO引脚24-40通常由逻辑分析仪,码型发生器,静态I/O或数字协议分析仪等其他波形工具驱动。

“数字IO驱动程序”框允许您将输出引脚的输出电流设置为2,4,6,8,12或16mA,或者您可以选择“自动”。压摆率也可以设置为“慢速”,“快速”或“安静”。

“数字输入弱拉”框是用于调整DIN(0-23)引脚的输入灵敏度。选项为“向上”,“中间”或“向下”。

“数字IO拉”部分允许您设置默认拉电阻16个DIO引脚(24-40)。选项为“向上”,“浮动”或“向下”。可以使用左侧的“全部”按钮将所有16个引脚设置在一起,或者使用三态滑动开关分别设置每个引脚。
步骤5:一切就此结束。
您可以看到带有Analog Discovery 2和Waveforms 2015软件的电源既简单又易于使用。
责任编辑:wv
-
stm8s-discovery驱动74hc595,管脚怎样连接?2024-05-13 0
-
极客DIY限时挑战 — 9月挑战任务:基于WaveForms/LabVIEW编程的Analog Discovery 2电子钢琴2016-08-23 0
-
基于Analog Discovery 2的电子钢琴2016-09-19 0
-
使用Analog Discovery2时遇到一些问题,求大神指点。任意函数发生器的问题。2017-10-17 0
-
拆解Analog Discovery,内部设计一探究竟2018-09-28 0
-
怎样为STM32F411 Discovery配置一种开发环境2021-10-18 0
-
怎样对STM32F4DISCOVERY和STM32F407G-DISC1板子进行调试2021-10-18 0
-
小白求助怎样去使用一个stm32h735g_discovery的项目呢?2022-12-07 0
-
怎样使用M24LR-DISCOVERY套件保存正在读取的数据呢?2023-01-06 0
-
ANALOG DISCOVERY 2完美集成 DSO、逻辑分析器和电源2017-02-08 419
-
stm8a_discovery_sch2017-03-20 926
-
怎样将模式发生器与Analog Discovery 2结合使用2019-11-14 2123
-
怎样将电压表与Analog Discovery 2一起使用2019-10-22 3598
-
如何将Analog Discovery™USB示波器连接到LabVIEW2019-11-20 4835
-
AN4449_应用STM32F334Discovery开发套件实现Buck-Boost电源变换模块的介绍2022-11-21 534
全部0条评论

快来发表一下你的评论吧 !

