

如何对Microsoft Visual Basic 2005 Express Edition进行编程
电子说
描述
步骤1:下载Visual Basic
您可以从Microsoft下载Visual Basic 2008,但这是专门针对VB 2005的,可以从免费软件中下载
编辑:,现在建议您VB 2008,因为我将在以后的任何教程中使用它。链接
请注意:在安装过程中,您仍然需要连接到互联网。
步骤2:创建您的项目。
单击文件-》新建项目。选择“ Windows应用程序”。为项目命名。
步骤3:添加控件
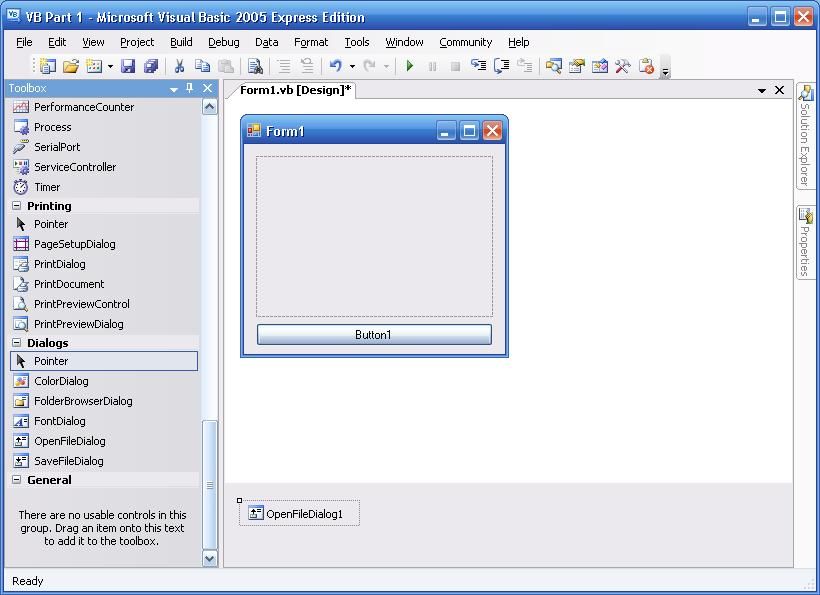
从工具框中,将图片框拖到窗体上,将一个按钮拖到您的表单上,然后将一个打开的文件对话框拖到您的表单上。
第4步:编辑控件属性
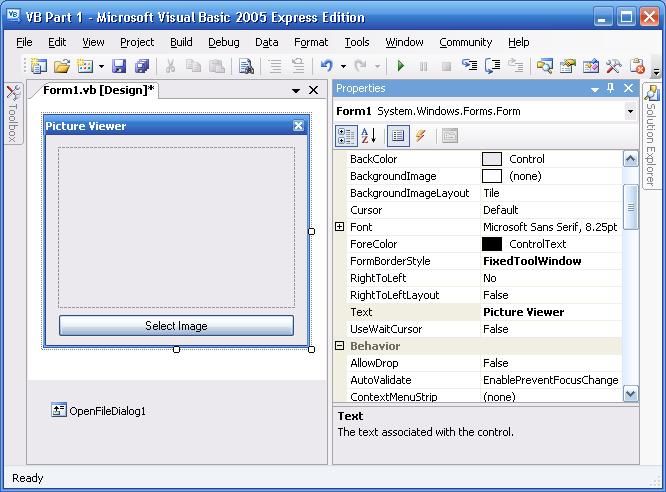
现在是时候编辑控件的属性了。要编辑属性,请单击对象并在属性窗口中更改值。
表单属性
文本:图片查看器
表单边框样式:固定工具窗口
图片框
背景图像布局:缩放
按钮
文本:选择图像
第5步:添加代码
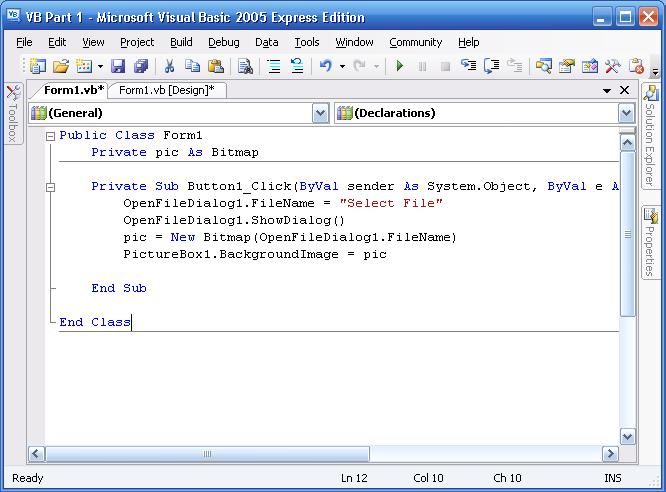
双击按钮,并将代码窗口中的所有文本替换为以下内容:
开始代码
Public Class Form1 Private pic As Bitmap Private Sub Button1_Click(ByVal sender As System.Object, ByVal e As System.EventArgs) Handles Button1.Click OpenFileDialog1.FileName = “Select File” OpenFileDialog1.ShowDialog() pic = New Bitmap(OpenFileDialog1.FileName) PictureBox1.BackgroundImage = pic End SubEnd Class 结束代码
代码的作用
公共类Form1 -将表单定义为Public
私人图片作为位图-将图片定义为私有位图
私有子Button1_Click(ByVal发送者为System.Object,ByVal e为System.EventArgs)处理Button1.Click -定义何时应发生事件
OpenFileDialog1。 FileName =“选择文件” -在OpenFileDialog中使文件名显示为Select File
OpenFile Dialog1.ShowDialog()-显示OpenFileDialog
pic =新的位图(OpenFileDialog1.FileName)-将所选图像的值添加到pic
PictureBox1。 BackgroundImage = pic -将ImageBox1中的图像更改为pic
End Sub
End Class
步骤6:保存并测试
保存程序(文件-》全部保存),然后单击工具栏上的绿色播放按钮以调试程序。如果一切顺利,则您应该可以使用该程序。
最终程序存储在“我的文档/Visual Studio 2005/项目/项目名称/项目名称/bin”中/Debug/PROJECT NAME.exe‘
(其中PROJECT NAME是项目的名称)
第7步:最终想法
就是这样!
恭喜您在Visual Basic中创建了第一个程序。现在还不那么难-是吗?
现在您可以继续编写更复杂的程序,或者您可以编辑该程序。我对程序进行了一些修改:
我更改了背景颜色
我添加了一些版权信息
事实上-这是一些作业您:查看是否可以获取更改图像大小的程序
提示:您可以使用属性窗口来完成此操作。
责任编辑:wv
-
vss2005中文版下载2010-07-30 0
-
如何安装u2355a USB Visual C示例?2019-08-08 0
-
在Microsoft Visual Basic 6中使用基于COM的格式化I/O应用程序说明2019-10-23 0
-
Visual Basic.NET学习范本2009-01-08 684
-
精通Visual Basic.NET中文版2009-01-08 870
-
基于Visual Basic.net的显微金相图像检测2009-08-14 754
-
用Visual Basic 6.0编程实现显微图像测量2009-08-25 709
-
Visual Basic语言基础 实验2008-09-23 1074
-
Visual C# 2005编程技术文档2015-11-20 522
-
Visual Basic编程技术文档2015-11-20 737
-
Visual Basic+SQL Serve编程技术文档2015-11-20 713
-
《Visual C# 2005开发技术》xm
l编程 2017-02-07 608 -
如何在Visual Basic 2005中制作Web浏览器2019-12-11 2391
-
微软开始不再为Visual Basic编程语言添加新功能2020-03-13 1515
-
Microsoft® Visual C#2021-02-01 598
全部0条评论

快来发表一下你的评论吧 !

