

怎样创建自定义缩小的树莓派映像
电子说
描述
步骤1:准备工作
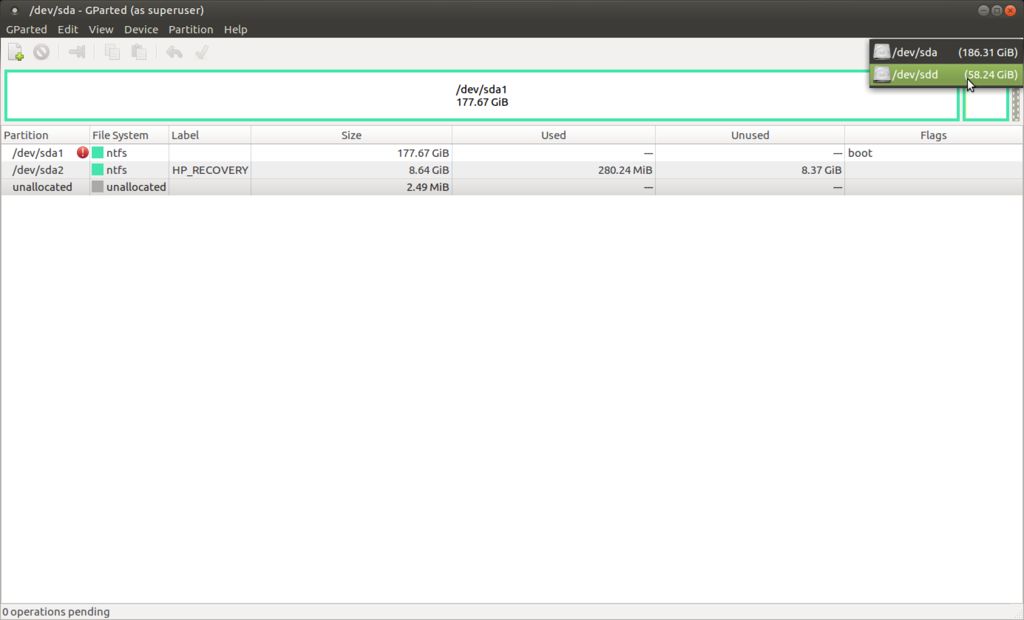
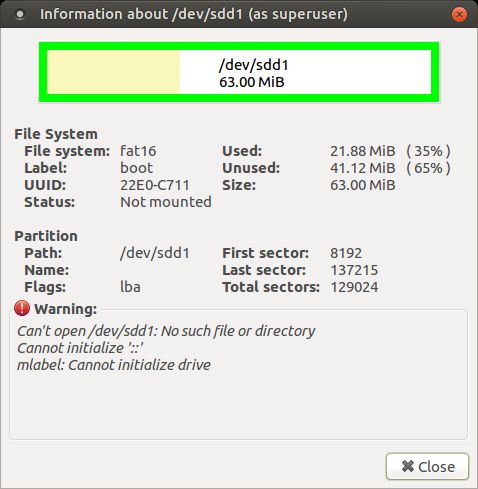
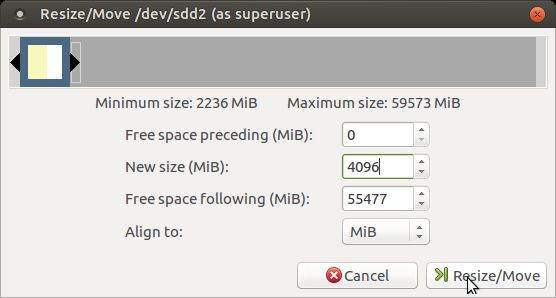
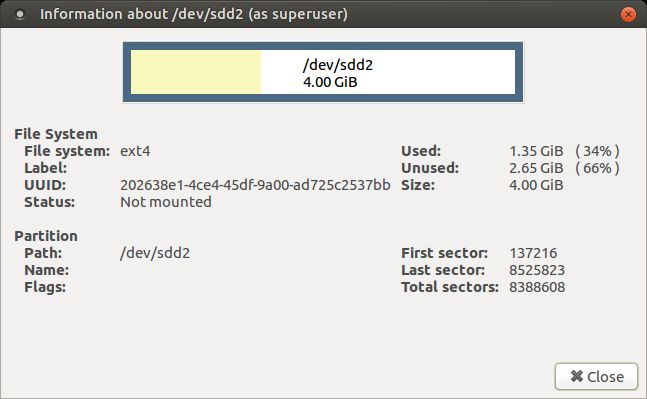
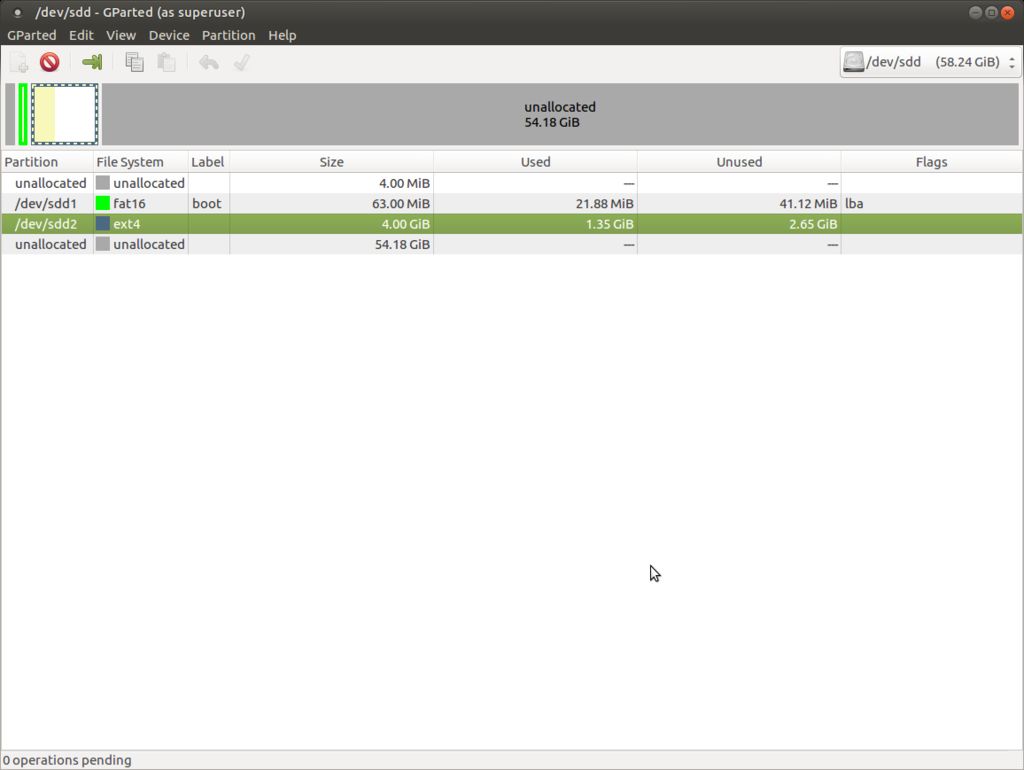
首先,关闭Raspberry,拔下电源插头,然后取出sd卡。
下一步,将在Linux-PC(或Linux Live System)上进行。
请不要在后续步骤中使用Raspberry Pi!我尝试了几次,但始终失败。
启动您的Linux机器,启动控制台窗口,然后用
sudo gparted
启动gparted,然后将其插入sd卡读取器(当然还有sd卡)并刷新gparted设备列表(CTRL + R)。
在右上角的下拉菜单中选择您的sd卡。记下设备路径以供以后使用(例如/dev/sdd)。在接下来的步骤中,我们将缩小主数据分区。这将为我们节省很多时间进行下一步。因此
右键单击列表中可用的ext4分区
选择“调整大小/移动”
在“调整大小/移动”窗口中,将分区拖放调整为所需的尺寸,或仅手动输入新尺寸。在我的情况下,它的4096MiB
Hit调整大小/移动和“应用所有操作”按钮
gParted现在将调整分区的大小。
有关其他步骤,请注意分区的具体数据:
右键单击列表中的分区sdd1,然后单击“信息”
注意大小,第一个扇区,最后一个扇区和总计扇区
重复分区sdd2的步骤
例如:
/dev/sdd1
Size: 63.00MiB
First sector: 8192
Last sector: 137215
Total sectors: 129024
/dev/sdd2
Size: 4.00 GiB
First sector: 137216
Last sector: 8525823
Total sectors: 8388608
现在您已经调整了大小分区以及后续步骤的一些重要值。
步骤2:保存数据
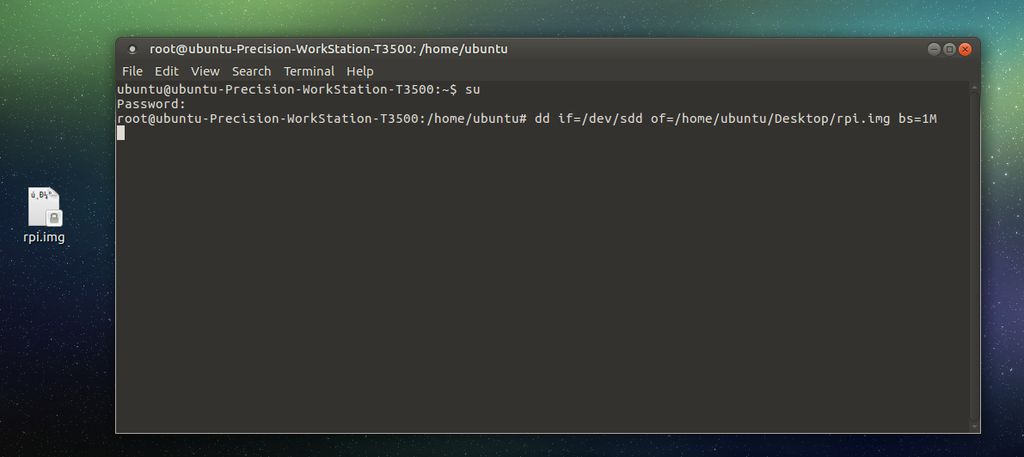
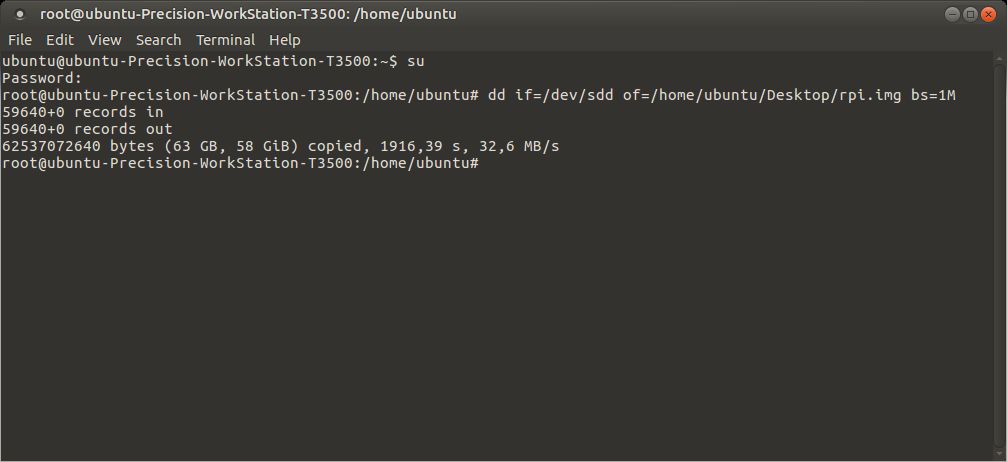
在此步骤中,我们将创建完整的备份sd卡。
等一下,您说我们想创建一个较小的卡!?
这是正确的,但是在我们可以缩小备份之前,我们需要一个可以缩小的备份。
因此,打开一个新的控制台窗口,然后键入:
su root
(如果尚未创建,请输入root密码。 ,输入“ sudo passwd”并设置一个root密码)
(su没有‘root’也可以)
如果要在外部设备上创建备份,则必须先安装它。如果您使用Linux live系统,并且想在内部(Windows)硬盘上进行备份,则也必须将其安装。
首先创建一个安装点:
mkdir -p /mnt/backup
使用gParted获取备份目标设备名称:
使用CTRL + R刷新
通过设备下拉列表确定硬盘驱动器菜单,您在第1步中使用了已知的大小。选择它并记下所需分区的设备路径(例如/dev/ sda1 )。
安装您的备份硬盘驱动器:
mount /dev/sda1 /mnt/backup
现在可以在/mnt/backup中访问您的备份空间。
让我们开始并进行备份
dd if=/dev/sdd of=/mnt/backup/rpi.img bs=1M
此命令将整个SD卡复制到我们的备份硬盘驱动器,并创建一个与SD卡一样大的图像文件。
请耐心等待,该过程可能需要很长时间!喝咖啡或喝点啤酒,也许是两个。..
步骤3:创建自定义图片
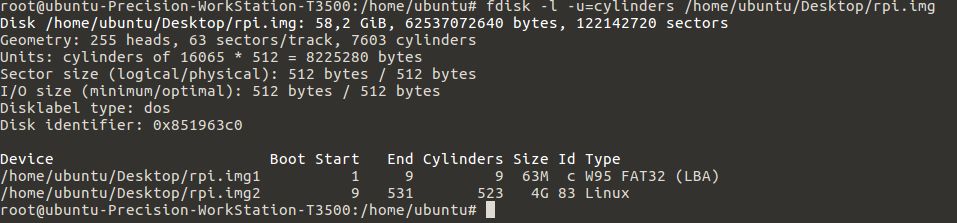
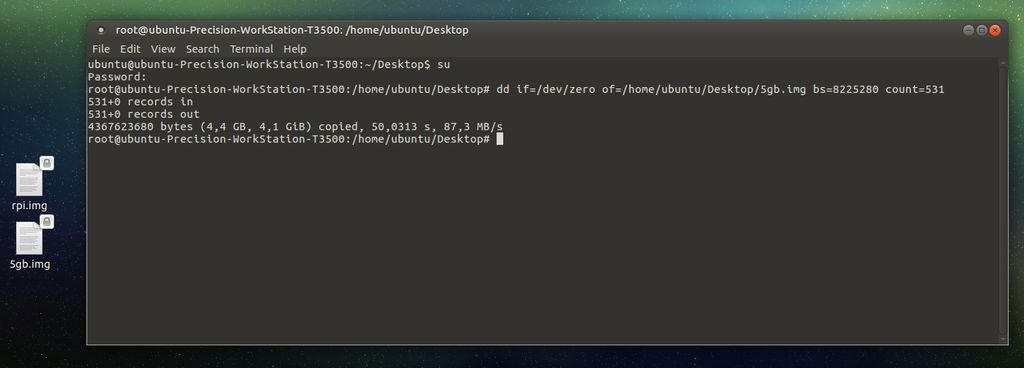
最后,我们可以开始创建自定义映像。
为此,我们创建一个具有与备份映像相同的属性但大小不同的映像磁盘。
记住奇怪的地方数字,例如您应该注意的部门?现在我们需要它们!
只需确保使用fdisk工具来获取创建的备份映像的特定数据:
fdisk -l -u=cylinders /mnt/backup/rpi.img
输出应如下所示:
Disk /mnt/backup/rpi.img: 58.2 GiB, 62537072640 bytes, 122142720 sectors
255heads, 63 sectors/track, 。.. cylinders, 。..
Units = sectors of 1 * 512 bytes = 512 bytes
以此类推。..
对于下一步,我们需要(对于每个sd卡,它们都应相同,但是以确保查找!):
heads = 255
sectors/track = 63
单位= 512字节
现在我们必须做一些数学运算。不要惊慌,这很简单。
heads * sectors/track * Units =每圆柱字节数
255 * 63 * 512 = 8225280 =》注意此值很重要!
映像的结构如下:
4 MB用于主引导记录(mbr)的未分配空间
63MB fat32引导分区
4096MB(用于数据分区)
总和该空间,您将获得 4163MB
有了这些信息,我们就可以计算出所需的柱面数。
它只是(图像大小(以字节为单位)/(每个柱面的字节数)=)圆柱
图像大小为4163 MB,要将其转换为字节,我们将该术语乘以1024两次。
4163 * 1024 * 1024 = 4365221888 =》 4365221888字节
(以字节为单位的图像大小)/(每个圆柱体的字节数)=圆柱体
4365221888/8225280 = 530,71 =》 531圆柱体
现在通过以下方式创建空白图像:
dd if=/dev/zero of=/mnt/backup/5gb.img bs=8225280 count=531
结果是一个全新的空白图像w大小为4163MB
步骤4:步骤:创建分区
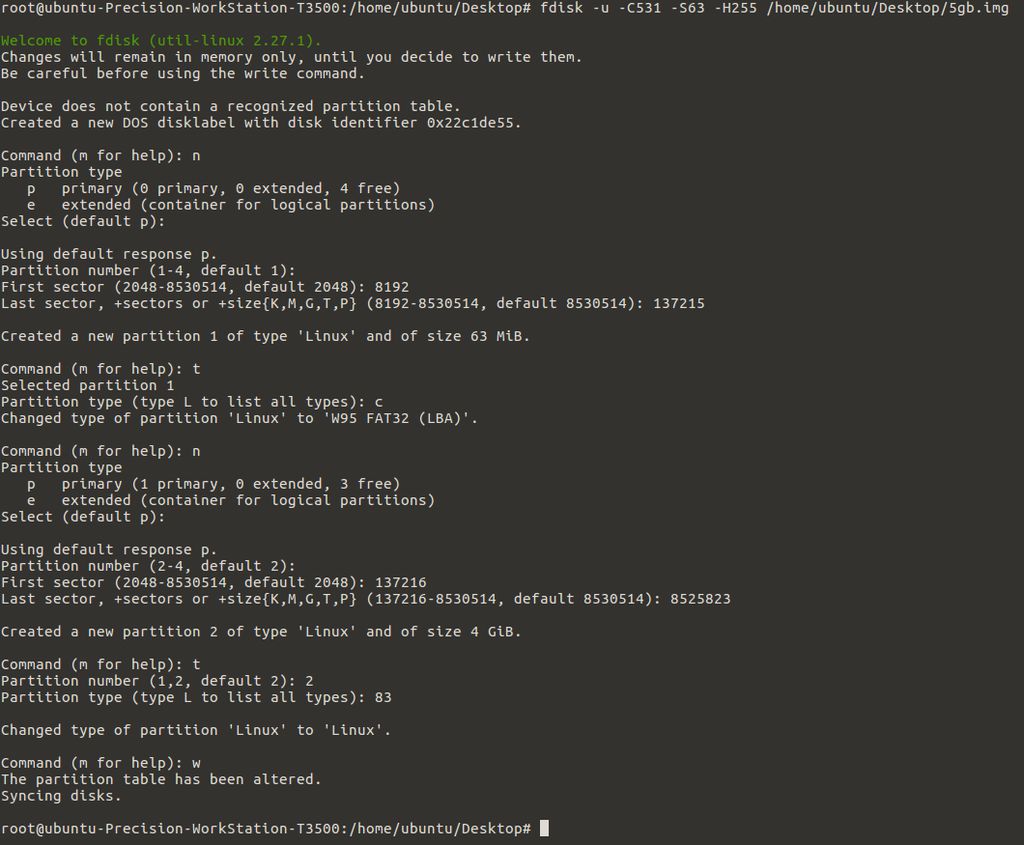
创建的映像中没有分区或其他任何内容它。因此,让我们创建一些分区。..是的!
fdisk -u -C531 -S63 -H255 /mnt/backup/5gb.img
现在,工具fdisk创建了一个新的引导表,并要求您采取进一步的措施。现在,您需要从gparted中获取的扇区数据。
Command (m for help): n
Partition type:
p primary (0 primary, 0 extended, 4 free)
e extended
Select (default p): p
Partition number (1-4, default 1):1
Using default value 1
First sector (2048-6425999, default 2048): 8192
Last sector, +sectors or +size{K,M,G} (8192-6425999, default 6425999): 137215
Command (m for help): t
Selected partition 1
Hex code (type L to list codes): c
Changed system type of partition 1 to c (W95 FAT32 (LBA))
You‘ve just created the first boot partition. Now the data partition:
Command (m for help): n
Partition type:
p primary (1 primary, 0 extended, 3 free)
e extended
Select (default p): p
Partition number (1-4, default 2):2
Using default value 2
First sector (2048-6425999, default 2048): 137216
Last sector, +sectors or +size{K,M,G} (122880-6425999, default 6425999): 8525823
Command (m for help): t
Partition number (1-4): 2
Hex code (type L to list codes): 83
只需忽略默认扇区大小,并使用从gParted中获取的扇区大小即可!
现在输入“ w”,按Enter键就完成了!
Command (m for help): w
The partition table has been altered!
WARNING: If you have created or modified any DOS 6.x
partitions, please see the fdisk manual page for additional information.
Syncing disks
步骤5:复制数据
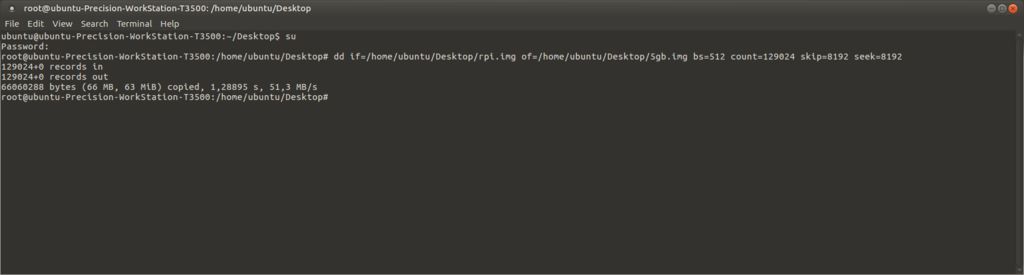
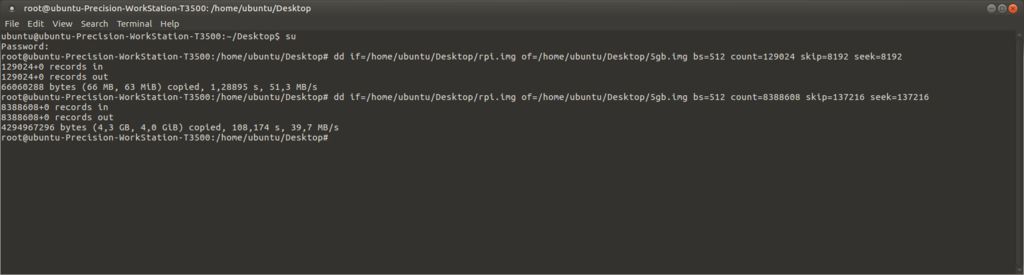
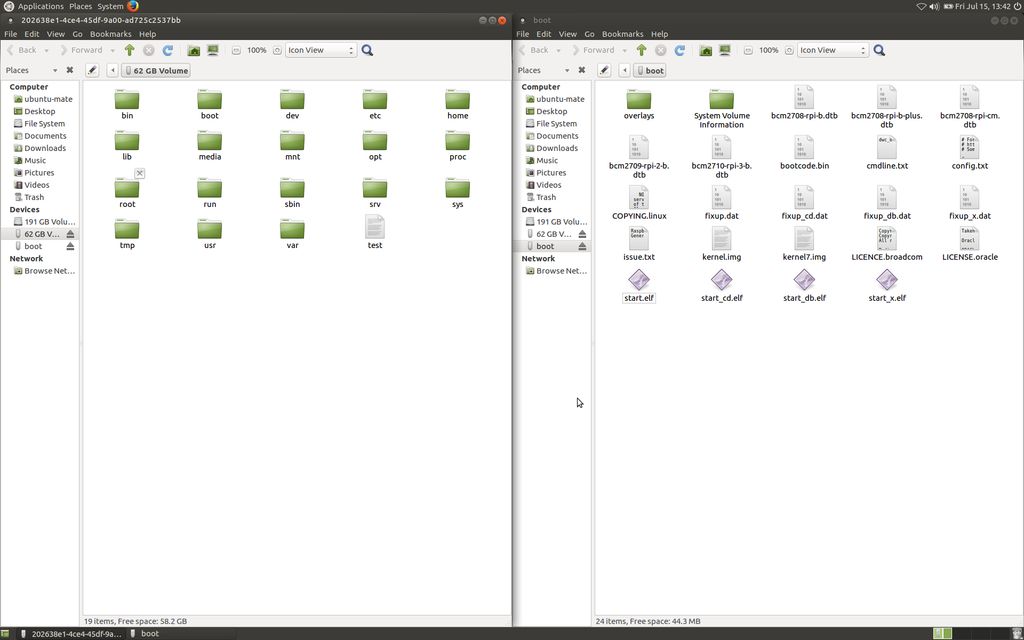
现在我们来谈谈,您可以在其中将数据传输到空白映像。
只需从引导分区到新的引导分区,使用以下命令:
dd if=/mnt/backup/rpi.img of=/mnt/backup/5gb.img bs=512 count=129024 skip=8192 seek=8192
说明:
我们跳过映像上的前4MB(mbr!),然后从第一个分区开始的8192块开始,然后复制下一个129024扇区,并在分区的最后一个扇区(137215)停止。
我们再次执行相同的操作,但对第二个分区:
dd if=/mnt/backup/rpi.img of=/mnt/backup/5gb.img bs=512 count=8388608 skip=137216 seek=137216
计数=》总扇区
跳过并查找=》第一扇区
完成!现在,您将获得一个新的4.4 GiB映像,您可以将其用于所有sd卡》 4GiB。
将其复制到sd卡上,就像其他所有Pi和启动映像一样
在此说明中,我使用了64GiB SD卡。我已经在16 GiB,8GiB和32GiB卡上测试了新的自定义图像。一切都很好。首次启动时,运行“ sudo raspi-config”并调整文件系统的大小。
随意使用此说明,进行更改或出售。我不在乎:D
受此How-To:german指令的启发
责任编辑:wv
- 相关推荐
- 树莓派
-
树莓派和HTS221芯片是怎样进行连接的2022-01-19 0
-
1602自定义字符2016-01-20 753
-
在NI Multisim中创建自定义元器件2016-07-20 1495
-
Qt自定义窗口部件的创建2018-09-09 2427
-
利用SDSoC创建自定义硬件2018-11-26 2566
-
Glib创建自定义事件源的方法2020-06-22 3006
-
自定义视图组件教程案例2022-04-08 613
-
ArkUI如何自定义弹窗(eTS)2022-08-31 2217
-
教程 2:添加特征-自定义配置文件创建2023-03-15 296
-
labview自定义控件2023-05-15 659
-
自定义算子开发2022-04-07 2816
-
创建自定义Kria KV260加速ML应用程序2023-06-26 608
-
labview超快自定义控件制作和普通自定义控件制作2023-08-21 495
-
创建自定义的基于闪存的引导加载程序(BSL)2024-09-19 95
全部0条评论

快来发表一下你的评论吧 !

