

如何在Windows环境中安装和更新Arduino软件/IDE来为ESP8266-12E编程
电子说
描述
步骤1:购买板子
我购买了来自中国的供应商提供的NodeMcu Lua ESP8266 ESP-12E + WiFi电动机驱动器扩展板。他们在两周内到达。搭配电机驱动扩展板购买ESP8266-12E开发板非常划算。我为这双鞋花了11.64美元。
此指令的目的仅在于使用NodeMcu Lua ESP8266 ESP-12E WIFI开发板。使用此开发板而不是模块有几个好处,其中最主要的好处是-可以立即使用它。它带有必要的电路来管理电压。板载USB到UART使得与计算机的连接变得更加简单。
ESP8266-12E板装在防静电袋中。没有USB电缆。此开发板具有微型USB连接器。我尝试连接Android充电器随附的Micro USB电缆。那没有用,因为它不是数据电缆。我周围有一些备用的micro USB数据电缆,发现有一条可用。
步骤2:安装CP120x驱动程序
从此步骤开始,请确保您的ESP8266-12E已牢固地连接到计算机。
我有一台Windows 7.0笔记本电脑,用于测试和编程ESP8266-12E。当我第一次将ESP8266-12E挂接到计算机时,会显示“找到新设备-安装驱动程序” 消息。默认情况下,Windows无法找到驱动程序,并且一直在寻找。我杀了那个搜索!
要安装驱动程序,请打开窗口的控制面板,然后单击设备管理器。在这里,您会找到ESP8266-12E开发板上的USB控制器。它是CP120x USB至UART桥接控制器芯片。右键单击其他设备下的 CP120x USB复合控制器(带有黄色警告符号)。
我用谷歌搜索了“ CP1201 USB to UART驱动程序” ”,并在此处找到了驱动程序。该网页还提供了有关如何安装驱动程序的良好说明。
下载zip文件cp210x44.zip并将其解压缩。 Windows驱动程序位于 YourDownloadDir/cp210x44/x86 目录中。要安装驱动程序,请在设备管理器中的“ CP120x USB复合控制器” 行上单击鼠标右键,然后在弹出菜单中选择“更新驱动程序软件…” ,然后从那里进行安装。 。从这里可以很明显地看到将USB安装到UART驱动程序的过程。
一旦正确安装了驱动程序,警告符号将消失,并且“ CP120x USB Composite Controller ”条目将消失。已移至“ 通用串行总线控制器”和“ 端口(COM和LPT)”下。
步骤3:安装Arduino软件/IDE
我下载了最新的Arduino软件( 1.6.5版)。这是Windows安装程序exe文件,因此双击它将开始安装,包括安装几个外围设备驱动程序。您可以在此处找到安装Arduino软件的详细说明。
一旦安装了Arduono软件,我将通过连接现有的Arduino Uno并上载Blink草图来测试安装。所有系统都按预期运行。
步骤4:在何处查找“首选项”对话框
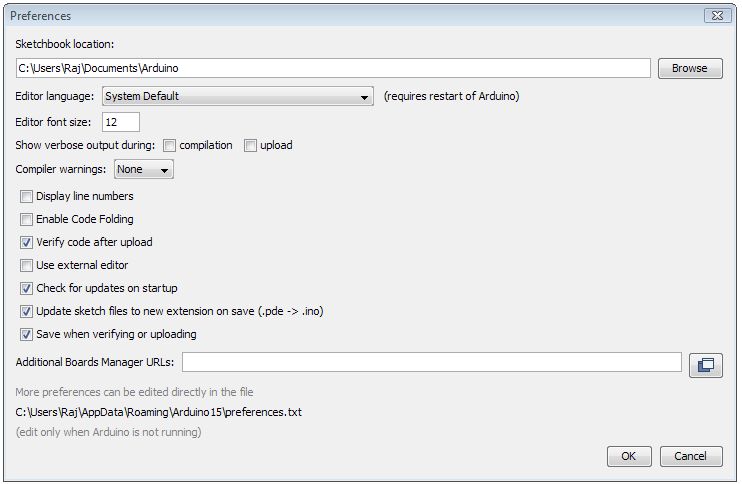
您需要熟悉“文件|首选项” 对话框。 我们稍后将需要此信息。
第5步:在何处查找“ Boards Manager”对话框
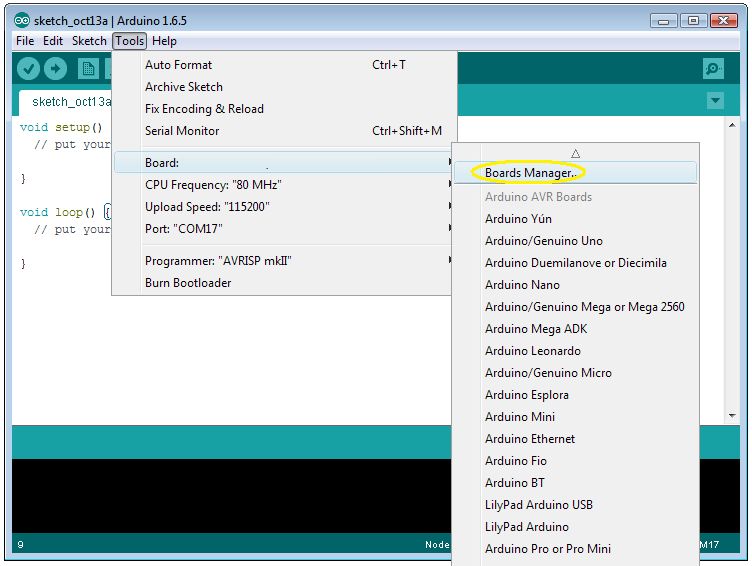
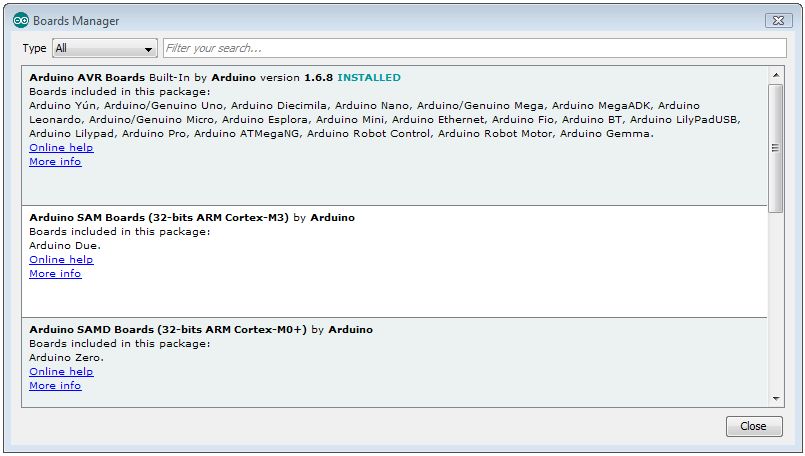
您还需要了解“工具|董事会:…|板管理器” 对话框。如果您在菜单中看不到“ Board Manager ”,则说明您使用的是Arduino软件的较旧版本。升级软件。
步骤6:告诉Arduino ESP8266-E12库在哪里
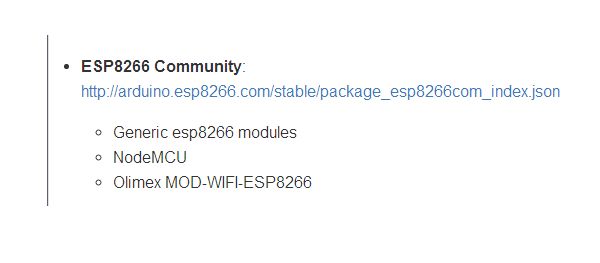
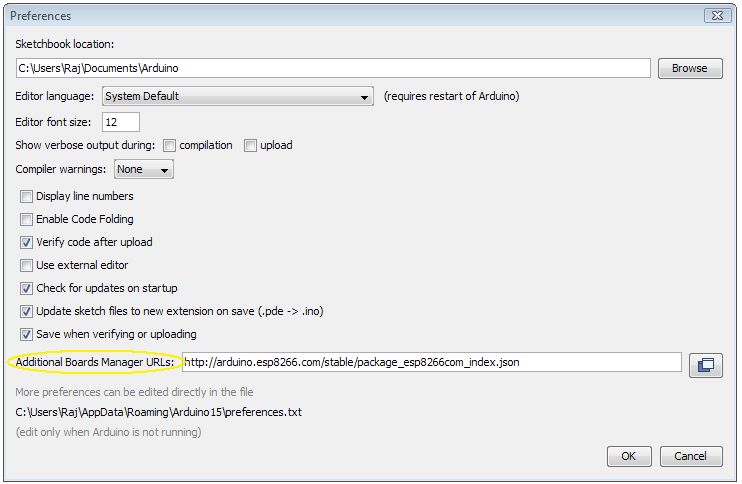
ESP8266-E12开发板可以通过安装必要的库添加到Arduino软件/IDE中。该社区受支持的Github页面:第3方委员会支持的非官方列表包含获取您的Arduino软件以支持ESP8266-E12所需的信息。在此网页上搜索/查找“ ESP8266”。查找上图所示的URL。将该URL复制并粘贴到您的首选项对话框中,然后选择确定。 请勿单击URL 。
步骤7:通过Board Manager安装ESP8266 Board
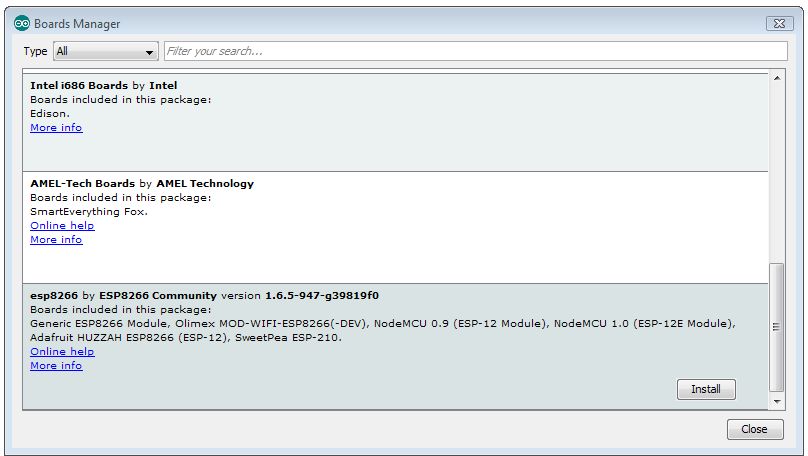
打开“工具|董事会:|板管理器” 对话框。在其中的某个地方,您会看到条目 “ ESP8266社区的esp8266” 进行选择。将出现 安装 按钮,单击 安装 按钮。请稍等。..此过程将需要一些时间来下载并完成。安装完成后,我关闭了Arduino程序并重新启动它。
步骤8:确定COM端口ESP8266-12E出现在
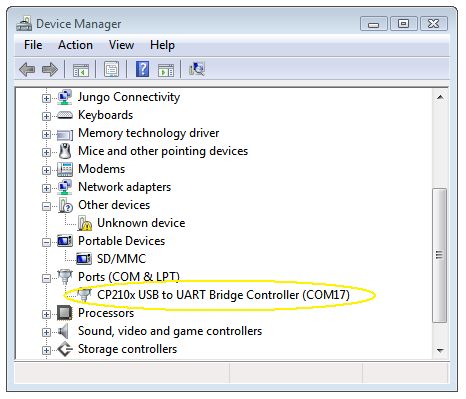
如果未连接,请将ESP8266-E12开发板连接至计算机。给它几分钟,以安定下来。转到设备管理器,然后单击“端口(COM和LPT)” 。在此您可以找到ESP8266-12E所连接的端口号。在我的情况下是COM17。请注意,我们稍后需要此信息。
步骤9:选择ESP8266-E12开发板
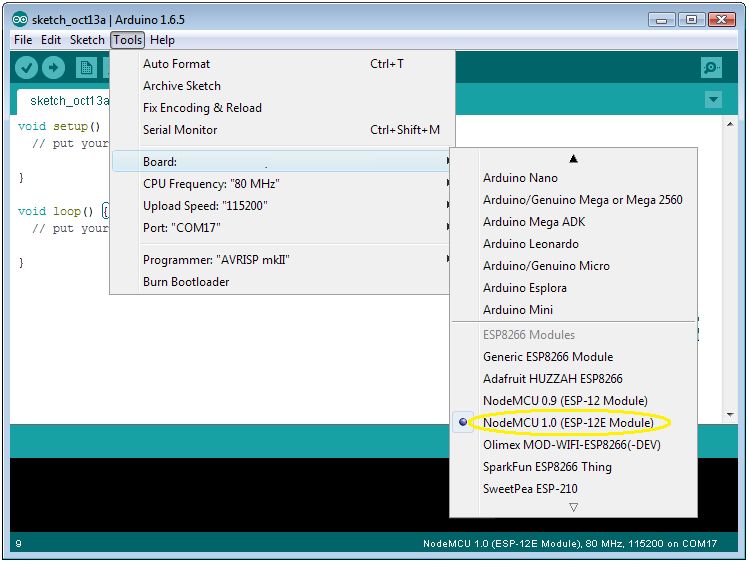
Now fire上Arduino软件,您将看到样板草图。转到“工具|开发板:…” 并选择“ NodeMCU 1.0(ESP8266-12E模块)” ,在我的情况下,我必须向下滚动菜单才能找到它。
步骤10:配置COM端口
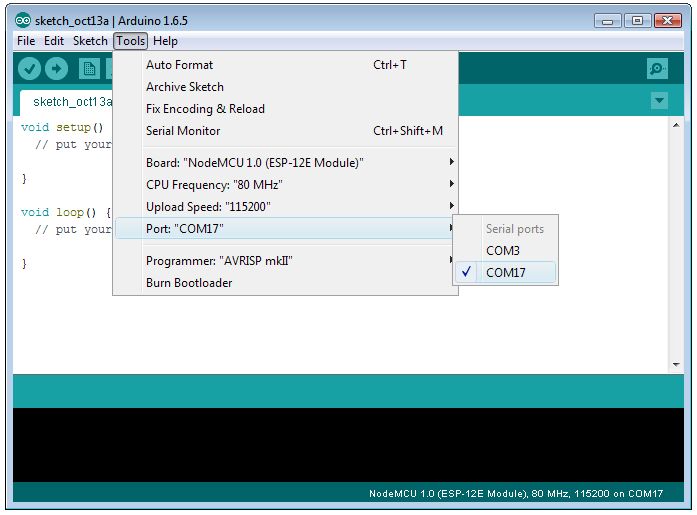
在步骤8中,我们确定COM端口ESP8266-12E出现在其中。要选择COM端口,请转到“工具|端口:” ,然后选择COM端口,在我的情况下为 COM17。
步骤11:配置COM端口速度
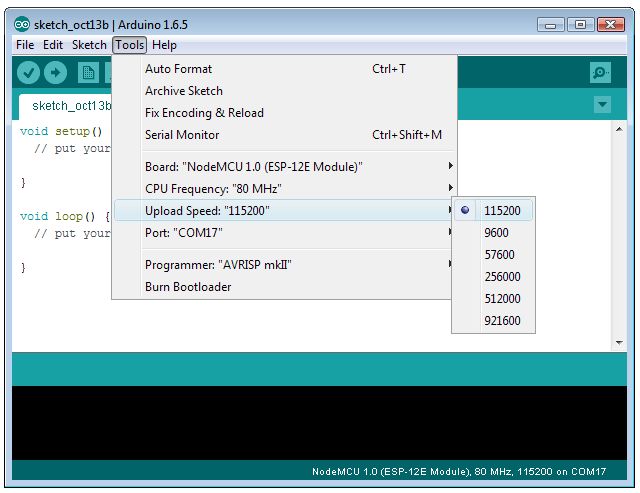
选择ESP8266-12E与ESP8266-12E之间的通信速度。电脑。
转到“ 工具|上传”速度:,然后选择115200。我们准备上传第一个草图。
步骤12:测试驱动设置
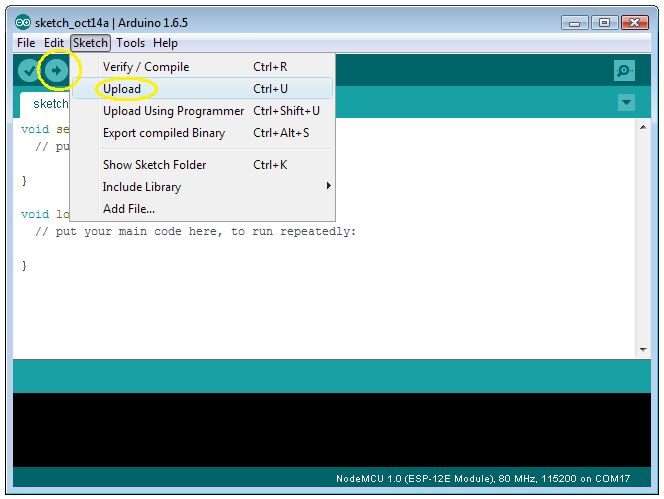
我更喜欢使用样板草图测试驱动整个设置。
要上传样板草图,请转到“ 草图|上传” ,或使用快捷键 Crtl + U 或单击右侧复选标记旁边的箭头按钮。成功的编译和上传意味着所有系统都在工作,我们已准备就绪。我们可以自己拍拍背面,做得好。
步骤13:编写第一个草图:DoubleBlink
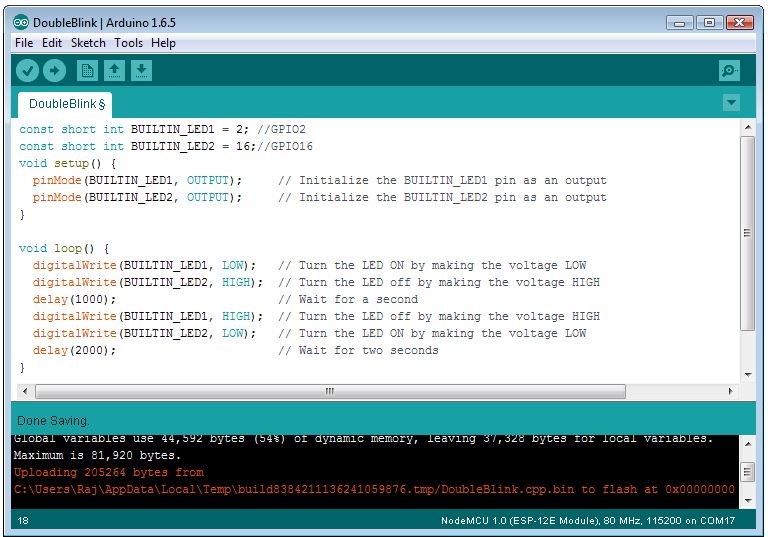
The NodeMcu ESP8266-12E WIFI开发板具有两个连接到数字I/O引脚的LED。一个LED在GPIO 2上,另一个在GPIO 16上。草图DoubleBlink.ino将交替闪烁这些LED。保存草图并将其上载到ESP8266-12E。
DoubleBlink.ino
const short int BUILTIN_LED1 = 2;//GPIO2
const short int BUILTIN_LED2 = 16;//GPIO16
void setup(){
pinMode(BUILTIN_LED1,OUTPUT);//将BUILTIN_LED1引脚初始化为输出
pinMode(BUILTIN_LED2,OUTPUT);//将BUILTIN_LED2引脚初始化为输出
}
void loop(){
digitalWrite(BUILTIN_LED1,LOW);//通过使电压为low digitalWrite(BUILTIN_LED2,HIGH)来打开LED;//通过使电压HIGH delay(1000)来关闭LED;//等待第二个
digitalWrite(BUILTIN_LED1,HIGH);//通过将电压设为高
digitalWrite(BUILTIN_LED2,LOW)来关闭LED;//通过将电压设为LOW
delay(2000)来打开LED;//等待两秒钟
}
断开ESP-8266-12E与计算机的连接,并连接外部5V电源。我将其连接到了用来给手机充电的移动电源。 LED将开始闪烁。我还将板子连接到了两个堆叠的CR2025纽扣电池上,这些纽扣电池贴在板子后面并戴着项链的项链。
快乐物联网!!!
我喜欢使用这个小板子。有时间的话,我将写更多的Instructable与我分享所学内容。
我的下一个Instructable是在ESP-8266-12E上编程HTTP Server。
步骤14:清单我写过的其他教学指南
使用Arduino软件/IDE编程ESP8266 WeMos-D1R2
在ESP-8266-12E上编程HTTP服务器
使用Arduino软件/IDE对ESP8266-12E进行编程
使用Witty板和Arduino IDE对ESP8266MOD ESP-12模块进行编程
DIY双杯吸盘升降机临时车顶架
-
如何在ESP8266中加载booloader?2023-02-21 0
-
如何使用Arduino IDE对ESP8266进行编程?2023-02-23 0
-
如何在Windows 10上启动/设置ESP8266/ESP32 RTOS环境?2023-05-19 0
-
求分享Arduino与ESP8266-12E的连接图和Arduino发送号码到网页的代码?2023-05-29 0
-
如何使用Arduino ESP8266开发板配置标准的Arduino开发环境2019-01-23 1508
-
NodeMCU-ESP8266开发板搭建Arduino IDE开发环境2021-10-26 948
-
利用天猫精灵控制ESP8266(NodeMCU开发板)arduino ide开发2021-11-16 1109
-
esp笔记(2)使用Arduino IDE 开发 esp82662021-12-05 1145
-
如何使用ESP8266制作可配置的Web服务器2022-05-10 13146
-
ESP8266开发教程-Arduino IDE安装、配置与使用以及Arduino编程2022-06-06 33962
-
LittleFS使用ESP8266和Arduino IDE2022-11-15 2182
-
使用Arduino编程ESP8266 ESP 012023-02-07 1493
-
使用FTDI电缆使用Arduino对ESP8266 ESP-12E进行编程2023-06-19 479
-
如何使用Arduino IDE编程ESP8266-12E2023-06-27 1467
-
如何在Arduino IDE中安装ESP32开发环境2023-07-13 18609
全部0条评论

快来发表一下你的评论吧 !

