

CCNA实验室设置的说明
电子说
描述
步骤1:组建所需的网络设备
我的基地是eBay的一个工具包,大约300美元,它包含3个路由器,2个交换机,机架和电缆。只需在eBay上搜索“ CCNA Lab”,您就会发现很多选择。
我的与此类似:Cisco Premium CCENT CCNA CCNP R&S安全家用实验室套件套件赠品12U机架和DVD
说明中有很多差异,并且说明中有很多冲突,因此在选择您的工具包时要格外小心。
我从eBay工具包中收到:
3思科1841路由器
2 Cisco 2950第2层交换机
4个T1模块
2条T1电缆
3条以太网电缆
1交叉电缆
1控制台电缆
5电源电缆
1 DVD(不知道其中有什么,没看过)
带螺丝和垫圈的12U台式机架
我还添加了以下内容(所有可选内容,但我倾向于有些落伍):
一根可交换电源板,机架安装(链接)
一根USB控制台电缆(链接)
一个机架安装式架子(链接)
五个交叉适配器(我喜欢在任何地方都使用直通电缆,并使用交叉线er适配器(需要交叉时)(链接)
一张Cisco 4端口以太网卡(链接)我可能会订购更多这些适配器,因为T1链接上存在很多拥塞(1.5Mbps) )
我还购买了许多扁平网络电缆,我喜欢扁平电缆以用于较短的运行时间,我还购买了大部分CAT6电缆,因此可以将它们用于房屋中的其他用途。对于这种齿轮,CAT5e非常好(甚至是过大),因为它更便宜且更容易找到。但是我必须说,扁电缆是坚硬的!
十根6英寸扁平CAT6以太网电缆(链接)
十根12英寸扁平CAT6以太网电缆(链接)
八根18英寸扁平CAT6以太网电缆(链接)
六根24英寸扁平CAT5e以太网电缆(链接)
一根7英尺扁平CAT6以太网电缆(链接)-这个连接到家庭网络交换机
步骤2:编组所需的计算设备(可选)
我有用于控制台访问的现有Windows 10 PC,但我也想在网络上有一些主机来测试ping,嗅探流量等。我决定使用Raspberry。 Pi 2是一个功能强大且相对便宜的平台。
我在实验室的计算机端购买的产品是:
四个Raspberry Pi 2 Model B(链接)
四个Micro SD卡(最小8Gb,我通常没有充分理由使用16Gb)(链接)
一个4层Raspberry Pi盒(链接)
一个HDMI KVM(链接)
四个18英寸USB A至B电缆(链接)
四根18英寸super think HDMI电缆(链接)
六根12英寸Micro USB电缆(链接)
一个5端口USB电源(链接)
键盘/鼠标(链接)
注意:我买了一个IOGear KVM,但是它与Pi很烂,因此请放心。我目前使用它来切换视频,但是我必须手动移动无线键盘/鼠标加密狗。另外,KVM电缆非常笨重,而且太长,所以我买了更短,更细的HDMI和USB电缆。
最后要固定所有的零件,零件,电缆,适配器和一些工具,我购买了一个存储箱:
Plano Moulding 1363 Stow-N-Go(链接)
步骤3:将物理设备放在一起
关于将它们放在一起的一些注意事项:
机架没有需要完全笔直(我的一个角不会留在桌子上)。一旦齿轮的重量到达齿条,所有角便与表面齐平并稳定。
由于机架倾斜,我不得不从最底部向上将电源安装一个孔,我想确保有足够的空间轻松添加和卸下电源线。
对于大多数设备,我使用了设备支架(或耳)的底孔。由于机架的角度,设备的重量与支架的顶部平衡,因此到目前为止,支架底部的单个螺钉已经为我工作。
对于进入机架的每个螺钉,我有以下顺序:1)机架2)垫圈3)设备支架4)螺钉
基本机架是首先要放在一起。这很简单,尽管我等待完全拧紧螺钉以尝试使框架尽可能直角。机架完全组装好后,请完全用手拧紧螺钉。
现在是时候开始增加装备了。您应该考虑要安装齿轮的顺序。我知道我想将我的架子放在顶部,因此决定将配电盘放在最底部(好,最底部向上一个孔)。我建议先安装,并确保有足够的空间容纳电源线和电源适配器。首先正确解决此问题,稍后再进行更改将很痛苦。
我将路由器放在旁边。确保在需要时在设备之间留出空隙进行电缆管理。路由器实际上将“向后”移动,以便大多数端口都面向机架的前部。使用路由器,您应该看到电源线的端口。
接下来可以安装开关。我的交换机未安装机架安装支架(耳)。该套件随附一些通用的金属支架和螺钉,它们相当容易安装在交换机上,然后安装交换机。使用交换机,您可以将它们“正面”安装,这样您就可以看到以太网端口位于机架的正面。使用开关时,您应该不要看到控制台或电源线端口(它们将面向机架的背面)。
我实验室中的最后一个机架安装是架子。考虑到机架是倾斜的,这有点棘手。如果安装了架子(正常情况下),则任何圆形的架子都会在架子和齿轮后面滚动。由于我想把树莓派放在那儿,偶尔用螺丝刀,所以我需要一个平坦的架子。这是用其余的垫圈完成的。
我首先将底部螺栓拧入足以抓住螺纹的位置。
然后,如图所示,我在顶部螺钉上添加了五个垫圈,然后将螺钉拧紧到足以抓住螺纹的程度。
然后我以大多数方式拧紧了底部螺丝。
然后我完全弄平了顶部螺丝。
通过平衡顶部和底部螺钉的张力,您可以使架子更整洁。
步骤4 :添加计算硬件
一旦所有网络设备都挂好,架子就位。
将Raspberry Pi放入盒中,在我的实例中,我使用了可堆叠的4层盒,以使所有内容尽可能地压缩。
使用USB A至B和HDMI电缆将每个Pi的视频和一个USB端口连接到HDMI KVM。
使用绕线管固定USB电源(可选)
将18英寸的微型USB电缆从USB电源连接到每个Raspberry Pi的电源连接。
第5步:决定要构建的网络设计
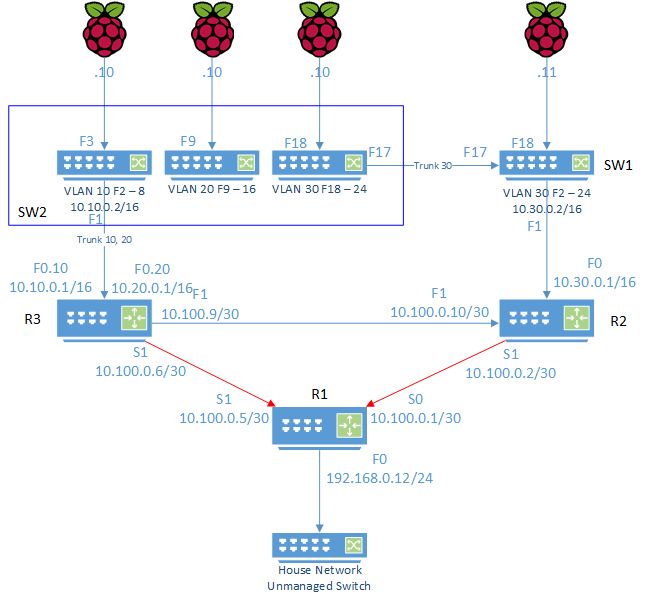
我决定设计的不是太复杂,但是在网上学习的CCNA路由和交换课程的上半年中,我结合了到目前为止我已经学到的许多知识。(感谢PuralSight!)。
我的网络具有以下功能:
3个VLAN:10、20和30(加上我要移出的默认VLAN 1)
以下网络:
10.10.0.0/16与VLAN 10关联的
10.20.0.0/16与VLAN 20关联的
10.30.0.0/16与VLAN 30关联的
10.100.0.0用/划出点对点范围为30的
VLAN 10和20的端口2从交换机2到路由器3
交换机2切换到VLAN 30的交换机1
来自交换机的端口中继1到路由器2,路由器2的接口为10.30.0.1/16
交换机2上的管理接口10.10.0.2/16
交换机1上的管理接口10.30。路由器3 FastEthernet上的0.2/16
A .1q接口10的地址为10.10.0.1/16路由器3上的0.21
A .1q接口FastEthernet 0/0的20地址为10.20.0.1/16
在两个路由器的接口F0/1上从路由器3到路由器2的点对点链接
从路由器3到路由器的点对点链接两个路由器上的接口S0/1/0上的1
从路由器2到接口S0/1/0和S0/0/0上的路由器1的点对点链接
所有路由器上ID为10,区域0的OSPF
所有带有NTP的路由器和交换机到192.168.0.215到我的域控制器
所有将syslog记录到我的syslog服务器的路由器和交换机192.168 .0.80
到路由器F1/0上的我的家庭网络(和Internet)的上行链路,接口为F0/0,地址为192.168.0.12/24
拉斯维加斯的网关将路由器3上的t度假村设置为192.168.0.50(我的无线访问点和NAT到Internet)
Raspberry Pi 01 at 10.10.0.10/16(在VLAN 10上)
Raspberry位于10.20.0.10/16的Pi 02(在VLAN 20上)
Raspberry Pi 03在10.30.0.10/16(在Switch 2的VLAN 30上)
Raspberry Pi 05在10.30。 0.11/16(在交换机1的VLAN 30上)
注意:要从您的家庭网络访问此网络结构,您需要在每台PC上添加一条静态路由,或者配置您的NAT设备(您的无线访问点或电缆调制解调器)以使用静态路由。我的家庭无线接入点(WAP)允许静态路由,因此这是阻力最小的路径,并且还允许Pi接入互联网(准确地说,它允许返回数据包返回到发起的Pi )。
我想拥有一条10.0.0.0/8路由,但是我的WAP只接受/16路由,因此我添加了上述四个路由10.10、10.20、10.30、10.100,所有/16都下一跳为192.168.0.12(连接到我家庭网络的非托管交换机的路由器1的地址。)
如果您不需要通过Pi接入互联网,则可以添加您需要与实验室交流的通往每台PC的静态路由。可以在Windows 10上这样完成:
打开提升的命令提示符
route -p add 10.0.0.0 mask 255.0.0.0 192.168.0.12
Ping 10.100.0.1(配置了路由器1后),查看您是否正在运行
步骤6:获取所需的软件
您将需要以下某些或所有软件。
这些可以安装在要从以下位置访问网络设备的PC上:
PuTTY-串行,Telnet和SSH访问的通用标准。
Tftpd64-轻量级的syslog服务器和tftp客户端。
Wireshark-一个不错的嗅探器,用于网络流量调试和分析,也可用于Pi。
SD Formatter 4.0-SD卡的基本格式化程序。
NOOBS-Raspberry Pi的OS位
步骤7:配置网络硬件
全部连接设备,如设计图所示。
从顶部开始:
Pi01插入Switch2交换端口3
Pi02插入Switch2交换端口9
Pi03插入Switch2交换端口18
Pi04插入Switch1交换端口18
Switch2交换端口17插入Switch1交换端口17-需要交叉电缆或交叉适配器!
将Switch2交换端口1插入到Router3接口F0/0
将Switch1交换端口1插入到Router2接口F0/0
将Router3接口F0/1插入到Router2接口F0/1-需要交叉电缆或交叉适配器!
将Router3接口S0/1/0插入Router1接口S0/1/0-使用T1电缆
将Router2接口S0/1/0插入Router1接口S0/0/0 -使用T1电缆
Router1接口F0/0插入非托管家庭网络交换机,任何端口。
与此步骤关联的文件可以将路由器和交换机配置为
在文件中,任何带有*******的文件都必须替换为用户名,密码或域名。
制作确保在构建这些设备时进行ping测试,最好是在构建每个设备时发现错误,而不是配置所有设备,然后开始进行故障排除。
步骤8:设置每个Raspberry Pi
先决条件:
下载“软件”步骤中提到的软件。
在raspberrypi.org上查看设置视频(链接)
复制SD卡
在PC上,使用SD Formatter实用程序
将Noobs下载的所有文件复制到SD卡(没有映像实用程序,只是普通的旧文件副本)
重复四个SD卡
在每个Raspberry Pi上安装Noobs
打开所有Pi的电源
使用KVM连接到第一个Raspberry Pi
主机名:
打开终端窗口
sudo raspi-config
选择“启动选项”
选择“台式机自动登录”
高级菜单
更改主机名
选择一个名称,我使用了“ Pi01”
选择“完成”
说“是”以重新启动
添加静态IP地址:
打开终端窗口
sudo nano/etc/network/interfaces
更新eth0行和以下行,因此如下所示:
iface eth0 inet stat ic
地址10.10.0.10
网络掩码255.255.0.0
网络10.10.0.0
广播的10.10.255.255
网关10.10.01
保存文件:
CRTL + X
是
更新DNS服务器:
sudo nano/etc/resolv.conf
替换或添加以下行来表示您的DNS服务器。如果您没有本地DNS服务器,则可以使用8.8.4.4作为Google的辅助公共DNS服务器地址。
名称服务器
名称服务器8.8.8.8
CRTL + X
是
重新引导Pi以使更改生效:
sudo reboot
验证配置:
在终端提示符下运行“ ifconfig”以验证IP地址
Ping本地网关
Ping 8.8.8.8
Ping yahoo.com
如果所有人都返回ping命令,您就可以了
使用适当的新主机名,IP地址和网络设置重复剩余的Pi。
可选步骤,如果您的网络已连接到Internet
sudo apt-get update(更新用于从其源重新同步程序包索引文件。可用程序包的索引。从/etc/apt/sources.list中指定的位置获取。应始终在升级或dist-upgrade之前执行更新。)
sudo apt -get upgrade(升级用于安装系统上当前安装的所有软件包的最新版本在/etc/apt/sources.list中枚举的源。必须首先执行更新,以便apt-get知道可用的新版本的软件包。)
sudo apt-get install dnsutils(安装基本的DNS工具,如NSLookUp)
责任编辑:wv
- 相关推荐
- C
-
[原创]认证与实验室2009-10-29 0
-
实验室管理系统2013-10-31 0
-
实验室整体解决方案是什么?2014-08-11 0
-
西安FIB实验室2015-06-04 0
-
实验室的 制造2015-11-09 0
-
智慧实验室解决方案(LoRa)2018-02-25 0
-
基于PC的实验室仪器平台使自动化实验室设置和数据收集2020-10-29 0
-
lims实验室管理系统是什么?实验室信息管理系统介绍!2021-11-03 0
-
实验室lims系统解决方案2021-11-04 0
-
实验室设计指南2008-11-09 1653
-
实验室仪器的维修和保养说明2008-11-09 1866
-
美国实验室特写:等离子物理实验室制造的微型太阳2012-09-10 5008
-
实验室LCR-819测试仪说明2016-05-20 1259
-
小米有哪些EMC实验室2020-12-31 5377
-
实验室主板LB2223A说明2021-04-19 565
全部0条评论

快来发表一下你的评论吧 !

