

如何使用Grove Starter Kit plus和LinkIt One进行设置和运行
电子说
描述
步骤1:必需的组件

为LinkIt提供Groo Starter Kit一个
LinkIt One开发板
我正在使用GroveLink入门套件IoT版本,该版本可以与LinkIt One完美配合。
步骤2:设置
设置开发环境
为LinkIt One下载Seeed Studios Sketchbook入门
第3步:将SketchBook添加到Arduino IDE
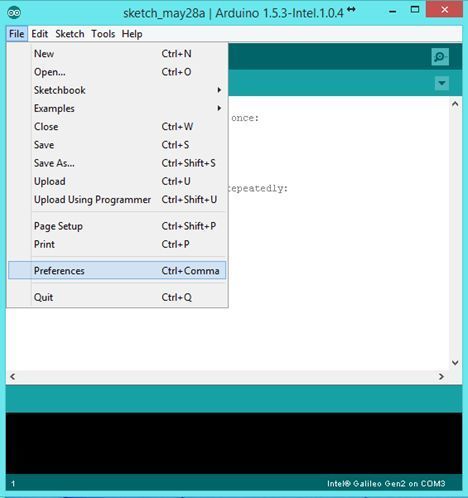
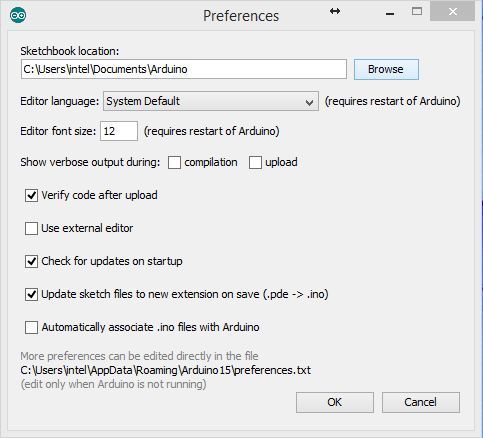
提取下载的Sketchbook Starter。打开Arduino IDE。选择“文件”-》“首选项”。
查看“草图簿位置”字段。
单击“浏览”,然后将下载的Seed Studios Sketches文件夹复制到生成的文件夹中,然后将其重命名为“Sketchbook_Grove”。重新启动Arduino IDE。
第4步:建立连接
1)使用USB A到Micro B电缆将LinkIt One连接到计算机。
2)在Arduino IDE中,转到顶部的“工具”下拉菜单,选择“开发板”,并确保选中“ LinkIt One”。
3),然后再次下拉“工具”菜单,并选择适当的串行端口。
步骤5:添加Grove Base Shield

在Grove套件中,拉起LED屏幕下方的粉红色聚苯乙烯泡沫塑料以找到Base Shield。
Base Shield有多种4针插头,用于将各种传感器连接到LinkIt One。现在,将Base Shield连接到LinkIt One板上,然后用力向下按。
步骤6:在Grove入门工具包中的LCD上显示Hello World
另外,找到16 * 2 LCD。使用套件中提供的一根导线,将其连接到您的Base Shield单元。确保将其插入标有I2C的端口。
第7步:运行您的第一个草图
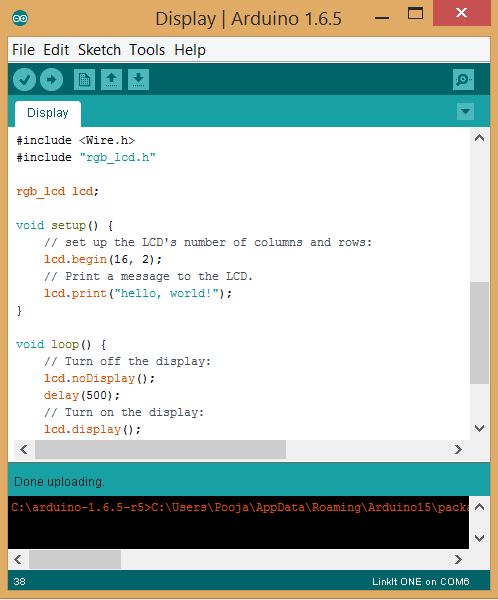

从此处下载RGB LCD背光库
https://github.com/Seeed-Studio/Grove_LCD_RGB_Backlight
将其添加到Arduino IDE。
重新启动Arduino IDE并创建一个新草图。
p》
粘贴此 代码
#include
#include“ rgb_lcd.h”
rgb_lcd lcd ;
void setup()
{
////设置LCD的列数和行数:
lcd.begin( 16、2);
//将消息打印到LCD。
lcd.print(“ hello,world!”);
}
void loop()
{
//关闭显示器:
LCD。 noDisplay();
delay(500);
//打开显示器:
lcd.display();
delay(500);
}
点击“上传”按钮。如果部署成功,您应该会看到“传输完成”消息。
现在,LCD上将显示“ Hello World”消息。
步骤8:

责任编辑:wv
-
联发科LinkIt ONE开发板介绍2015-09-29 0
-
联发科LinkIt ONE快速入门指南2015-09-29 0
-
【Intel Edison试用体验】+Grove Starter kit 介绍及使用2016-07-09 0
-
【Intel Edison试用体验】-Grove - Starter Kit 套件2016-08-06 0
-
110060024,Grove Starter Kit v3是一个模块化电子平台,可实现方便快捷的原型设计2019-09-05 0
-
使用LinkIt ONE为机器人提供源动力2016-01-25 5694
-
MediaTek_linkIt_ONE_Developers_Guide2016-02-24 1147
-
如何使用LinkIt ONE微控制器创建雷达2019-10-17 3267
-
如何使用Mediatek Linkit One板进行流量测量2019-10-16 2132
-
带linkit ONE的Grove串行相机2022-12-26 268
-
Renesas Starter Kit+ for SH7670 uClinux-设置指南2023-04-26 186
-
联发科linkIt One的AWS IoT黑客系列开源分享2023-06-20 351
-
如何使用Grove Starter Kit Plus旋转角度传感器2023-06-20 264
-
如何使用Grove Starter Kit Plus-base Shield2023-06-20 253
全部0条评论

快来发表一下你的评论吧 !

