

怎样为您的自定义Google地图创建KML文件
电子说
描述
步骤1:创建地标

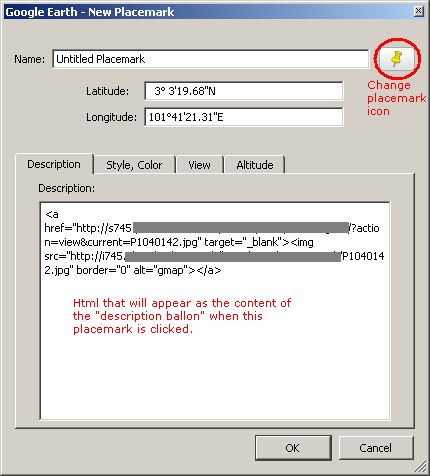
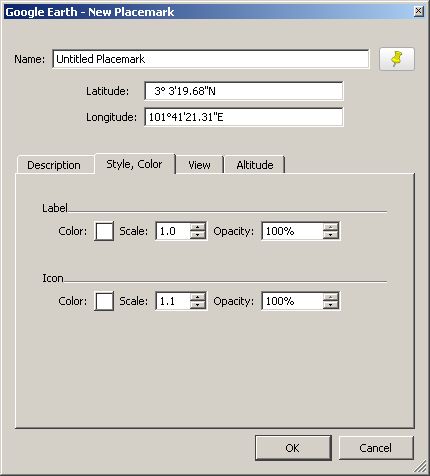
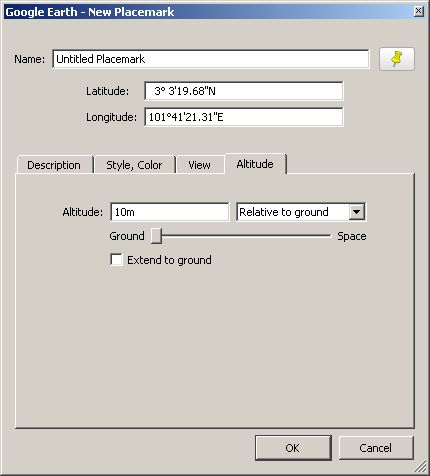
地标只是地图上的一个点。
要创建地标,请放大到要放置地标的区域然后点击添加地标按钮Google地球工具栏上的n(黄色的图钉图标)上。
将地标拖到想要的确切位置。对于“说明”,您实际上可以添加单击地标时将显示为标注气球的HTML代码。您可以将图片,YouTube视频,Flash文件,Internet链接甚至书签添加到气球中。点击图片放大。
“样式,颜色”标签可让您更改地标图标的颜色。最重要的是“海拔”选项卡。如图所示,确保将其设置为相对于地面。这将使您以后创建的KML文件能够在Google Maps上查看。
步骤2:创建多边形
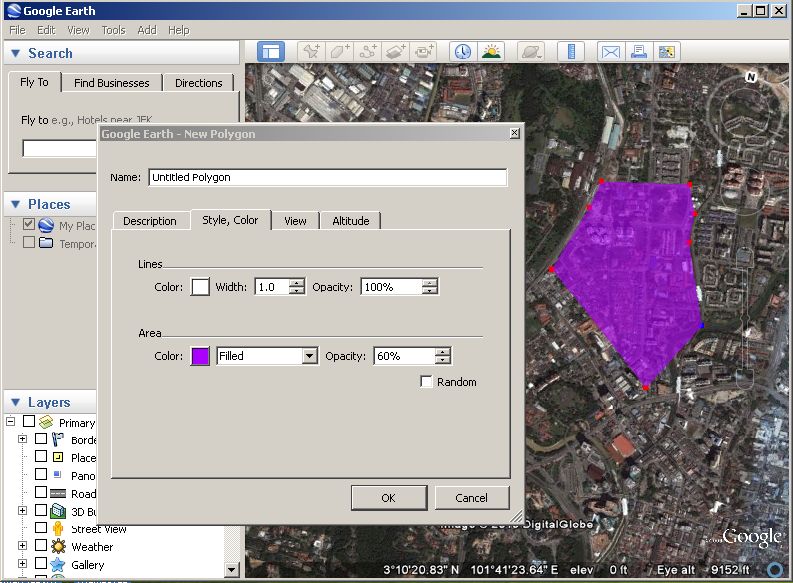
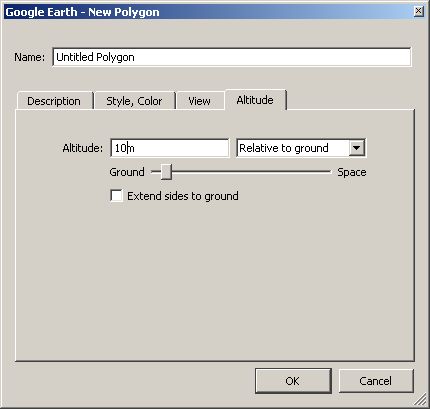
使用多边形,您可以在地图上创建表示某个区域的叠加层(即服务范围,公园,停车位等)。
类似于添加地标,放大该区域在您要覆盖多边形的位置,然后点击Google Earth工具栏上的添加多边形按钮。在地图上单击以添加将形成多边形的多个点。右键单击以删除点。
“描述”选项卡允许您添加显示文本,照片,表格等的HTML代码。“样式,颜色”选项卡允许您更改多边形叠加层的颜色。确保将不透明度调整为半透明。对我来说40%-50%的透明度非常好。
最重要的是“海拔”标签。确保将其设置为相对于地面。这将使您以后创建的KML文件能够在Google Maps上查看。
步骤3:创建路径
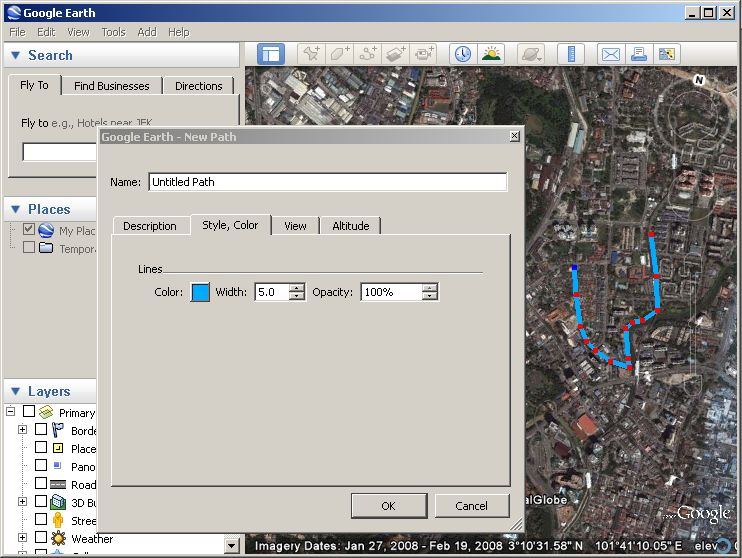
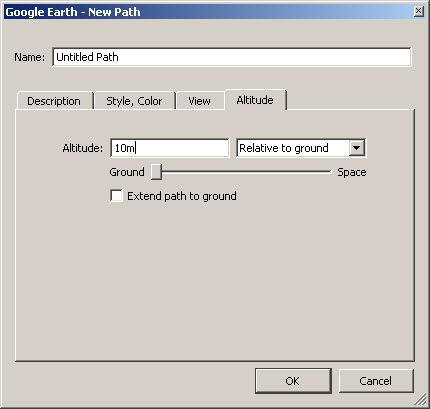
路径只是线条。
类似于地标和多边形,您还可以添加描述,更改样式和颜色。在地图上单击以放置将形成路径的多个点,然后单击鼠标右键以删除点。
请确保将“相对高度”设置为地面。这将使您以后创建的KML文件能够在Google Maps上查看。
步骤4:保存KML文件
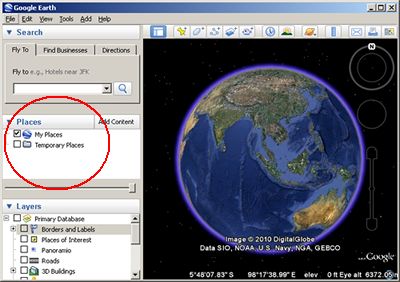
添加完地标,多边形或路径后,右键单击侧栏的“位置”部分中的项目,然后选择“另存为”。
在“另存为类型”下拉列表中选择KML。为其命名,然后单击“保存”。
注意:KMZ是KML的压缩版本。在本教程中,我坚持使用KML。
您可以将每个地标,多边形或路径分别保存到单独的KML文件中。或者,您可以将它们全部分组到一个文件夹中,然后将该文件夹另存为一个KML文件。
责任编辑:wv
-
为labview类创建自定义探针2017-03-22 0
-
如何自定义Component 属性2020-12-21 0
-
教你如何为Xilinx设计创建创建自定义XBD文件2017-11-18 2780
-
利用SDSoC创建自定义硬件2018-11-26 2609
-
Google正在测试移动版Google搜索中自定义配置文件标题的选项2020-09-25 1626
-
自定义视图组件教程案例2022-04-08 636
-
教程 2:自定义配置文件示例2023-03-13 316
-
教程 3:构建自定义配置文件2023-03-15 310
-
教程 2:添加特征-自定义配置文件创建2023-03-15 323
-
自定义蓝牙低功耗配置文件2023-03-15 364
-
RISC-V自定义计算 – 构建您的抱负2023-07-14 276
-
创建自定义的基于闪存的引导加载程序(BSL)2024-09-19 120
-
如何快速创建用户自定义Board和App工程2025-02-08 91
全部0条评论

快来发表一下你的评论吧 !

