

如何使用MathWorks的MATLAB程序创建脚本文件
电子说
描述
步骤1:打开程序
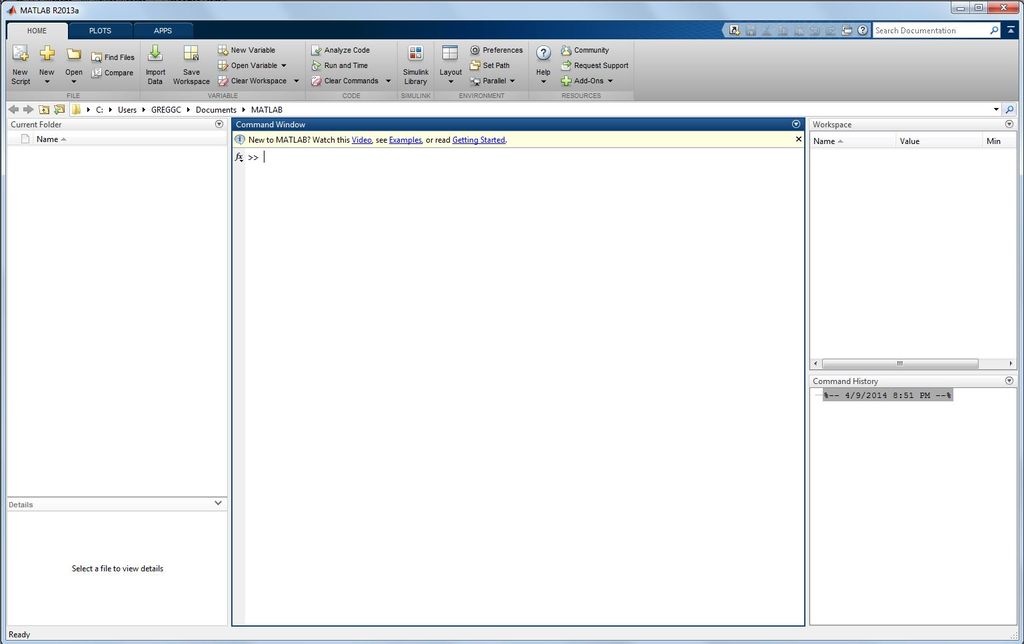
首先,应打开并使用所使用的计算机。在桌面上,单击左下角的Windows按钮(Windows版本Vista,7和8,先前版本的开始按钮),然后搜索程序MATLAB。双击文本“ MATLAB R2013a”以打开程序。如果未通过搜索找到程序,则说明该计算机未安装MATLAB,因此您需要使用其他计算机。该程序将花费一些时间加载,但是加载时会看到如上图所示的主窗口。
步骤2:创建脚本文件
在MATLAB中完成任务的最简单方法是在脚本文件中工作。脚本文件是辅助窗口,允许用户一次编辑和运行一段代码,同时完成多个任务。要打开脚本文件,请单击左上角显示“新脚本”的按钮(如上图所示)(对于使用较旧版本的MATLAB的用户),方法是转到文件选项卡,选择“新建”,然后选择脚本。这样做会在新窗口中打开一个空白脚本文件。请注意,必须严格遵循接下来几个步骤中给出的所有命令。任何拼写,错误的大写字母或缺少的行都将导致代码崩溃,因此请仔细阅读说明并准确输入显示的代码。
步骤3:开始编写脚本文件
首次启动新脚本文件时,不要将要使用的任何变量分配给其他任务,这一点很重要。为了防止这种情况,请使用以下命令开始任何脚本文件:
清除所有
此命令清除所有已分配给变量的值。
对于此特定脚本,您也可以希望保持主窗口上的命令窗口干净。为此,请在脚本文件的下一行输入以下内容:
clc
“ clc”命令清除命令窗口显示中以前的所有内容。
第4步:创建或导入数据
现在,您有了脚本文件的开头,就可以获取数据了。在此过程中,很多时候已经从实验中获得了数据。如果您已经有数据,则可以使用命令“ importdata(‘FileName’)”从另一个程序中导入数据,这会将任何数据作为矩阵输入并将其存储到变量中。但是,对于本教程,我们将创建自己的数据。在脚本文件的后两行中输入以下命令:
x = [-10:0.5:10];
y = x。^ 2;
这将创建一个向量或一组数字,将其分配给变量x,该变量以-10开始并以0.5到10递增,并分配一个长度等于x ^ 2的向量。请注意,每行末尾的分号是可选的,并且仅用于禁止将命令输出到命令窗口。如果要查看输出,请删除分号。
步骤5:创建图
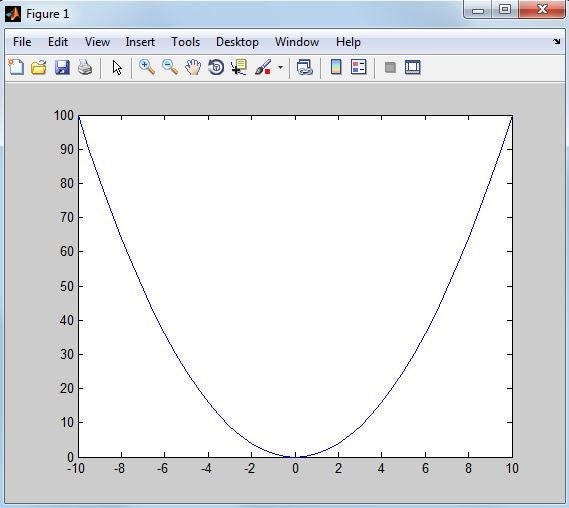
现在,您已经创建了数据,您可以使用“ plot”命令将其绘制到图形上。在脚本文件的下一行中,输入以下内容:
绘图(x,y)
输入此命令后,可以通过按下键盘上的F5按钮或单击来运行文件位于顶部工具栏的“运行”按钮几乎位于屏幕中央。系统将提示您保存脚本文件,将其命名为“ my_first_plot”,然后将其保存到文件夹中。这将绘制x数据与y数据的关系图,以显示y在周期x内的变化。对于此数据,您应该在图1窗口(如上所示)中看到经典的抛物线。如果您没有在图形窗口中看到此内容,请返回到步骤3并检查您的数据输入。
步骤6:添加数据标记
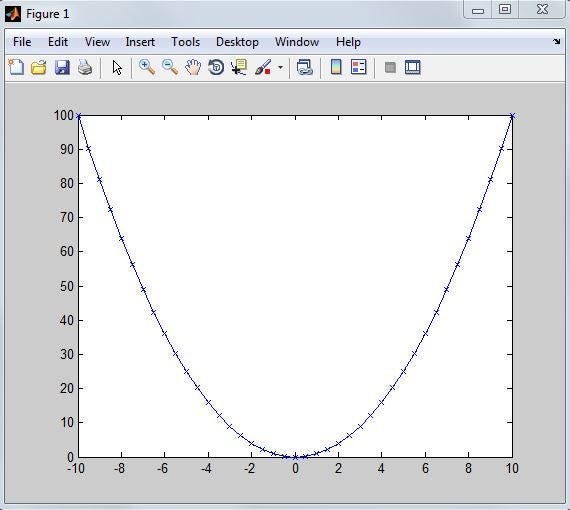
现在您已经有了数据图,现在该清理数据并使其可用于报告了。请注意,此步骤中的所有代码都添加到了现有代码中,仅添加了以前未在代码中键入的部分。
首先,您要确保数据具有正确的线型。对于此绘图,您不仅要查看曲线,而且还要查看各个数据点,因此在现有的plot命令中添加以下粗体部分:
plot(x,y ,‘-x’ )
再次运行代码,您将看到小x点在曲线上,指示原始数据点,如上图所示。更改已自动保存。
步骤7:调整标记大小

这些x很小并且很难看到。为了解决此问题,请在plot命令中添加以下内容(粗体显示):
plot(x,y,‘-x’,‘MarkerSize’,10 )
运行再次脚本文件。如上图所示,这会放大“ x”标记的大小,从而使它们在绘图上更加可见。
步骤8:更改绘图颜色
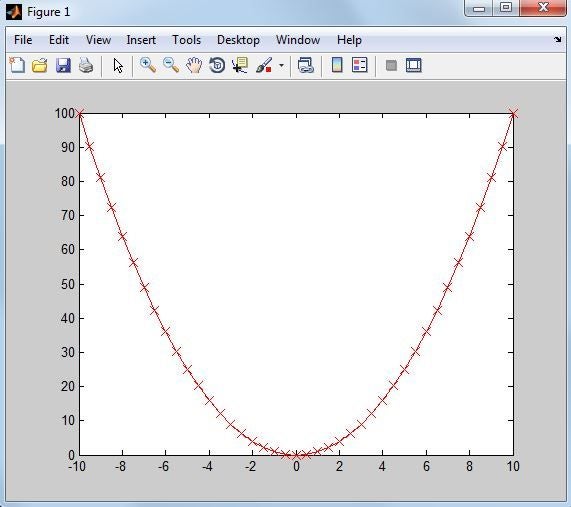
尽管默认的蓝线和标记很漂亮,但有时您希望使该线和标记更加突出。为此,将以下代码添加到绘图命令(加粗):
plot(x,y,‘-x’,‘MarkerSize’,10 ,‘Color’,[1,0,0 ] )
运行脚本文件。线和标记现在将以红色绘制。括号中的三个数字表示RGB向量,可以通过操纵这些数字来制作任何彩色线。
步骤9:格式化图
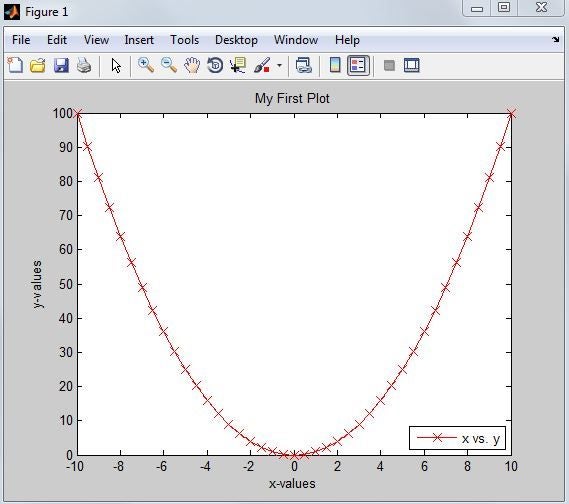
现在您可以看到原始数据,是时候在绘图中添加标签和图例了。在新行上执行plot命令后,输入以下代码行:
title(‘My First Plot’)
xlabel(‘x-values’)
ylabel(‘y-values’ )
legend(‘x vs. y’,‘Location’,‘SouthEast’)
运行脚本文件。这样就为坐标轴创建了标签,为图形指定了标题,并在右下角放置了图形图例(因此为“ SouthEast”字符串)。现在该图已完成,可以打印和显示。最终图如上图所示,如果您的图看起来不同,请在步骤4-8中检查您的代码或在步骤10中检查最终代码。
步骤10:检查代码和调试

以上,我已经提供了用于制作第8步中的最终图的代码,如果由于某种原因您的输出结果与最终图的使用有所不同这可以检查您的工作并调试您自己的代码。恭喜,编程愉快!
责任编辑:wv
-
Labview调用Matlab脚本文件2015-03-03 0
-
MATLAB音频信号的分析与合成程序2010-02-08 829
-
THE MATHWORKS公司实现并行MATLAB应用程序发2008-11-12 938
-
MathWorks发布在MATLAB和Simulink中提供2010-09-17 554
-
MathWorks推出 MATLAB Coder2011-04-09 1625
-
FPGA开发板DIY脚本文件2012-09-29 868
-
PADS导出坐标和BOM脚本文件资料免费下载2019-08-23 4037
-
ADV7282A评估板脚本文件2021-05-28 602
-
ADV7182A评估板脚本文件2021-05-28 576
-
ADV7281A-M评估板脚本文件2021-05-29 579
-
ADV7280A评估板脚本文件2021-05-29 529
-
ADV7282A-M评估板脚本文件2021-06-01 555
-
ADV7280A-M评估板脚本文件2021-06-01 533
-
MATLAB函数和脚本文件的详细解释2023-07-05 4711
-
Oracle如何执行sql脚本文件2023-12-06 6939
全部0条评论

快来发表一下你的评论吧 !

