

树莓派的使用指南
电子说
描述
步骤1:设置SD卡
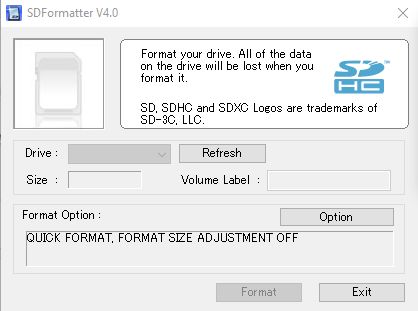
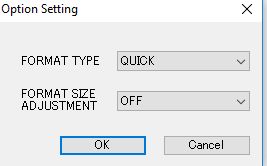
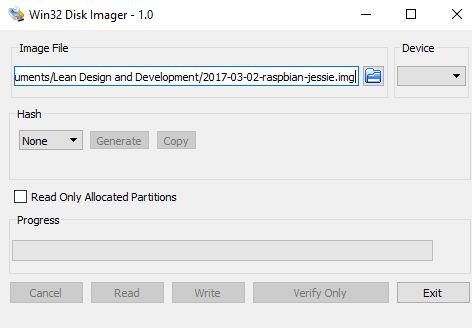
我假设您现在已经下载并安装了该软件,并且pi已断开连接。 SD卡在笔记本电脑中,非常值得。
1)打开SDFormatter,它看起来像上面的照片。单击选项,将弹出如图所示的小窗口。确保FORMATSIZEADJUSTMENT为OFF并格式化SD卡(驱动器将由您的计算机分配给它的字母标识(我认为您知道这些东西)。一旦格式化,SD卡就可以使用了。
2)打开win32diskimager。看起来像图像一样。还记得我们下载的Raspbian吗?将其插入此窗口的图像部分(您必须将下载的内容提取到文件夹中,然后选择提取的文件)。确保选择的设备是您的SD卡,然后按write。
3)现在,让我们取出SD卡并将其轻轻插入pi并保持安全。
步骤2:设置网络
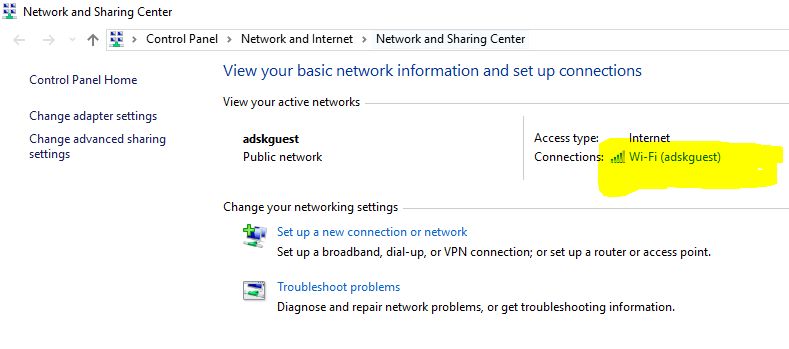
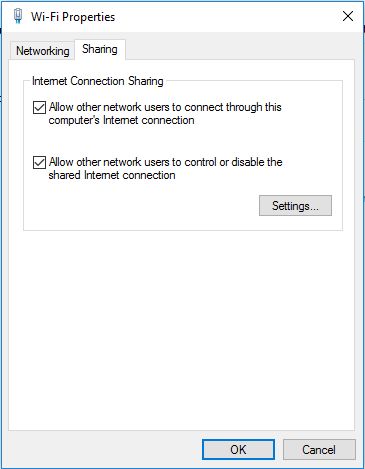
我假设您现在很饿,所以请抢点东西。没有?好的,您只是选择不要饿。
1)打开系统上的网络和共享中心。转到您的wifi并打开其小窗口。打开属性并转到“共享”选项卡,然后选择允许其他网络访问和使用wifi的两个选项。
接下来的步骤都是在pi上进行的,因此请准备好显示器(您需要它,没有其他解决方法:()并安装腻子。
http://www.putty.org/
和
https://www.realvnc.com/download/viewer/
我们已经准备好访问pi。
步骤3:与Pi一起玩
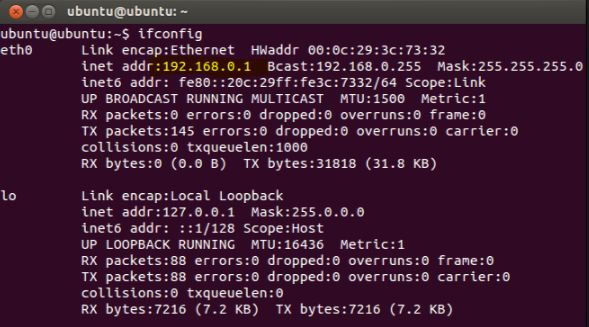
将HDMI电缆插入您的pi和显示器将您正在使用的显示器插入USB接口。将USB键盘和鼠标插入pi。插入pi和笔记本电脑之间的以太网电缆。为pi插入充电器或电源,然后在监视器屏幕上查看魔术。
如果您花了一百万年的时间拿着pi并希望它能运行,那么只要您等到显示器亮起并显示树莓派的所有荣耀,这就是您等待的梦想成真。现在让我们开始吧。
1)将树莓派加入wifi网络。单击右上角的wifi加密狗区域,然后就如何连接wifi进行操作。为了帮助某些需要通过网页登录的wifi门户,pi附带了一个网络浏览器。
2)确保您的笔记本电脑已连接到同一wifi网络。
3)在pi监视器上,打开终端或命令提示符。看起来有点黑屏。
4)连接到wifi并打开终端后,请在美元($)符号后缓慢键入(使用USB键盘和鼠标连接到pi):
sudo apt-get update
这是在显示器屏幕上发送一堆文本,其中包含表明正在下载和更新内容的文本。
下一类
sudo apt-get installightvncserver
这将在您的pi上安装vncserver。这实质上有助于以后以图形方式查看计算机上的pi屏幕。一堆文字也会在这里弹出,可能会要求您授予权限(y/n),只需按y并一直执行即可。可能会出现一些错误,请忽略它们并继续。
在其中键入ifconfig。
哇!弹出了许多乱码,但是我希望您浏览的是一系列数字,如169.237.123.5或由分隔的任何其他数字组合。在中间。对于那些更多的经文,这被称为ip地址。上传的图像为紫色,请忽略该颜色,而是查看突出显示的数字,这就是您要查找的序列。
。最后键入:
vncserver:1
这将启动vnc服务器。
5)将眼睛切换到笔记本电脑屏幕上,并打开腻子。在主机名(或IP地址)栏中,键入您在上一步中在屏幕上看到的IP地址。然后按打开。
一个黑色的窗口将在屏幕上弹出。有时,每当发生这种情况时,都会出现可怕的错误(连接超时,被拒绝等),请关闭窗口并重新启动腻子,然后输入在上一步中找到的下一个IP地址编号序列。最终,您将获得突破,您将看到黑屏,上面显示“ login:”
6)做Macarena并输入登录详细信息“ pi”,密码为“ raspberry”。您不会看到要输入的单词,请不要担心那是为了您的安全。只需键入它们,然后按Enter。
7)最后,在笔记本电脑上下载并启动VNCViewer,忽略欢迎屏幕并转到新的连接选项,然后输入与腻子相同的IP地址,然后按OK。 。我命名了我的piviewer,它实际上为我在vnc viewer上做了一个图标。
8)双击新创建的图标,它会要求您提供与以前的pi和raspberry相同的登录详细信息。有时输入笔记本电脑的用户名和密码也可以。
9)您将在VNCViewer上看到树莓派windown并准备就绪。
您可以在此处停止您有一个可以正常工作的Raspberry pi 3和Windows 10笔记本电脑。
告别笔记(以防您在此处停止):
1)IP已硬编码到您的线路上,因此您无需不需要互联网连接。
2)记住,始终在启动vncviewer之前先使用vncserver:1通过腻子启动VNCserver。
3)将显示器出售给亚马逊或保留以备将来使用。如果您想在这里看到这篇文章的视频。我是第一次这样做,因此,如果您遇到任何问题,请在此处评论,我们将予以解决。谢谢!
步骤4:将您的Pi从LAN转变为Wifi
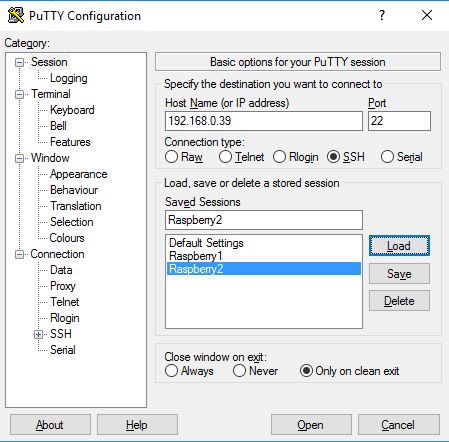
现在要加载使用不带LAN电缆的pi的设置
注意:您可以使用带或不带LAN电缆的pi,其功能相同。
1)使用VNC Viewer登录到与笔记本电脑相同的wifi网络。 Raspberry Pi 3使用单频段wifi网络,因此很可能会发现一个2.4 GHz的网络(尝试在家里使用一个安全的wifi网络,如家中的无线wifi。)
2)键入ifconifg在终端窗口中,但是这次在出现的文本的wlan部分中查找ip地址(如前所述)。
3)将该ip地址写入您的腻子窗口,然后使用你最喜欢的名字。听起来真的很熟悉吗?
4)像以前一样打开并打开deja vu,putty将打开第二个终端窗口,并要求您像以前一样登录。不用担心,只需登录即可。
5)像以前一样启动vncserver:1并启动vnc查看器。
6)这次在vnc查看器上,转到new-》 new connection并输入在用于wlan连接的腻子中输入的IP地址。
7)与以前一样保存并启动新的vnc查看器窗口。
8)TADA!您已使用WIFI连接到pi!
告别说明:
1)IP已硬编码到您的线路上,因此您始终可以使用LAN电缆进行连接,但是我需要检查是否这适用于不同的wifi网络(也许您需要先使用LAN,然后输入wifi详细信息以进行无线连接)。但是,如果仅在家里或有自己的wifi的地方使用pi,则IP地址保持不变,并且您不必使用LAN电缆。
2)记住,始终在启动vncviewer之前先使用vncserver:1通过腻子启动VNCserver。
3)将显示器出售给亚马逊或保留以备将来使用。如果您想在这里看到这篇文章的视频。
4)保持安全!
责任编辑:wv
- 相关推荐
- 树莓派
-
树莓派快速开机指南(中英文版)2014-06-30 0
-
树莓派权威用户指南2014-07-01 0
-
树莓派Python编程指南分享2023-10-07 0
-
树莓派装机教程2015-11-25 1231
-
树莓派的种类_树莓派安装教程2017-11-27 5394
-
树莓派3wifi配置_树莓派3开启wifi热点_树莓派3的wifi使用教程2017-12-08 31231
-
树莓派3硬件配置_树莓派3都能装什么系统_树莓派3系统安装教程2017-12-08 26470
-
树莓派(Raspberry Pi)实战指南.pdf2018-05-07 3200
-
树莓派Python编程指南中文.pdf2018-05-07 2802
-
树莓派有什么用_树莓派能用来做啥_树莓派新手入门教程2018-05-08 33382
-
树莓派是什么树莓派的简单介绍2019-05-15 2812
-
树莓派3和树莓派4的原理图免费下载2020-01-07 2732
-
树莓派控制步进电机2023-03-21 482
-
「EDATEC」如何在树莓派4上安装64位操作系统2023-03-31 2911
-
Raspberry Pi树莓派新手指南2024-12-23 84
全部0条评论

快来发表一下你的评论吧 !

