

如何在Fusion中制作办公桌的3D模型
电子说
描述
步骤1:制作桌面
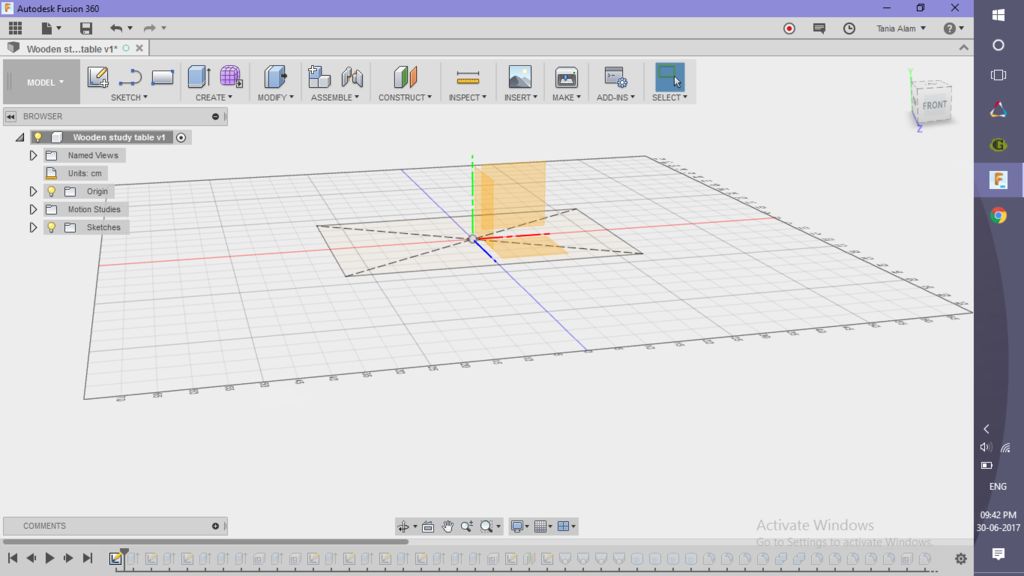
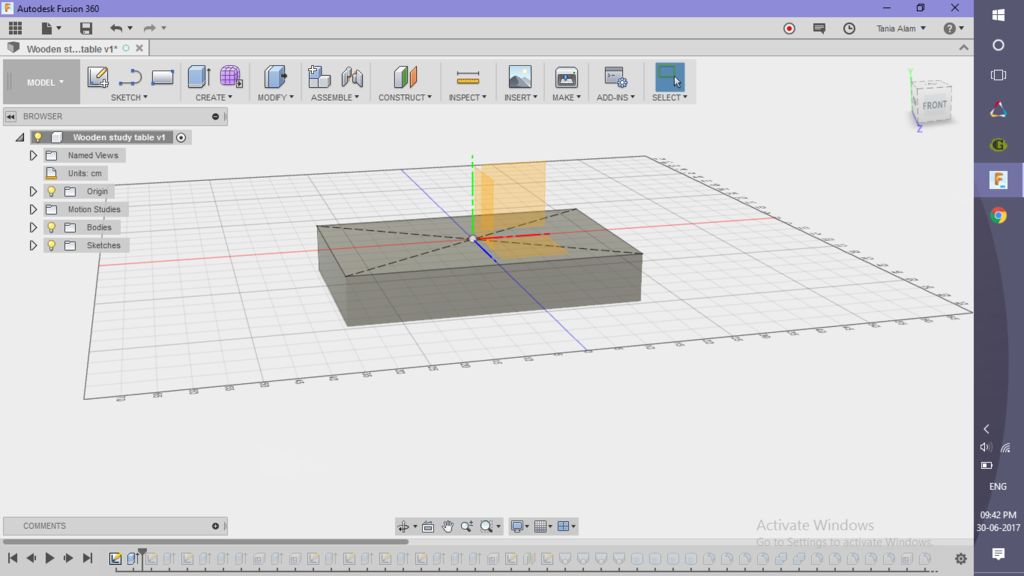
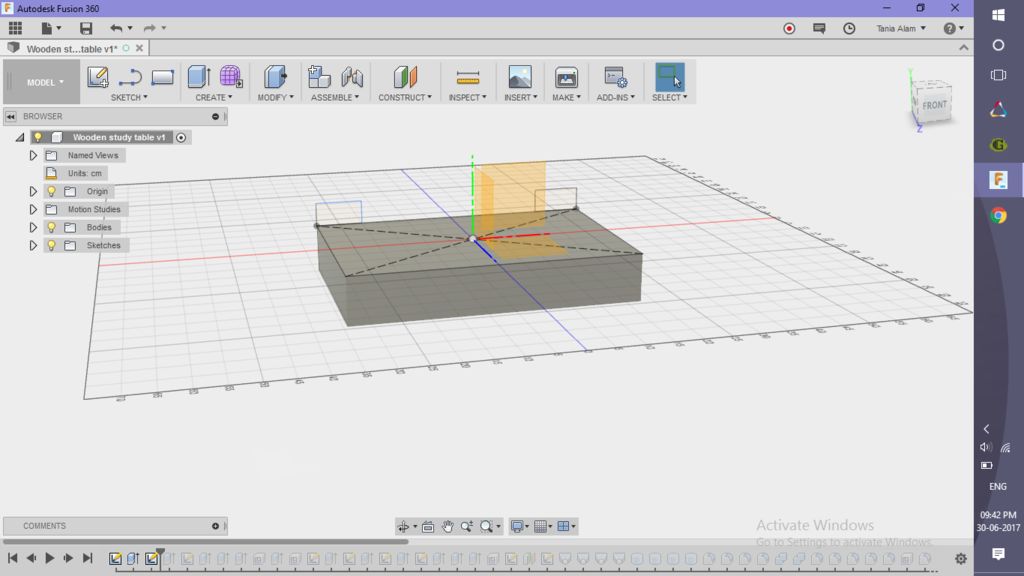
素描矩形
转到“草图”选项卡
单击“矩形”字段(选择三个选项中的任何一个)
在基准面上绘制一个矩形
将其拉伸以使其成为底座
转到“创建”选项卡
单击“拉伸”命令
选择矩形的草图作为轮廓
》
与它保持一定距离
第2步:搭建办公桌
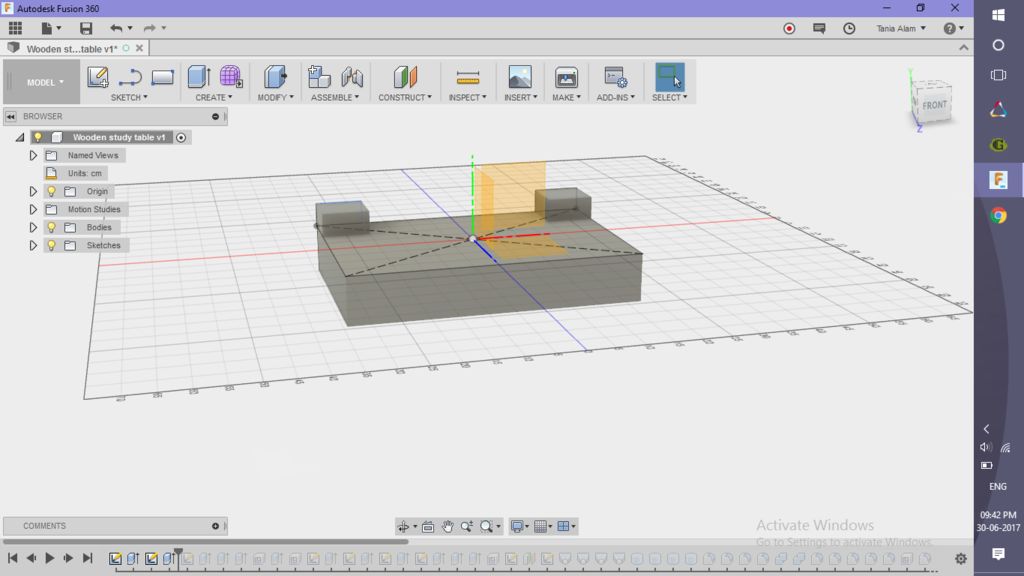

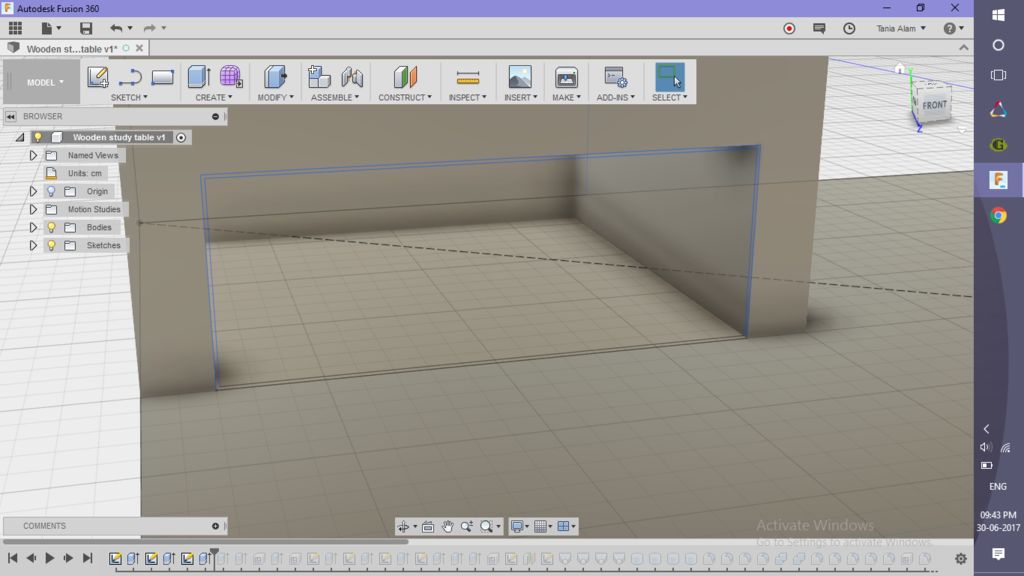
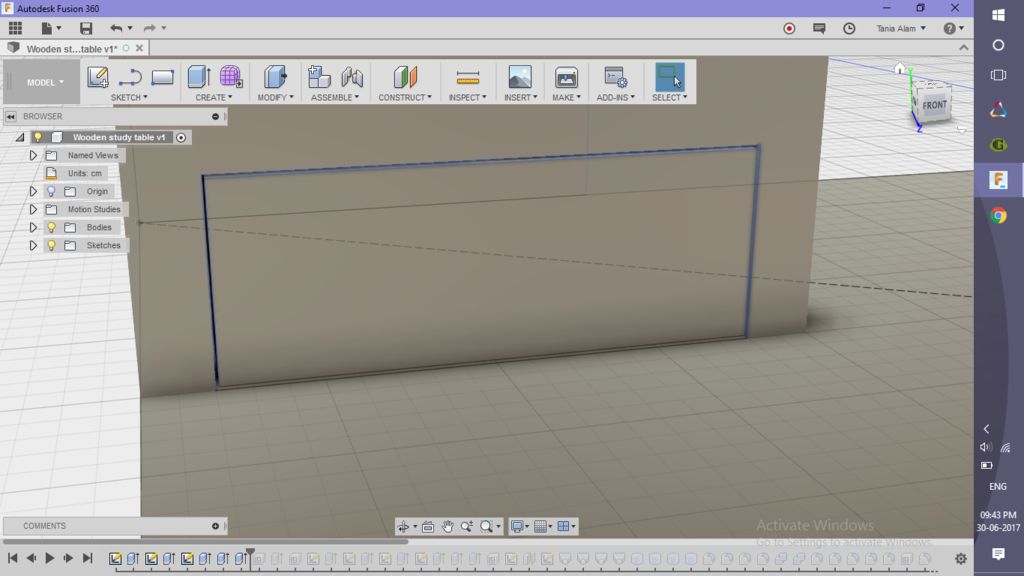
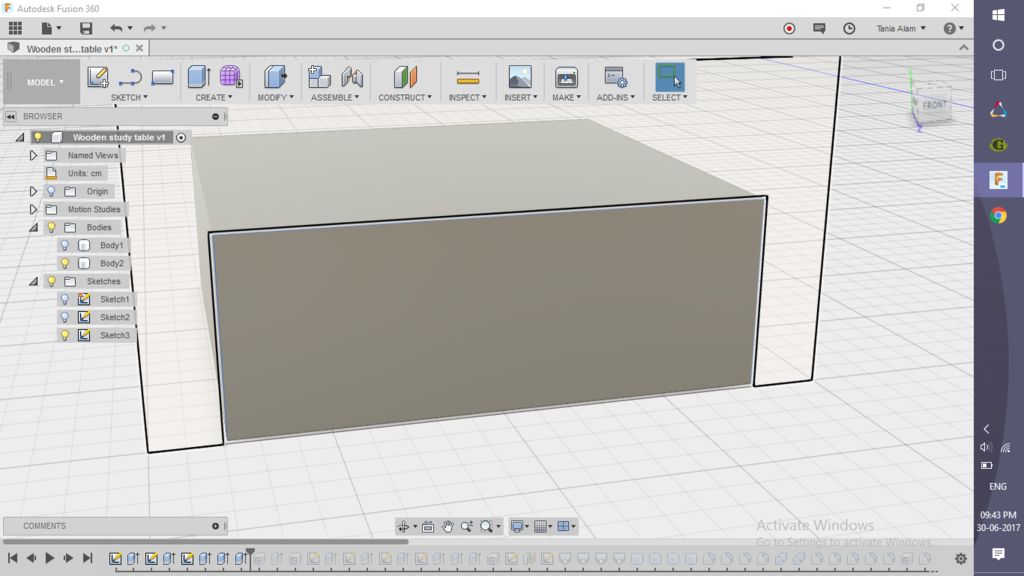






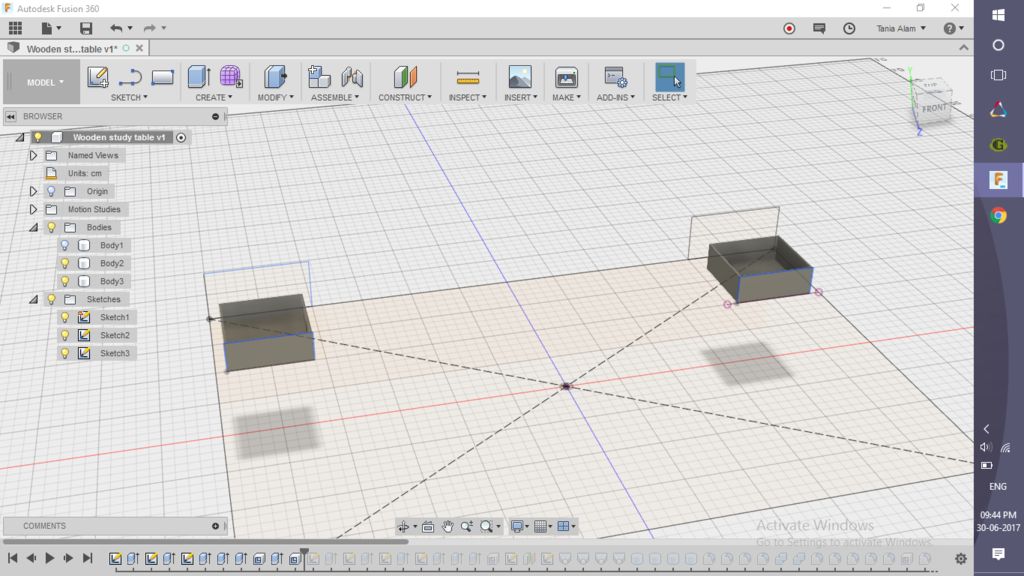




在两侧
创建草图》》矩形
选择该平面的上表面作为草图平面
素描桌面两个角上的两个矩形
Ext将它们粗鲁到一定高度
制作两个桌子的抽屉
创建草图》》矩形
选择抽屉的前表面
绘制矩形
使用创建草图》》偏移(偏移= 0.05cm)
绘制另一个矩形/li》
拉伸外部矩形以切割桌子并留出中空空间
拉伸内部圆以使抽屉成白色
隐藏除抽屉外的所有主体(使用浏览器中身体名称旁边的类似灯泡的按钮)
创建》》圆柱
选择一个抽屉并制作一个圆柱,您可以使用该圆柱拉出抽屉
对另一个抽屉做同样的事情
使用shell命令在抽屉内部留出一定空间
步骤3:制作下部抽屉


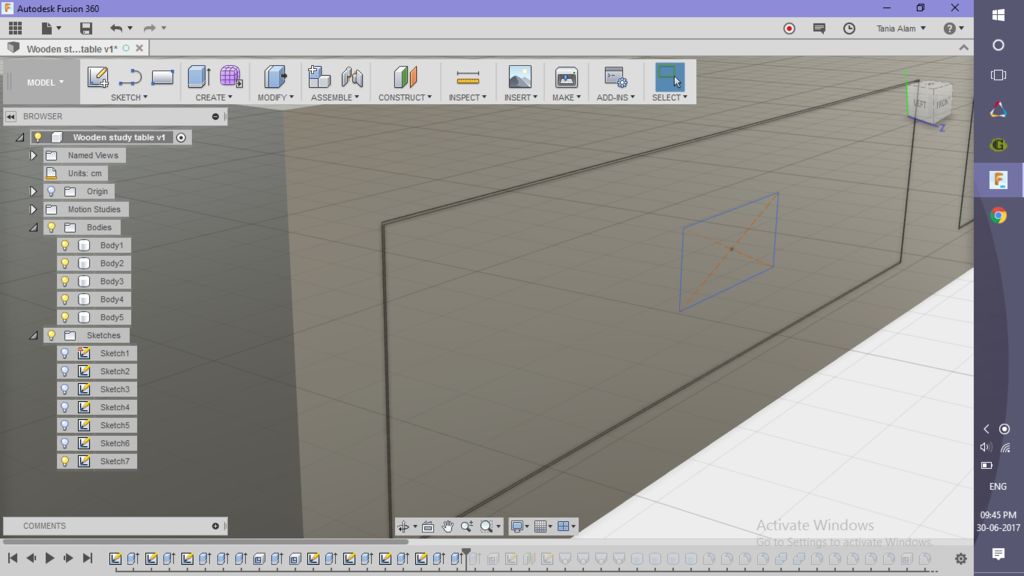



现在您已经为两个上部抽屉创建了抽屉,这对您来说将非常容易下部抽屉的步骤相同。不过,作为参考,我提供了我的工作的屏幕截图,并在这里再次总结了步骤:
在桌子的正面创建两个矩形的草图
挤压它们
素描两个矩形(偏移量为0.05cm)
挤压外部矩形以切割桌子并形成一个空心空间
挤压内部矩形圈出以制成抽屉
添加类似的结构,这最终将有助于使用拉伸
步骤4:制作支架









在桌子的基础上创建四个圆
创建草图》》圆
选择桌子的下表面作为草图平面
在四个侧面上绘制4个圆
使用尺寸将其沿桌子均匀放置
输入“ d “”以获取尺寸命令
单击两个点以提及它们之间的距离
在以下某个距离的平面上再创建四个圆
选择表格的下表面作为草图平面
在该平面上绘制四个圆四个侧面
参考上一组圆的中心点
选择较小的直径
使用放样创建架子
转到“创建”选项卡
单击“放样”命令
在顶平面上选择圆
选择在偏移平面上画圆
用该角度播放以获得所需形状
注意该角度并将其用于其他三个支架
使用圆柱体作为立柱底座
转到“创建”选项卡
单击圆柱体命令
选择基圆的中心作为圆柱体中心
提供一些直径和高度
步骤5:添加一些精加工


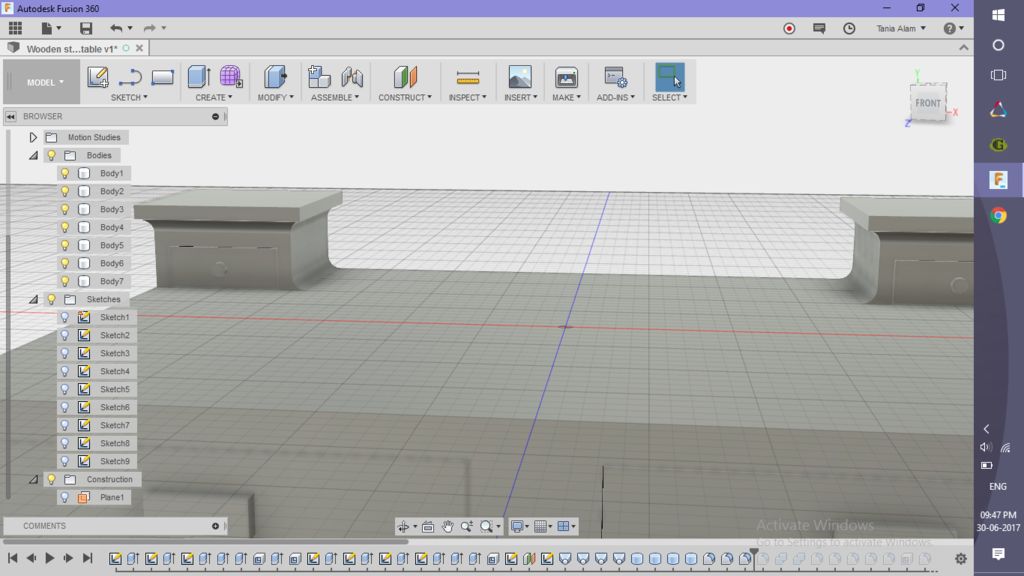



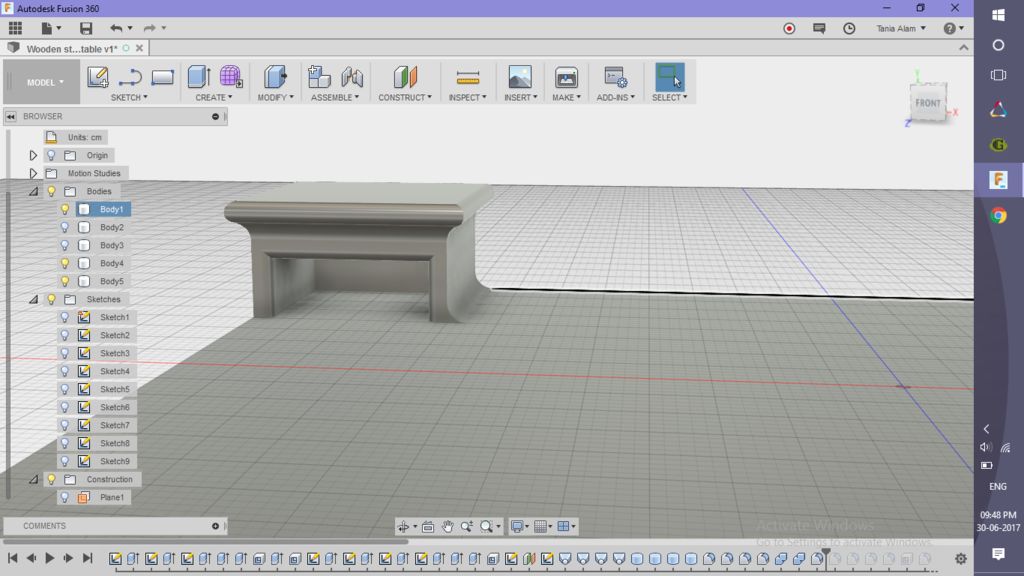












单击键盘上的“ F”以激活圆角命令 OR 在“创建”选项卡下进行搜索
单击要填充的所有边缘
提供合适的半径
如果要对不同的边缘应用不同的半径,则需要单独选择它们
》
通过单击浏览器中名称旁边的灯泡形图标(在“正文”下),关闭表格的可见性
也将圆角应用于抽屉的尖锐边缘
对支架也执行类似的步骤
步骤6:添加运动算例(可选)


在桌面和每个抽屉之间使用“按需”接头添加4个滑杆接头
转到“组装”选项卡
单击在“竣工”命令上
选择桌子和一个抽屉
选择“滑块”选项
选择一个关节的位置(选择桌子的上表面)
对其他三个抽屉也重复相同的步骤
创建运动算例
转到“组装”选项卡
单击“运动算例”选项
拖动滑块以选择步骤(例如:拖动至100表示10秒钟动画)
单击四个滑块关节
通过单击代表关节的每条线来添加点
为每个关节选择不均匀且随机变化的距离
第7步:获取渲染结果!
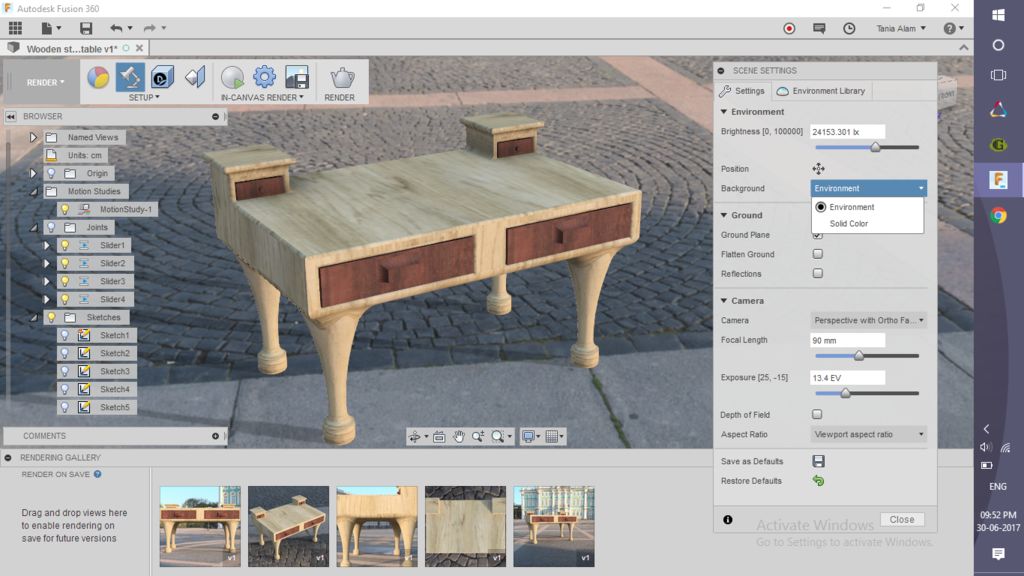

保存文件后,它将自动开始渲染。如果您已经创建了运动算例,请选择一个视图并将其渲染为运动算例,请执行以下步骤:
根据您要查看的视图将框定位
单击“渲染”
等待一段时间以获取渲染
完成后,在“渲染库”中单击该图像
单击第一个“渲染为”后的图标(类似于播放按钮)
等待一段时间以获取运动算例的渲染
我已经添加了运动算例文件我创建了。
此外,您可以像我一样更改场景:
转到“逐步”标签
单击“场景设置”
转到弹出窗口中的“后台”选项
激活“环境”选项并选择一个环境(我用过“ Plaza”)
单击“渲染”以获取渲染
您可以使用前面的步骤将此图像渲染为运动研究
完成后,使用“ I Made It”按钮在此处共享渲染!
责任编辑:wv
-
CAD 2D界面画3D办公桌#硬声创作季电子学习 2022-11-14
-
Labview中如何导入3D 的模型2014-01-26 0
-
你没看错,浩辰3D软件中CAD图纸与3D模型高效转化这么好用!2020-05-13 0
-
如何制作逼真的3D PCB模型和进行3D设计检查2020-07-06 0
-
浩辰3D软件中如何创建槽特征?3D模型设计教程!2020-09-28 0
-
如何在封装库中去创建3D器件模型?2021-07-22 0
-
【Altium小课专题 第207篇】AD软件中如何导入3D封装模型2021-09-23 0
-
关于 AD 中如何创建 3D 模型及设计教程 Ver1.02018-01-25 1702
-
看完丰田章男的"5S办公桌",你会怎么做?2018-07-06 6276
-
加拿大专家警告:白领办公应远离白色办公桌2018-07-09 3350
-
3D打印定制电器手板模型的主要作用2020-08-14 1500
-
使用PYNQ和Vitis AI的智能办公室热办公桌2023-06-29 511
-
智能办公桌开源分享2023-07-05 219
-
基于M5Stick-V和M5Stack的办公桌机器人助手2023-07-10 337
-
CASAIM沙盘模型3D打印的优势和应用2023-12-19 691
全部0条评论

快来发表一下你的评论吧 !

