

怎样执行Atmel Studio中的编码与将代码部署到AVR微控制器之间的全面平滑集成
电子说
描述
步骤1:准备Arduino


由于我们将Arduino Uno用作ISP程序员,因此我们首先必须上传一个草图,该草图将负责通过串行端口(USART)接收数据,并且通过它们的SPI端口将其正确输出到目标微控制器。
因此,打开Arduino IDE,转到File》 Examples》 ArduinoISP。
打开草图后,在在文件顶部,对引脚名称和连接进行了一些注释。下一步将解决这些问题,但请确保它们与本教程匹配。
连接您的arduino并单击“上传”按钮。
第2步:将ArduinoISP编程器连接到AVR

对于第一步,您将需要以下材料:
》色的跳线(是的,很重要);
01红色LED
01黄色LED
02个不同颜色的LED,您可以选择(我们使用蓝色和白色)
01 10uF电解电容器
04 200 ohm 1/8W电阻
这些其他材料取决于项目。在我们的情况下,我们将寻求一个使用8 MHz晶振和具有相同值的内部时钟的解决方案。因此:
01 8 MHz晶体
02 20 pF陶瓷电容器
根据图片将所有组件连接在一起。
请注意,对于每个接收到晶体引线之一的路径,都有一个陶瓷电容器将该路径连接到地面路径。
LED的阳极由他们的线索略有弯曲。注意白色LED,该白色LED将被加载的代码闪烁。由于软件的限制,不允许组件翻转,导致LED交叉。
电解电容器是极化的,因此请确保将较长的引线连接到RESET,而将较小的引线连接到RESET。连接到GND。
一个很好的建议是使跳线的颜色代码与图片中所示的颜色相同。这有助于进一步的硬件调试。
步骤3:集成Atmel Studio
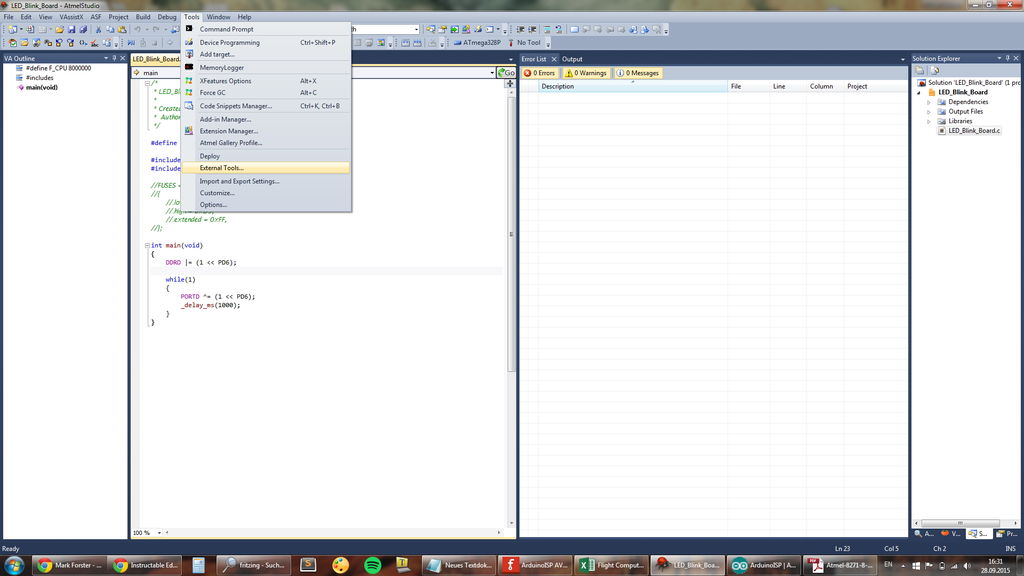

将ArduinoISP草图加载到Arduino板上的Arduino IDE,这意味着您已经在计算机中安装了AVRDUDE。
AVRDUDE是一个命令行应用程序,可在计算机端进行固件加载过程。长话短说,AVRDUDE读取由编译和转换过程生成的.hex文件,并将其排队,以便通过串行端口正确输出。从那里,您的Uno板上的USB串行转换器(USB端口旁边的黑色正方形)从USB线读取它,将其发送到Arduino Uno板上的ATMEGA,最后通过SPI将其输出到目标微控制器。/p》
Atmel Studio最酷的功能之一就是对外部工具(如AVRDUDE本身)的支持。基本上,Atmel Studio对此开放了足够的定制空间,只需按一下按钮,您就可以执行完整的命令行程序调用,并将固件部署到目标微控制器。
足够了,
打开Atmel Studio 6。
转到“工具”》“外部工具”
在字段中填充,如图所示。在我的情况下,“命令”字段将使用您机器中的位置avrdude填充:C:\ Program Files(x86)\ Arduino \ hardware \ tools \ avr \ bin \ avrdude.exe
在“参数”字段中,填充以下行:
-U lfuse:w:0xe6:m -U hfuse:w:0xd9:m -e -v -patmega328p -carduino -PCOM2 -b19200 -D -Uflash:w:“ $(ProjectDir)Debug \ $(ItemFileName).hex”:i -C“ C:\ Program Files(x86)\ Arduino \ hardware \ tools \ avr \ etc \ avrdude.conf”
这些是AVRDUDE解释并转换为写操作的固件部署参数或信息。
在这一行中,有三点需要更改:
您正在使用Arduino Uno的COM端口。为了检查,请去设备管理器》 COM&LPT端口,并且您应该看到列出的Arduino。
找到avrdude.conf的文件路径。一个简单的Windows搜索应该可以帮助您解决这个问题。
保险丝的位值,取决于您计划项目配置的方式。只需更改-U lfuse:w:0xe6:m中间的十六进制值和要配置的保险丝名称即可。
请注意带有.hex的行部分在中间。这是AVRDUDE将在其中查找文件的参数中的引用。 $(ProjectDir)和$(ItemFileName)是bash脚本变量,一旦调用&Deploy动作,就会根据您的项目名称和位置适当替换。
其他参数只是AVRDUDE关于目标的准则微控制器以及在何处可以找到固件文件和AVRDUDE配置文件。
基本上,这一行参数使AVRDUDE执行4个写操作:
第一个写低熔丝AVR
第二,高保险丝
第三项操作是完全擦除闪存,以避免写错误
,第四项是使用固件写入完整的闪存
有关参数的完整列表,请访问:https://asensar.com/blog/2013/programming-arduino-using-avrdude/
步骤4:编译并部署它!
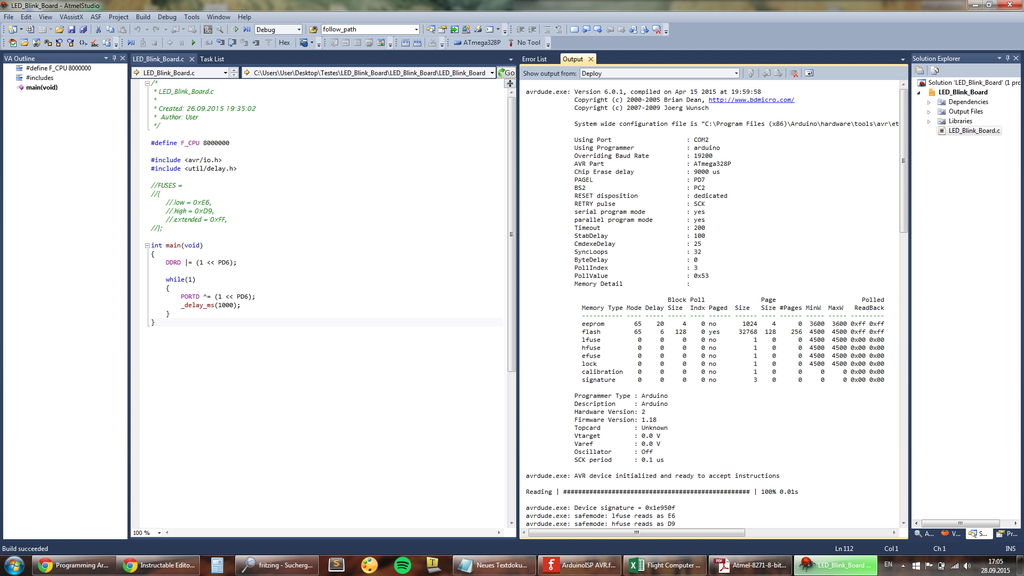
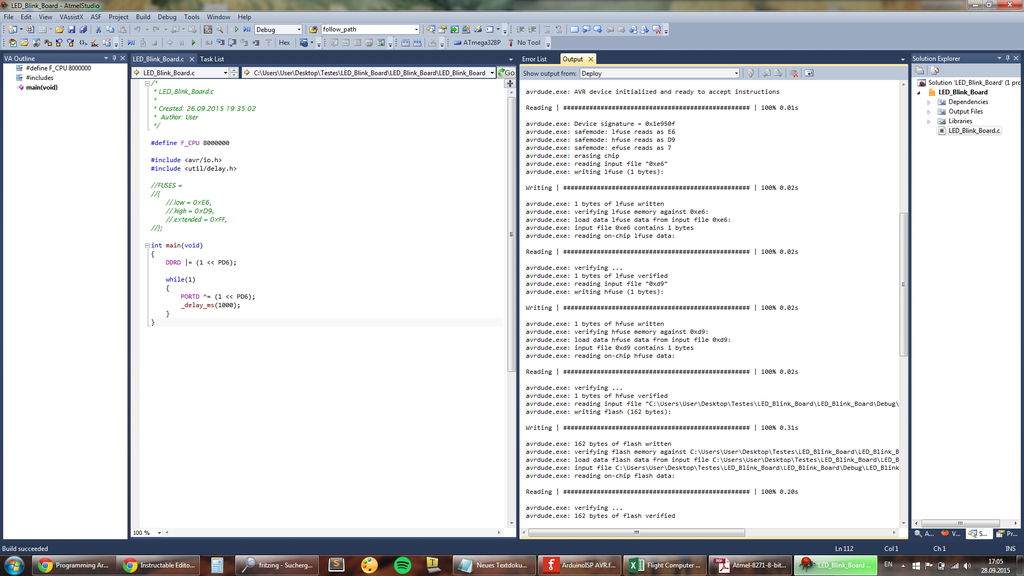

所有配置一次完成,就该进行测试了!
将一个简单的LED闪烁固件写入目标微控制器,如
完成后,转到“工具”》“部署”。
您应该在输出窗口的图片上看到类似屏幕的内容。这是AVRDUDE的详细输出,告诉您它执行了什么。
首先显示一些部署信息,然后显示一些内存统计信息,这些信息对于大型项目确实非常有用,最后输出写操作摘要。在这里,您可以观察到前面提到的4个写入中的3个。这两个保险丝加上闪光灯。
完成后,您已经可以通过闪烁的LED看到代码在工作!恭喜!
此配置对于您随后的所有项目都是永久的,因此不必介意再次进行所有操作。您可能会在项目之间更改的一件事是必须在上一步的arguments字段上重新配置保险丝配置。
有关最佳保险丝计算器,请访问:http://www。 engbedded.com/fusecalc/
故障排除:
您可能会遇到AVRDUDE找不到或打开COM端口的情况。如果发生这种情况,请确保您没有打开Arduino IDE。这将导致AVRDUDE在连接到Arduino IDE时尝试声明COM端口。为解决此问题,请关闭Arduino IDE,将开发板与计算机断开连接,关闭Atmel Studio,重新连接开发板,然后重新启动Atmel Studio 6。
责任编辑:wv
-
Atmel推出针对汽车电机控制应用的AVR微控制器2012-08-20 0
-
怎么才能使Atmel Studio 7.0将伺服电机与Atmega16 AVR微控制器连接起来?2021-09-29 0
-
AVR微控制器的作用2021-11-23 0
-
讨论AVR,ARM,8051和PIC微控制器之间的区别2021-11-23 0
-
AVR,ARM,8051和PIC微控制器之间的区别在哪2021-11-23 0
-
Atmel推出可支援AVR和AVR32微控制器的QTouch2009-07-01 537
-
集成射频发送器的AVR微控制器(Atmel)2009-11-02 529
-
Atmel推出全新6引脚picoPower AVR微控制器2009-11-25 1222
-
微控制器的开发方案2010-05-04 947
-
Atmel推出快闪AVR微控制器封装产品ATtiny4/5/2010-06-04 911
-
爱特梅尔推出AVR Studio 5嵌入式微控制器2011-03-14 1029
-
爱特梅尔宣布带有LCD控制器的AVR XMEGA微控制器系列2011-11-02 1043
-
Atmel studio 6.2软件下载2018-04-10 1723
-
关于AVR XMEGA微控制器的介绍2018-07-09 3464
-
Atmel微控制器8位AVR的库文件免费下载2020-04-03 1007
全部0条评论

快来发表一下你的评论吧 !

