

如何使用过滤器功能在Excel中创建简单高效的待办事项列表
电子说
描述
如今,在许多职位上很容易找到“时间管理”和“多任务”技能。可以肯定的事实是,雇主现在要求您在不同的时间范围内处理许多不同的任务才能完成任务。那么,我们如何保持有条理,不让任何东西掉进裂缝?通常,您将需要一个很好的系统来跟踪您的任务并提醒自己即将到来的截止日期。

在所有平台上都有可用于此目的的不同应用程序。但是,为什么要使事情变得复杂,而我们却可以自己快速地创建事物呢?出于工作目的,我在Excel中创建了一个简单的跟踪系统,并使用“筛选器”功能来帮助我对不同的任务进行分类。在excel中创建待办事项列表仅需几分钟。添加或编辑任务很简单,您可以根据需要设置其格式,并且可以正常工作!因此,让我们看一下如何使用过滤器功能在Excel中创建简单,高效的待办事项列表。
步骤1:打开Excel并添加一些列标题
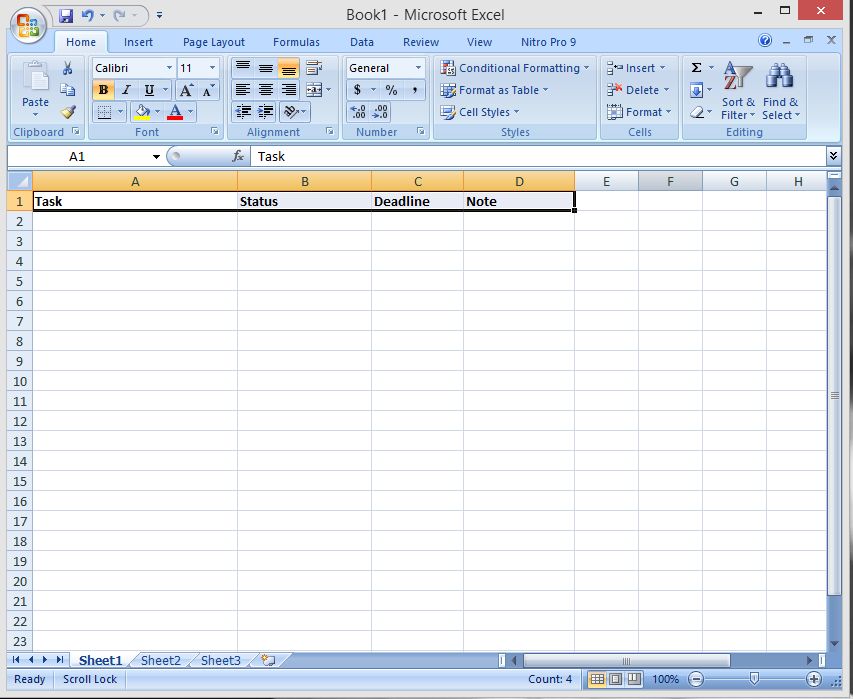
首先,打开您的Microsoft Excel(我使用的是Excel 2007,但是该步骤适用于任何版本。这是Excel的非常经典的功能)
为您的列输入一些标题。在这里,我有任务名称,状态,截止日期和注释。根据您的工作性质,您可以根据需要添加任意数量的列。例如,对于您的任务,您可能需要记录联系人,必需的工具,甚至预算注释等。
步骤2:填写任务的内容
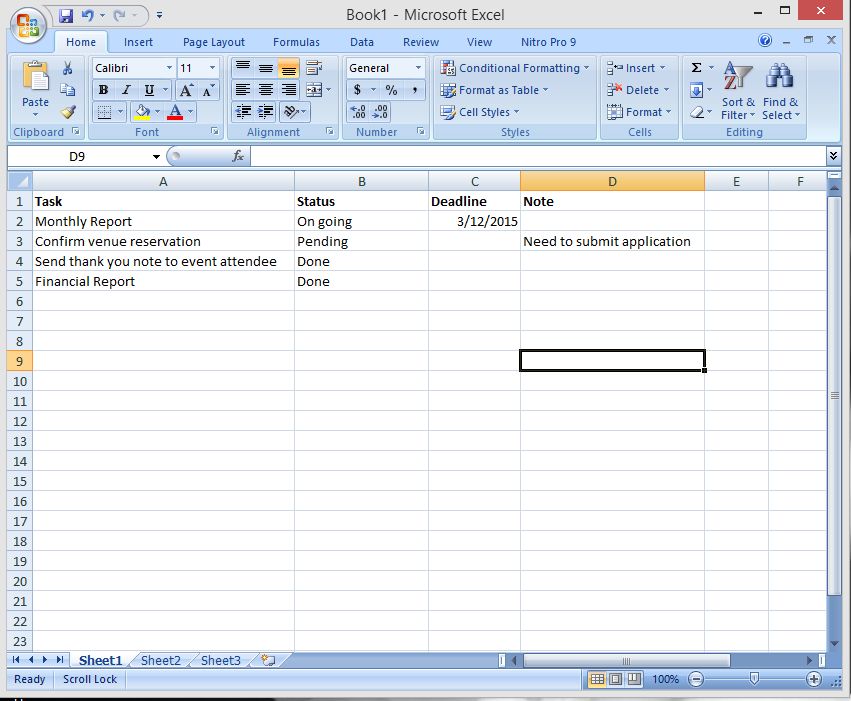
在这一步中,我们仅填写您需要执行的任务。我喜欢整天在笔记本电脑上打开文件,并在出现文件时立即添加任务。这样,您就不会忘记任何分配的任务。添加或编辑任何任务后,请记住要保存文件。此方法的主要优点是Excel占用的内存很少,并且文件非常可移植,通常不超过1 MB。
请注意,必须填写任务名称和状态列。这将有助于以后过滤它们。其他列可以填充,也可以留空。
步骤3:将过滤器添加到列表中
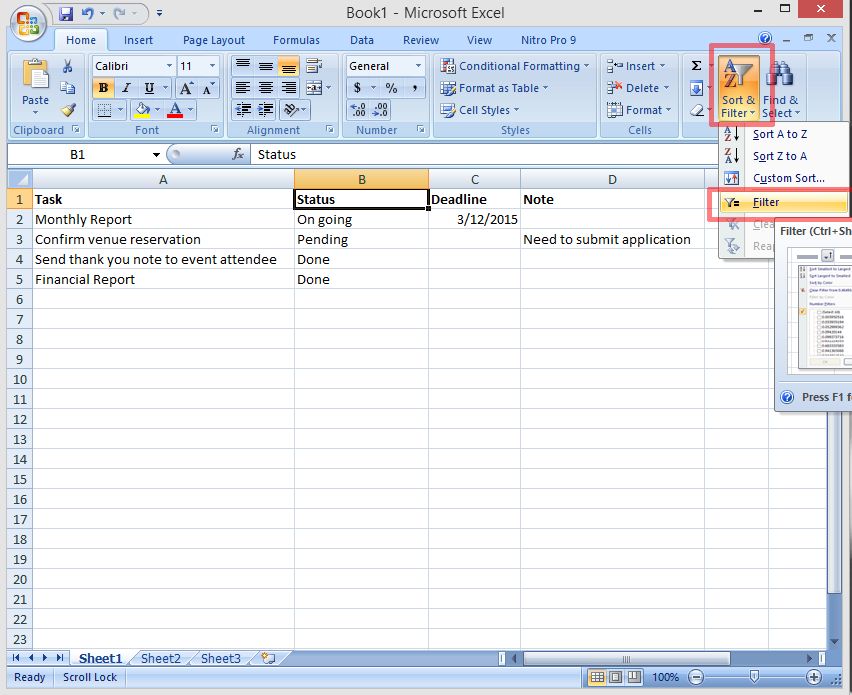
有趣的部分:将过滤器添加到列表中。
为此,只需单击任何标题(第一行)即可。然后在“排序和过滤器”菜单下选择“过滤器”。
这会将过滤器添加到您的列表中。您只需要执行一次。保存文件并下次打开文件后,过滤器仍将在那里。
步骤4:使用过滤器对任务进行排序
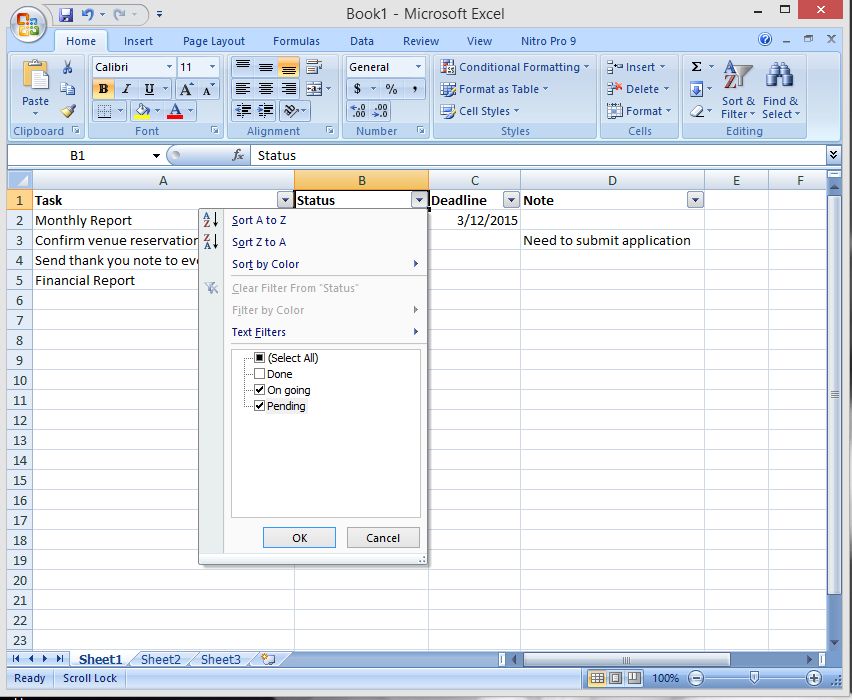
添加过滤器后,您将在每个列标题旁边看到小箭头。
我喜欢按任务状态对任务进行排序。填写任务内容时,我为其分配了一个状态,即“完成”,“待处理”或“进行中”。
我只希望看到“待处理”和“进行中”任务,但不想删除完成的任务。过滤器选项可以让我这样做。只需单击状态旁边的小箭头,我就可以选择或取消选择任何选项。在这里,我仅选择进行中和待处理
第5步:完成!
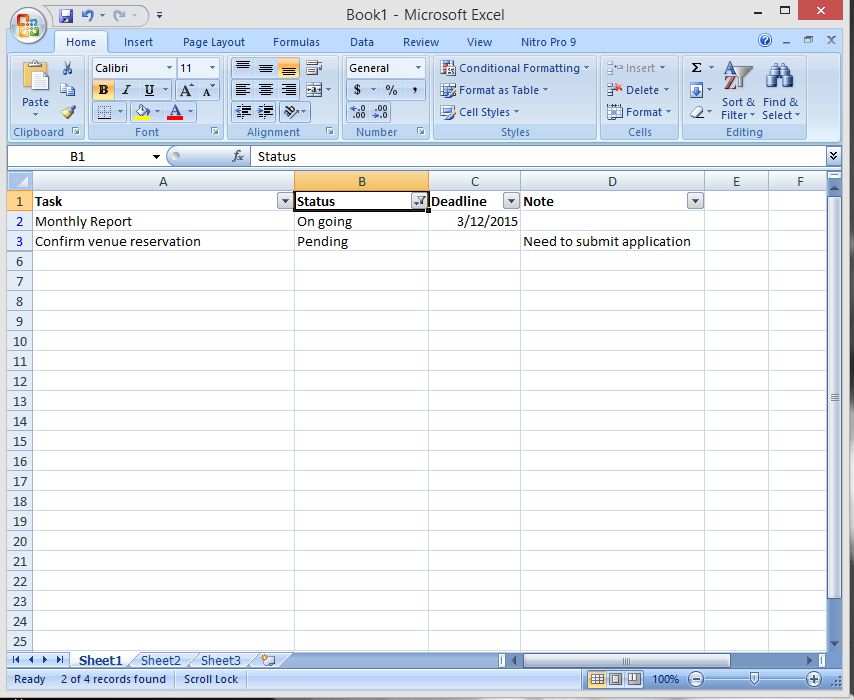
应用过滤器后,您会看到我的列表被缩短为仅显示“待处理”和“正在进行中”任务。
当我需要查看之前完成的任务时,可以返回并在过滤器选项中选择“完成”。
借助此功能,我可以快速查看任务,而无需从记录中删除任何内容。
这是一个非常简单的列表,但是可以根据您的需求和样式进行开发。我可以根据需要添加尽可能多的信息字段,并自定义字体和颜色以使其更漂亮。它非常灵活且易于使用!
- 相关推荐
- Excel
-
煤矿用过滤器滤芯2011-03-13 0
-
高效过滤器是否可以过滤微生物和细菌2019-11-15 0
-
高效空气过滤器灭菌方式及应用范围2019-12-13 0
-
天宇高效过滤器设备安装注意事项2020-05-14 0
-
STM32提供两种过滤器模式2021-08-19 0
-
过滤器的作用2018-12-12 45306
-
解密高效空气过滤器的性能及要求2020-03-19 2060
-
生物安全柜验收必做:高效空气过滤器检漏2020-04-30 6348
-
教大家RT-Thread Studio中如何使用过滤器2021-11-16 2460
-
丝扣Y过滤器及过滤器测试原理简介2022-09-05 2638
-
过滤器药液过滤器滤除率测试仪2023-03-09 1001
-
杀菌过滤器 灭菌过滤器 除菌过滤器2022-03-03 2805
-
OpenHarmony上实现待办事项功能2023-06-25 813
-
springboot过滤器和拦截器哪个先执行2023-12-03 2695
-
康谋分享 | ADTF过滤器全面解析:构建、配置与数据处理应用2024-09-18 2642
全部0条评论

快来发表一下你的评论吧 !

