

如何构建用于闪存AMI BIOS的可引导UFD
电子说
描述
步骤1:汇总成分
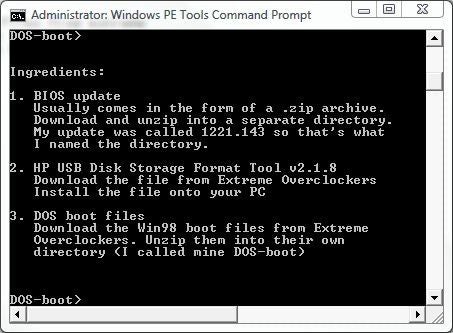
获取BIOS更新的最佳位置是从PC制造商的网站上,在笔记本或台式PC的下载页面(如果您购买了完整的系统)或主板上如果您构建了自己的系统(或者从其他从库存零件制造系统的人那里购买了“白盒” PC)。
查找BIOS版本和信息的好方法是使用Google来搜索“ download BIOS”(用于完整系统),或“ download ”用于主板。因此,对于我刚刚更新的MSI PR200笔记本,我搜索了“ download MSI PR200 BIOS”。适用于PR200的MSI产品页面,其中提供了适用于Vista和XP的最新BIOS版本。
您还需要USB闪存盘(UFD)格式化工具,该工具可用于在该驱动器上启动可启动的DOS映像。这需要特殊的格式化工具和DOS源文件才能使驱动器可启动。对于此任务,最好的选择是称为HP USB磁盘存储格式工具V2.1.8的工具。它不仅可以将UFD格式化为FAT或FAT32,还可以从您提供给此工具的任何目标目录中复制DOS引导文件。极限超频有一个现成的下载链接。 .exe文件是自安装文件,默认情况下会将程序添加到“程序文件”目录。
当然,这意味着您还需要最少的DOS引导文件集(command.com,io.sys和ms)。 sys至少)。极端超频也使Windows 98系统文件也可以通过下载获得。抓取这些文件并将它们放在自己的目录中。我叫我的DOS启动。
步骤2:运行HP格式化工具
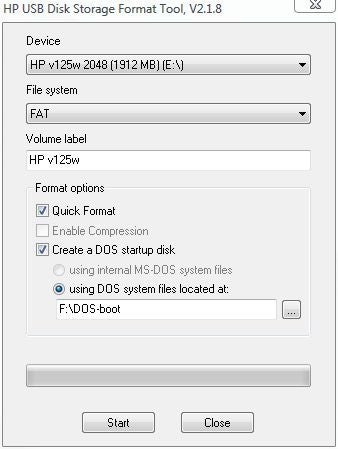
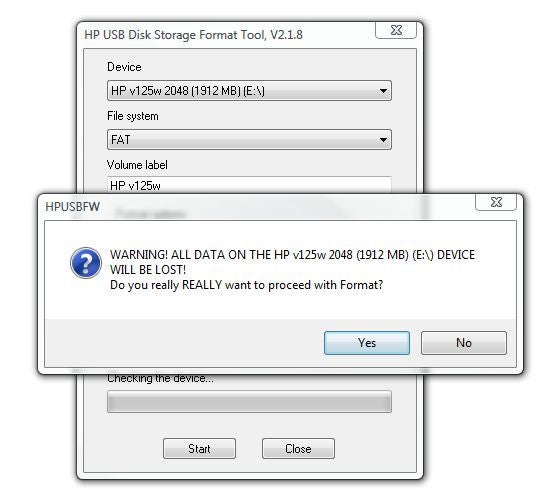
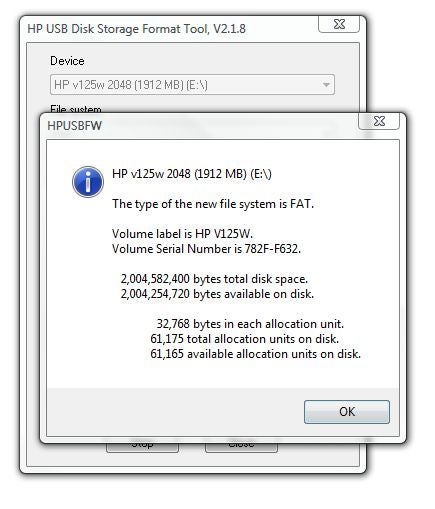
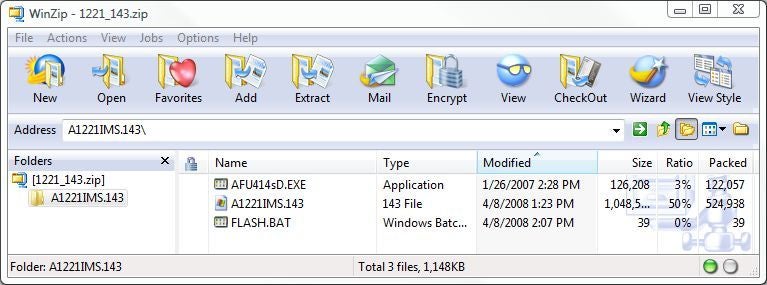
运行HP UFD格式实用程序(此程序通常位于“开始”菜单下标题为“ Hewlett-Packard Company”下的“程序”列表中。)选择您要使用的UFD驱动器希望使用(警告!此过程会破坏其全部内容;如果需要此设备上的任何文件,请在开始此过程之前将它们复制到硬盘上)。单击快速格式复选框,然后单击创建DOS启动盘复选框,然后单击文本框右侧的浏览按钮以标识Windows 98 DOS文件的解压缩目录。这样会产生一个屏幕,如第一个屏幕截图所示。
步骤3:将文件格式化并复制到UFD

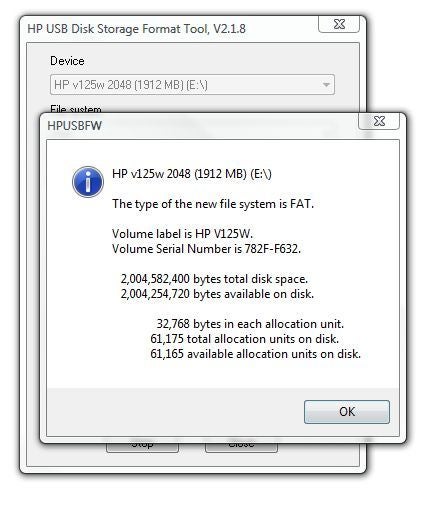
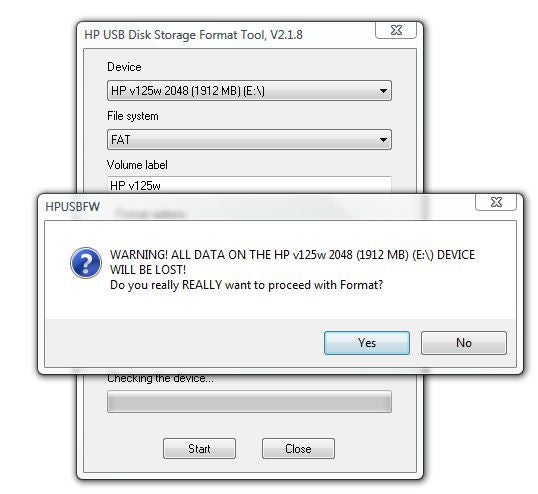
单击“开始”按钮,然后在有关丢失UFD上所有现有数据的弹出警告中单击“是”。
步骤4: HP工具发挥作用
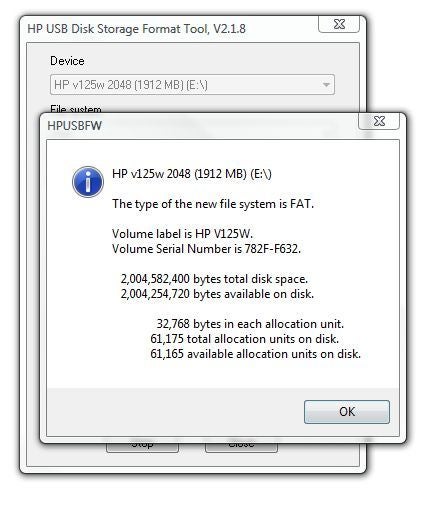
程序会在驱动器上创建一个分区,将其标记为活动(使其可启动),然后格式化驱动器并从中复制所有文件您的DOS文件目录。我用来拍摄这些屏幕截图的2 GB UFD的整个过程不到20秒。注意:这比Windows资源管理器中内置的XP或Vista格式实用程序要快得多;每当您需要重新格式化任何UFD时,此工具都很方便。这将产生最终的报告屏幕快照,其中提供有关磁盘结构和布局的信息。
步骤5:将BIOS文件复制到UFD
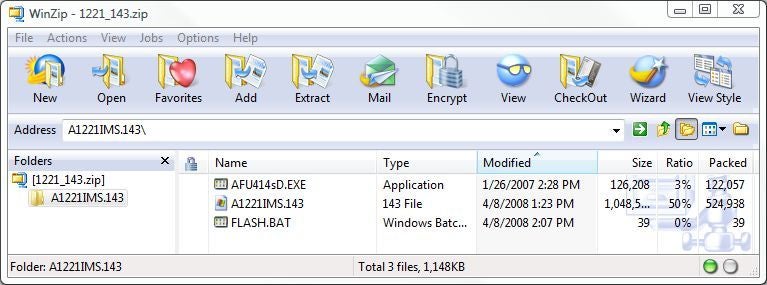
现在,您必须解压缩BIOS下载文件并将必需的文件也复制到UFD上。对于我的笔记本电脑,这些文件存放在名为1221_148.zip的存档中。该归档文件包括DOS BIOS闪存所需的所有文件,并且仅包括那些文件,如WinZip窗口中所示。只需将这些文件提取到UFD上,即可完成大致上的准备工作。您需要仔细检查BIOS下载,但是其中许多包含Windows BIOS刷新工具和其他数据文件,以及自述文件,可以告诉您什么。请确保找出DOS闪存需要哪些文件,然后仅将这些文件复制到UFD。
步骤6:重新启动系统,使用启动设备菜单

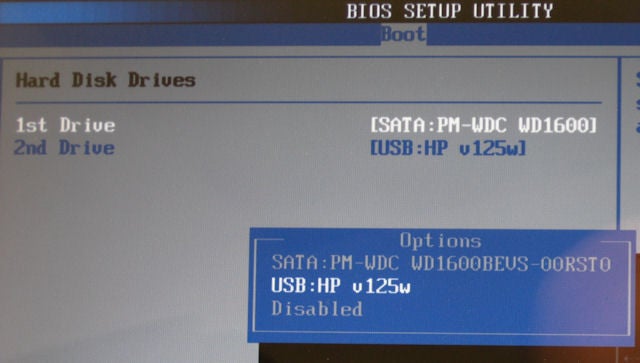
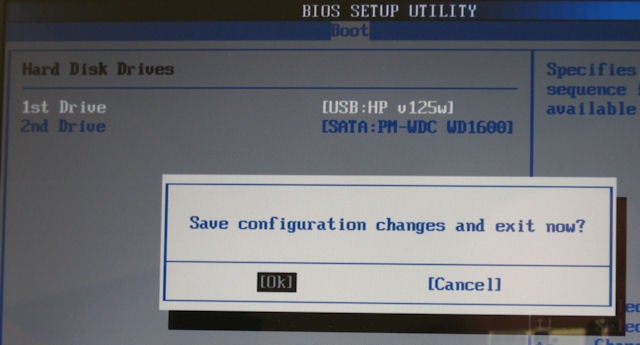
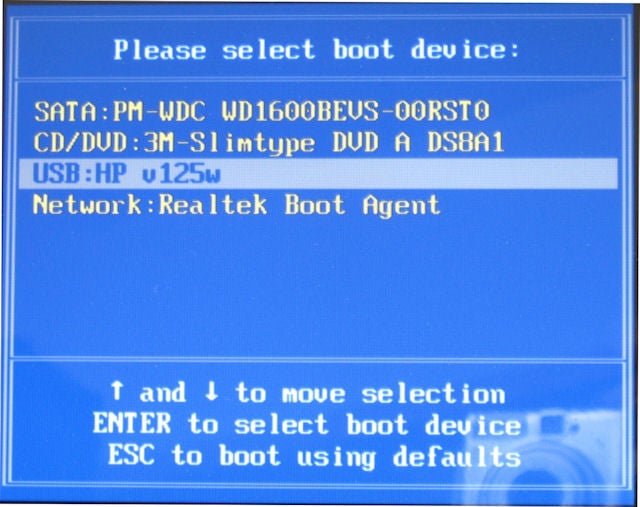
接下来,您必须重新引导系统,以便可以从UFD启动它。确保将UFD插入机器中。在大多数系统启动时,它们会提供有关特殊控制键的信息,以便您更改其启动行为。在AMI BIOS系统上,以下约定通常适用于
1。按下删除(DEL)键进入BIOS设置程序
2。敲击选项卡(TAB)键以显示POST和引导状态信息
3。按F11键一次只能更改引导驱动器的顺序
如果按F11键,您将看到系统可以从中引导的设备列表,突出显示当前的默认选择。使用箭头键向上或向下移动,然后按Enter键选择DOS引导UFD。
步骤7:改为使用BIOS设置菜单

如果F11不适用于您,请按DEL键进入BIOS设置程序。您会在BIOS程序中看到一个标记为boot的小节,其中包含各种条目。选择一个标有“硬盘驱动器”的硬盘。在出现的屏幕中,选择列表中的第一项,然后按Enter。在作为响应弹出的项目窗口中,突出显示要从中引导的UFD。然后按F10保存此更改,然后按Enter将更改提交到BIOS并重新启动计算机。
步骤8:检查您的引导目录

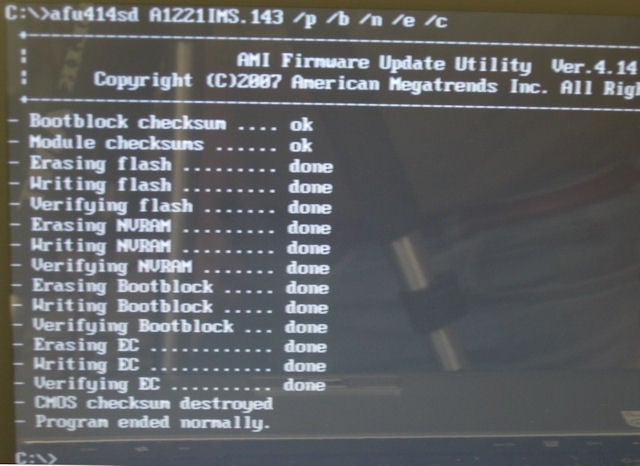
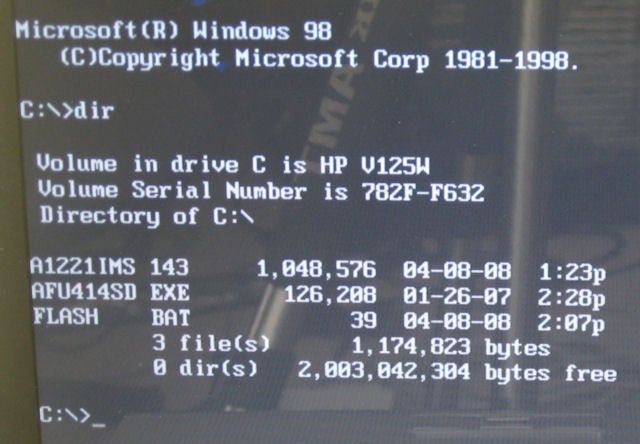
在这里,您运行DOS dir命令列出UFD上的文件,只是为了提醒自己要做什么。 MSI精心地提供了一个名为FLASH.BAT的批处理文件,我将在下一步中运行该文件以实际刷新BIOS。在这里,您会获得视觉上的提醒,这是完成下一项工作的正确工具。
步骤9:保存当前的BIOS!
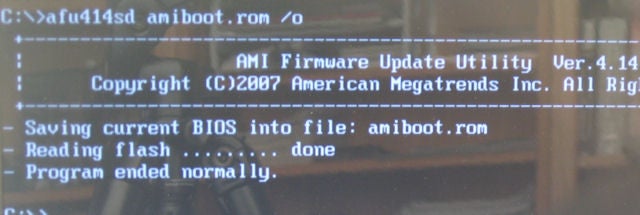
在可以刷新现有BIOS之前,这实际上意味着清除旧的BIOS并替换为新的BIOS,您必须备份现有的BIOS。为什么?因为如果要安装的新BIOS出现问题,则必须有某种方法可以返回到旧版本。此步骤使您可以在进行任何更改之前创建备份。每当您弄乱PC的BIOS时,这都是绝对必要的CYA操作。养成习惯!
要进行备份,我们将使用UFD附带的flash实用程序。它被命名为AFU414sD。通过在PC上的C:\》提示符下键入以下命令来进行备份:AFU414sD AMIBOOT.ROM/O(最后一个字符是国会大厦O,而不是数字0)。这会将您现有的BIOS复制到名为AMIBOOT.ROM的文件中(此名称很重要,因为如果新BIOS导致您的PC停止完成引导,则AMI支持紧急修复操作,即您将软盘插入系统,然后打开电源。 ,然后按住CTRL和HOME键,直到PC发出哔哔声一次(告诉您已加载该BIOS文件)。 las,这在笔记本电脑上不起作用,因为很少有软盘驱动器(我尝试过看看该技术是否适用于UFD,但它不起作用)。
您将AMIBOOT.ROM文件尽快保存到另一个驱动器上完成下一步中的刷新BIOS。绝对是您的备份需要备份的一种情况!
步骤10:刷新BIOS!

那已经过去了,这是非常滑稽的做法:您要做的就是在命令行中键入批处理文件的名称FLASH,然后按回车键,然后完成其余的工作。您真的很想在完成该过程后看到这样的屏幕快照,因为其他任何事情都可能带来很大的麻烦。这就是为什么要确保将任何笔记本计算机插入墙上插座,并且在雷暴天气或其他可能断电的情况下,切勿刷新BIOS。
如果遇到麻烦,并且任何BIOS刷新失败原因是,只要您的系统仍然可以引导(至少是UFD引导),则可以通过使用备份重新刷新BIOS来摆脱麻烦。您可能想在Web上搜索BIOS刷新实用程序与您共享的任何错误消息的信息。您还会发现Wim的BIOS站点塞满了有用的信息,有用的工具和诊断下载。
如果要抬起头来麻烦,请务必不要慌张。如果您可以自救,则可以随时致电主板或系统制造商的技术支持人员寻求帮助,或在其在线消息论坛中发帖。 Wim BIOS上的论坛人员也非常有用,而且知识渊博。只是不要傻傻地尝试尝试改变一堆东西,直到您对下一步该如何做非常了解。如果您尝试恢复旧的BIOS而无法使其正常工作,则表明该寻求帮助了。
步骤11:安装后清理清理
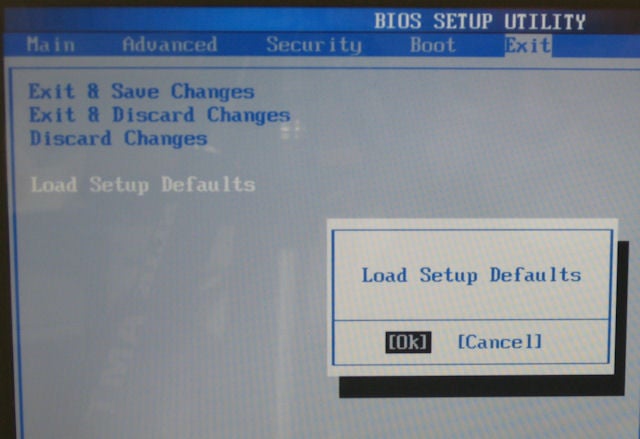
在更新BIOS后首次重启时,您会从BIOS加载实用程序中收到一条错误消息,内容为“ CMOS Checksum Bad”。不要烦恼:这是正常现象,仅反映您已对BIOS(并因此对其校验和)进行了更改的事实。敲击PC提示您进入设置实用程序的任何键(在本例中为笔记本计算机上的F1)。向右箭头指向“退出”屏幕,您将在其中找到一个读取“ Load Setup Defaults”的设置。按Enter键,计算机将重新加载出厂时安装的默认设置。
对于大多数笔记本电脑来说,这很好,因为它们通常不会经常受到主要BIOS调整的影响。对于台式机,尤其是超频或经过调整的系统,如果您的BIOS,PC或主板制造商不提供BIOS设置的保存/恢复功能(其中许多功能,但有些功能则不提供),则应浏览所有屏幕在您的BIOS设置中并记录设置(或像我在本教程中所做的那样拍摄设置)。恢复默认设置后,您将需要再次重新启动并还原所需的设置,而不是原厂重新安装将采用的普通设置。
步骤12:将更新的BIOS旋转一下
确定,将BIOS设置恢复到所需位置后,就可以尝试修改后的计算环境了。实际上,这意味着要恢复工作,但要留神以防患于未然。较慢的性能,缺少的设备,系统不稳定以及甚至不同的声音都可能指示BIOS问题,尤其是在BIOS更新之后。只需准备重新刷新并恢复到原始状态,就可以了。如果您有足够的理由与更新BIOS的用户中有99%的经历相同,您将不会注意到这些事情,并且您的系统可能比以前更灵活。享受!
责任编辑:wv
-
怎么构建基于Harmony的引导加载程序?2020-04-01 0
-
该如何区分AMI的BIOS-ID呢?2021-07-23 0
-
怎样使用基于安全引导加载程序构建的应用程序运行调试会话2022-12-06 0
-
有什么方法可以添加闪存前和闪存后构建步骤吗?2023-03-02 0
-
BIOS的功能,CMOS与BIOS的区别,升级BIOS的作用2009-04-26 1608
-
bios自检响铃含义2009-05-22 1308
-
BIOS的功能2009-12-24 563
-
BIOS设置图解教程2011-01-25 928
-
使用PIC32引导闪存扩展程序存储器2018-04-20 876
-
BIOS和UEFI引导修复工具应用程序免费下载2019-04-15 1019
-
刷bios失败会怎么样_刷bios失败怎么自救2020-03-06 20351
-
BIOS+UEFI引导修复工具2021-11-19 1475
-
用于嵌入式系统引导的闪存设备的比较2022-12-01 1791
-
工控机bios如何修改引导方式2024-07-01 1409
全部0条评论

快来发表一下你的评论吧 !

