

怎样对家庭网络进行故障排除
电子说
描述
步骤1:Ultimate Basics
就像重要的一步一样,但是在您走得更远之前,您 需要 检查您的电缆连接并重新启动所有内容 (您的计算机,路由器,调制解调器,交换机等)。拔出所有插头,然后重新插上电源,不要只是目视检查。我无法告诉您我已经进行过几次网络故障排除,而他们只是拔掉了一些东西,或者根本没有打扰过重启路由器。 (这在我的父母中尤为常见。..)
步骤2:退后一步
对网络进行故障排除时应该采取的措施是退后一步,考虑一下您已经知道的有关问题的事实。您的计算机是否可以连接到其他网络,而不能连接到该网络?如果是这样,则可能证明您的计算机上没有任何硬件问题(除非您尝试使用2.4GHz网络适配器连接到5GHz网络。..我们将在以后介绍)。其他计算机是否可以连接到该网络?如果是这样,则问题计算机上的设置可能存在问题。您是否已连接到网络,但无法访问互联网?可能是DNS问题。您的服务不可靠吗?可能有很多事情,但是干扰和DNS问题是家庭网络中最常见的问题。
步骤3:诊断IP地址问题
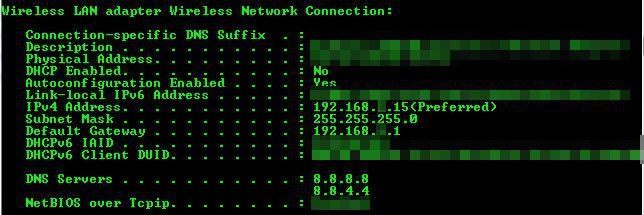
解决网络连接问题的第一步就是弄清楚您是否有一个有效的IP地址,以及它是自动配置还是手动配置。
要查看有关网络适配器的所有信息,请转至命令提示符,然后键入ipconfig/all,然后按Enter。
首先查看显示DHCP Enabled的选项。如果显示“否”,则表示在某个时候配置了静态IP地址,该地址可能不是该网络的正确IP地址。要将IP地址设置为自动,请参阅步骤6。
如果您的网络启用了DHCP,请查看您的IPv4地址,子网掩码和默认网关。如果同一网络上还有另一台计算机可以正常工作,请运行ipconfig命令,并查看两台计算机上的子网掩码和默认网关是否相同。 IPv4地址应该位于同一子网中(请参见下文)。
现在,我们需要检查并确保您位于正确的子网中。我将不会在此可指导的内容中解释子网划分,而只是在家庭网络中使用的基础知识。假设您的子网掩码是255.255.255.0,则IPv4地址和默认网关上的前三个八位字节(前三个数字用小数点分隔。..称为八位字节,因为每个都是8位的二进制字节)应该相同。最后一个八位位组不应相同。另外,如果您有另一台在同一网络上工作的计算机,请检查以确保该计算机上的前三个八位位组相同。如果您的地址是自动配置的,并且在正确的子网中,则您的IP地址是正确的。
步骤4:诊断硬件问题
如果您的计算机根本无法连接到网络,并且也无法连接到其他网络,则很可能出现硬件问题。您可以尝试检查驱动程序以确保没有问题或更新,但是如果不是驱动程序问题,我强烈建议您购买一个新的无线NIC。它们足够便宜,所以不值得鬼混。您可以以0.01美元的价格在亚马逊上购买一个。 (加上4.99运费)
硬件要考虑的另一件事是,并非所有无线网络都在相同的频率上。 WiFi A网络为5 GHz,WiFi B网络为2.4 GHz,WiFi G网络为2.4 GHz,WiFi N使用2.4 GHz和5 GHz频段。这意味着,如果您有2.4 GHz无线NIC(最常见),它将无法在A网络上工作。如果您的路由器是A路由器,那么您需要获得一个支持2.4和5 GHz网络的无线NIC。
如果您的计算机连接到其他无线网络,并且您已经确认自己具有正确的频率,那么可能不是硬件问题。
步骤5:诊断DNS服务器问题
很多时候您的Internet间歇性故障,但是您仍然连接到网络,或者如果您连接到网络,但没有连接到Internet,则表示DNS服务器出现问题。
很多时候,您的路由器都具有内置的DNS服务器。内置的DNS服务器充其量是最多的。我通常建议,如果保留当前的DNS服务器,还应将Google的DNS服务器添加到列表中。 (请参阅步骤8)
步骤6:解决IP寻址问题
如果确定可能存在IP寻址问题,此步骤适合您。
自动获取地址:
如果您没有通过DHCP接收IP地址,请按以下步骤将计算机设置为使用DHCP:
在Windows 7中:
右键单击系统任务栏上的无线图标,然后单击“打开网络和共享中心”。在屏幕的右上角,单击“更改适配器设置”。右键单击您的无线网络适配器,然后单击“属性”。找到“ Internet协议版本4(TCP/IPv4)”,单击它,然后单击“属性”。然后单击“自动获取和IP地址”。如果要自动获取DNS服务器,也可以更改它们。请注意,如果您使用OpenDNS或要求您使用其DNS服务器的其他Web筛选器,则这可能会关闭筛选,或在某些情况下影响您访问Internet的能力。有关DNS设置的详细信息,请参阅步骤7。
在Windows XP中:
单击“开始”,然后转到“控制面板”。双击网络连接。找到您的网络适配器,然后右键单击它,单击属性,转到“ Internet协议(TCP/IP)”,然后单击“属性”。然后单击“自动获取和IP地址”。如果要自动获取DNS服务器,也可以更改它们。请注意,如果您使用OpenDNS或要求您使用其DNS服务器的其他Web筛选器,则这可能会关闭筛选,或在某些情况下影响您访问Internet的能力。有关DNS设置的详细信息,请参阅步骤7。
设置静态地址:
如果无法通过DHCP获取IP地址,则可能需要手动设置。如果网络上还有其他计算机,请确保并检查它们的IP地址,以确保不会出现寻址冲突。如果它们的地址小于100,则建议使用大于100的地址,反之亦然。
在Windows 7中:
右键单击系统任务栏上的无线图标,然后单击“打开网络”。和共享中心”。在屏幕的右上角,单击“更改适配器设置”。右键单击您的无线网络适配器,然后单击“属性”。找到“ Internet协议版本4(TCP/IPv4)”,单击它,然后单击“属性”。然后单击“使用以下IP地址:”,然后输入您选择的IP地址(最后一个数字应在1到254之间,而不是默认网关。)95%的默认家庭网络设置使用255.255.255.0作为其子网掩码。 。输入路由器的IP地址作为默认网关。 (如果可能,请从可用的计算机上获取。)如果不确定DNS服务器地址使用什么,请对首选服务器使用8.8.8.8,对备用服务器使用8.8.4.4。
在Windows XP中:
单击“开始”,然后转到“控制面板”。双击网络连接。找到您的网络适配器,然后右键单击它,单击属性,转到“ Internet协议(TCP/IP)”,然后单击“属性”。然后单击“使用以下IP地址:”,然后输入您选择的IP地址(最后一个数字应在1到254之间,而不是默认网关。)95%的默认家庭网络设置使用255.255.255.0作为其子网掩码。 。输入路由器的IP地址作为默认网关。 (如果可能,请从运行中的计算机上获取。)如果不确定要用于DNS服务器地址的内容,则将8.8.8.8用作首选地址,将8.8.4.4用作备用地址。
步骤7:更新驱动程序
如果怀疑硬件问题,则可能需要更新驱动程序。如果在硬件级别存在问题,则不能解决问题,但是,如果硬件正在运行并且无法与您的计算机通信,则可能是驱动程序问题。
以下是更新驱动程序的方法。有几种不同的方法,我建议按以下顺序尝试:
1。通过设备管理器。
2。离开制造商的网站。
3。自动化的驱动程序更新程序(Slim Drivers)。
通过 Windows 7中的设备管理器更新驱动程序:
按“ Windows键”和“暂停/中断”一起使用(如果您的暂停键和中断键是分开的,请使用暂停键)。在右上角,您应该看到指向设备管理器的链接。进入设备管理器后,找到您的无线NIC。首先在“网络适配器”中查找,如果在那里看不到,请在“其他设备”下查找。如果看到任何一种黄色的惊叹号或红色的“ X”,则说明网络适配器存在问题,可能是驱动程序问题。右键单击它,然后选择“更新驱动程序软件”。如果找到更新,请尝试连接到网络。
通过 Windows XP中的设备管理器更新驱动程序:
按“ Windows键”,然后一起“暂停/中断”(如果您的暂停键和中断键分开,请使用暂停键)。转到“硬件”选项卡,选择“设备管理器”。进入设备管理器后,找到您的无线NIC。首先在“网络适配器”中查找,如果在那里看不到,请在“其他设备”下查找。如果看到黄色惊叹号或红色“ X”,则说明网络适配器存在问题,可能是驱动程序问题。右键单击它,然后选择“更新驱动程序”。如果找到更新,请尝试连接到网络。
通过在制造商的网站( Windows 7和XP )上找到驱动程序来更新驱动程序:
如果设备管理器无法自动找到驱动程序更新,请尝试“搜索” NIC的制造商和型号,以尝试找到驱动程序下载。我强烈建议您尽一切努力从制造商那里找到它,然后再使用自动化程序(Slim驱动程序)。如果您能够从制造商那里找到更新,请安装它,然后尝试连接到网络。
使用Slim驱动程序( Windows 7和XP ):
从此处下载并安装Slim驱动程序:http://www.driverupdate.net/downloads/SlimDrivers-setup.exe安装完成后,请确保在更改任何内容之前先备份驱动程序。 (“超薄驱动程序”顶部的选项)。然后运行扫描,查看是否找到适合您的驱动程序。仅为您的无线NIC安装驱动程序,忽略尽可能多的更新。如果能够从苗条的驱动程序中找到更新,请安装它,然后尝试连接到网络。
步骤8:解决DNS服务器问题
如果您确定自己可能遇到DNS服务器问题(无论如何,在近视情况下将DNS服务器更改为Google都不会受到伤害),建议您使用Google的DNS服务器。
请注意,如果您使用OpenDNS或要求您使用其DNS服务器的其他Web筛选器,更改或添加DNS服务器可能会关闭筛选,或在某些情况下影响您访问Internet的能力。
要在Windows 7中更改DNS服务器,请执行以下操作:
右键单击任务栏中的无线网络图标,然后单击“打开网络和共享中心”。单击“更改适配器设置”。找到您的网络连接,右键单击,然后选择“属性”。然后单击“ Internet协议版本4(TCP/IPv4)”,然后单击“属性”。将底部的单选按钮从“自动获取DNS服务器地址”更改为“使用以下DNS服务器地址”。然后将8.8.8.8用作首选DNS服务器,并将8.8.4.4用作备用DNS服务器。
如果除了已使用的DNS服务器之外,还要使用Google的DNS服务器,请在命令提示符下键入ipconfig/all,然后返回到TCP/IPv4属性,然后单击“高级”。转到“ DNS”选项卡,并首先添加您正在使用的DNS,然后添加8.8.8.8和8.8.4.4。现在,您将有更多机会找到正确的IP地址。
步骤9:结论
我希望这可以帮助您解决家庭网络问题。请注意,这并不意味着它是对网络进行故障排除的详尽指南,仅涵盖了基础知识。如果您仍然遇到问题,请在下方提供尽可能多的详细评论,我们将尽力为您提供帮助。如有必要,我会尽力帮助您找到您所在地区(至少在美国)的网络专业人员,以帮助您解决高级问题。
责任编辑:wv
- 相关推荐
- 网络适配器
-
基于多Agent系统的智能家庭网络研究2009-06-14 0
-
数字家庭网络的关键技术是什么?2021-05-26 0
-
为何采用ZigBee技术去构建智能家庭网络?2021-05-26 0
-
家庭网络该怎样去实现?求解2021-05-27 0
-
数字家庭网络发展分析2009-10-22 620
-
面向高质量业务的家庭网络组网及MAC机制2010-01-27 583
-
家庭网络业务应用解决方案2010-02-06 606
-
家庭网络视频监控技术的应用前景2009-12-26 728
-
家庭网关,家庭网关是什么意思2010-04-06 27891
-
数字家庭网络组网方式2011-11-09 2428
-
基于MoCA标准的家庭网络研究2011-11-09 608
-
数字家庭网络标准2011-11-09 705
-
家庭网络视频监控技术2012-08-14 2852
-
家庭网络安全的标准是怎样的2019-08-12 1679
-
面向多业务的家庭网络模拟2022-11-03 1024
全部0条评论

快来发表一下你的评论吧 !

